Comment changer les couleurs dans Adobe After Effects ?
Jun 04, 2025
En montage vidéo professionnel, l'IA ne suffit pas à améliorer vos visuels. Pour garantir le bon déroulement du processus, la saisie manuelle est essentielle. Adobe After Effects est un outil de montage réputé qui offre à ses utilisateurs de nombreuses options de modification manuelle et automatique des couleurs. Cet article aborde les processus de modification des couleurs dans After Effects et explore une meilleure alternative.

Vous aimerez peut-être aussi : Comment créer et utiliser facilement un fond vert ?
Partie 1. Découverte des méthodes de modification des couleurs dans After Effects
Adobe After Effects est un éditeur avancé qui vous permet d'appliquer des modifications de couleur subtiles pour une transformation complète des teintes. Cette plateforme propose différentes méthodes pour modifier les couleurs des vidéos. La section suivante présente les principales méthodes de transformation des teintes vidéo à l'aide de cet outil :
Méthode 1 : Appliquer l'effet « Changer de couleur »
La première méthode combine des opérations automatisées et manuelles. Elle permet de modifier la couleur d'un objet entier, ce qui est idéal pour afficher les couleurs disponibles dans votre produit pour les entreprises en ligne. Une fois l'effet appliqué, vous pouvez ajuster les pourcentages de teinte et de luminosité de l'objet pour obtenir un rendu personnalisé. Suivez les étapes ci-dessous pour apprendre à utiliser cette méthode pour modifier la couleur d'une image dans After Effects :
- Étape 1 : Pour commencer, importez une vidéo et faites-la glisser vers la timeline pour accéder au panneau de droite. Recherchez et appliquez l'effet « Changer de couleur » dans la section « Effets et préréglages ».
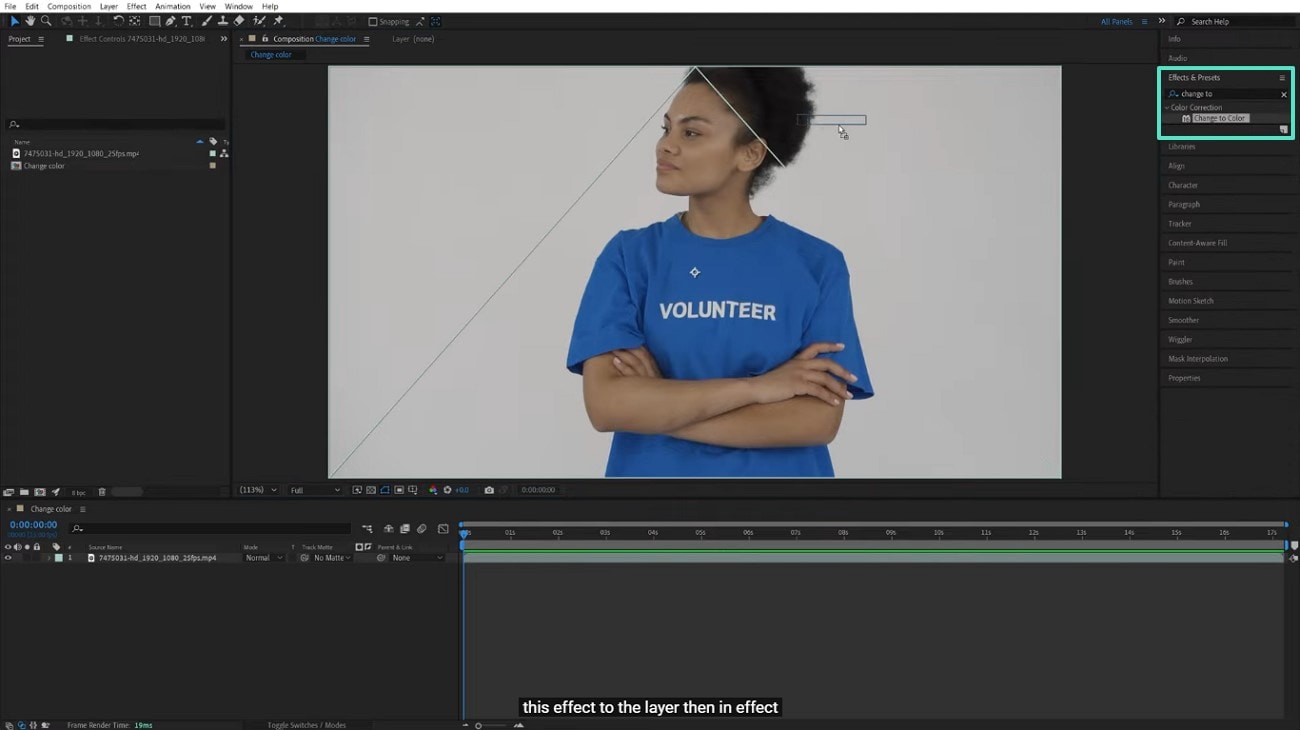
- Étape 2. Dans le panneau « Changer de couleur » à gauche, sélectionnez l'option « De » et utilisez le sélecteur de couleurs pour sélectionner la couleur de l'objet. Sélectionnez ensuite la couleur à appliquer à l'objet sélectionné via le menu « À ».
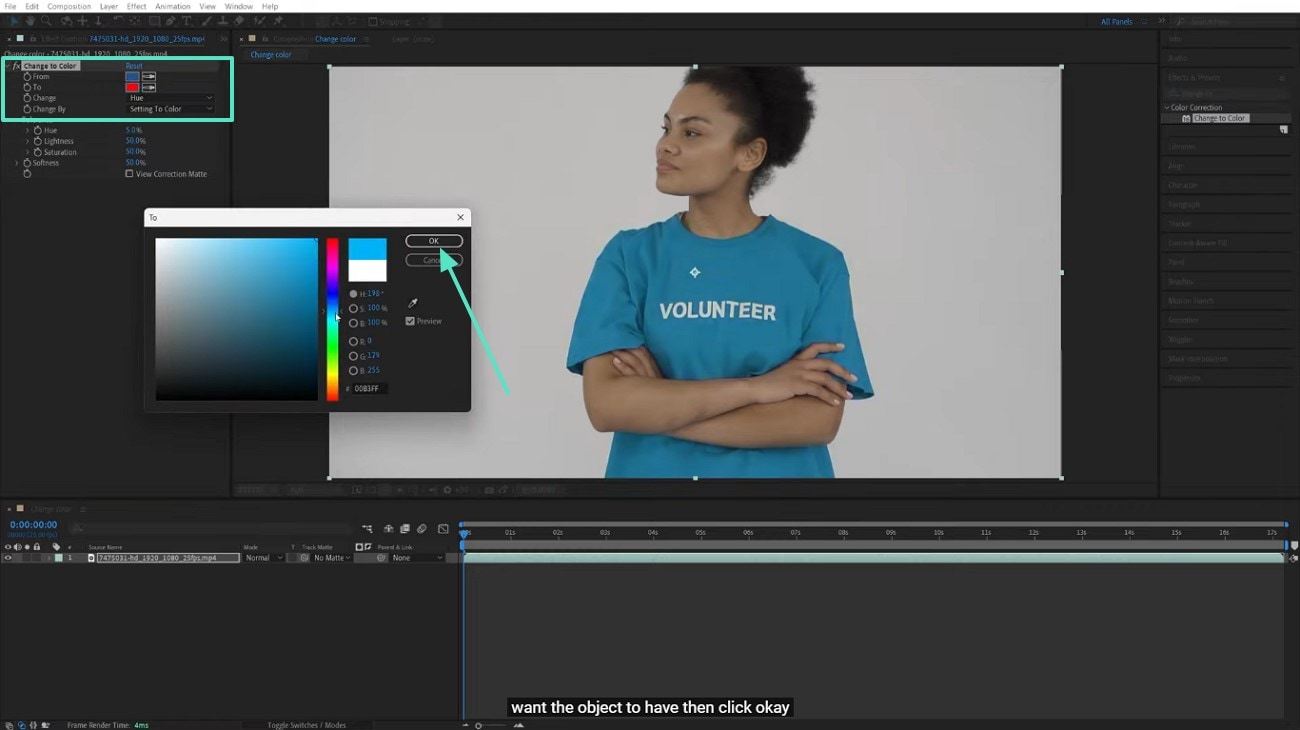
Méthode 2 : Utiliser des préréglages pour corriger les couleurs désaturées
Si votre vidéo présente une désaturation des couleurs, vous pouvez rapidement la corriger grâce à l'effet de changement de couleur d'After Effects. Cette méthode vous permet de sélectionner l'effet souhaité pour résoudre les problèmes de couleur. Les étapes suivantes expliquent comment utiliser After Effects pour résoudre les problèmes de couleurs désaturées :
- Instructions. Après avoir importé la vidéo dans l'interface d'After Effects, accédez au panneau de droite et recherchez « Couleur ». Lorsque la liste des préréglages de couleurs apparaît, appliquez l'élément qui corrige la saturation des couleurs.
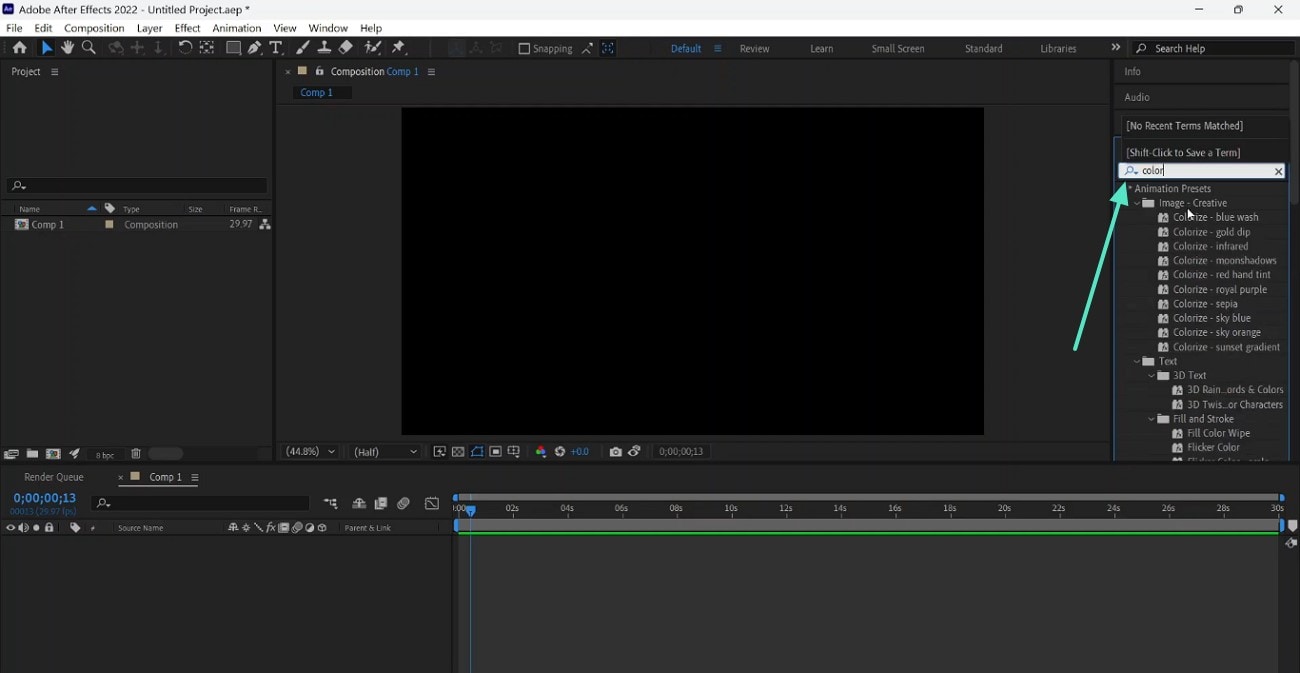
Méthode 3. Explorer l'effet Clarté
Pour un réglage manuel approfondi des couleurs, l'effet Clarté est la méthode idéale. Cette méthode offre de nombreux outils pour affiner les couleurs de votre vidéo, lui conférant un aspect soigné et professionnel. Le guide suivant explique comment modifier les couleurs dans After Effects grâce à cette méthode :
- Étape 1. Accédez au panneau de droite pour rechercher l'effet « Apparences », puis appuyez sur « Modifier » à gauche pour lancer le processus.
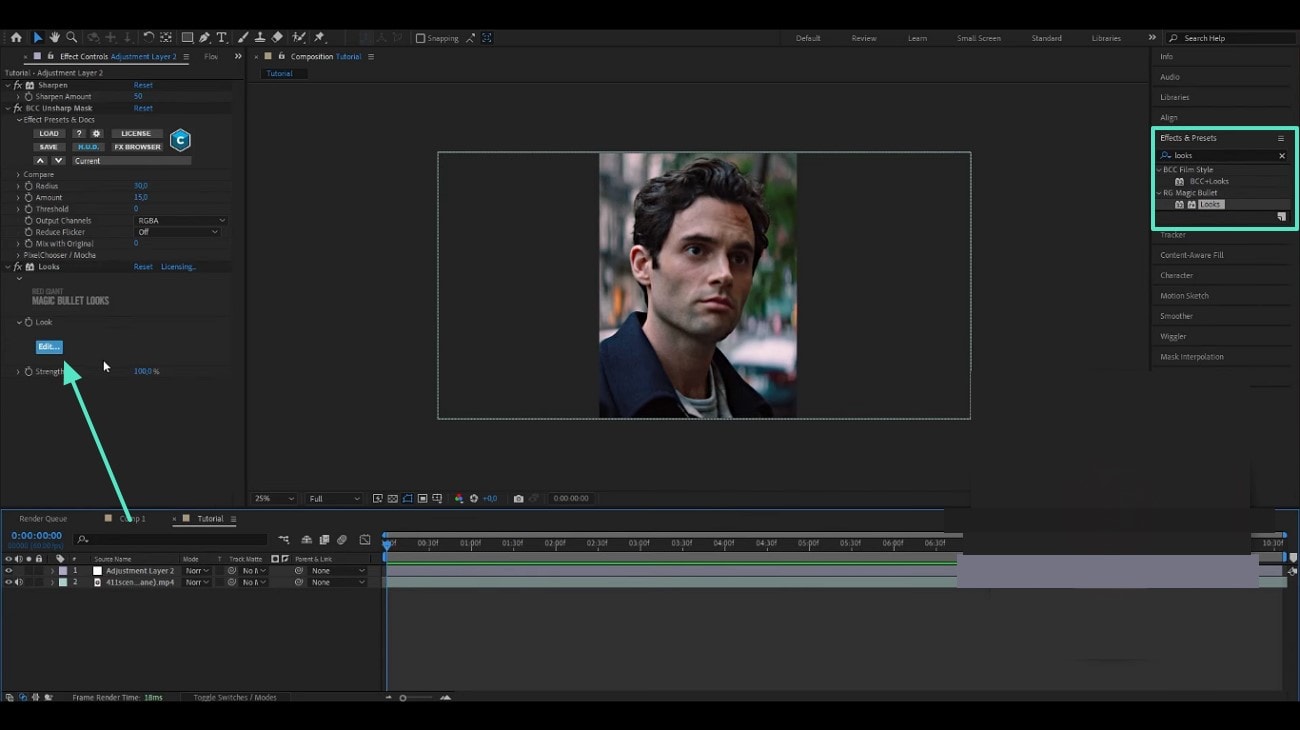
- Étape 2. Lorsque vous êtes redirigé vers la fenêtre suivante, cliquez sur l'icône « + » en bas de l'écran pour afficher une collection d'outils sur la droite.
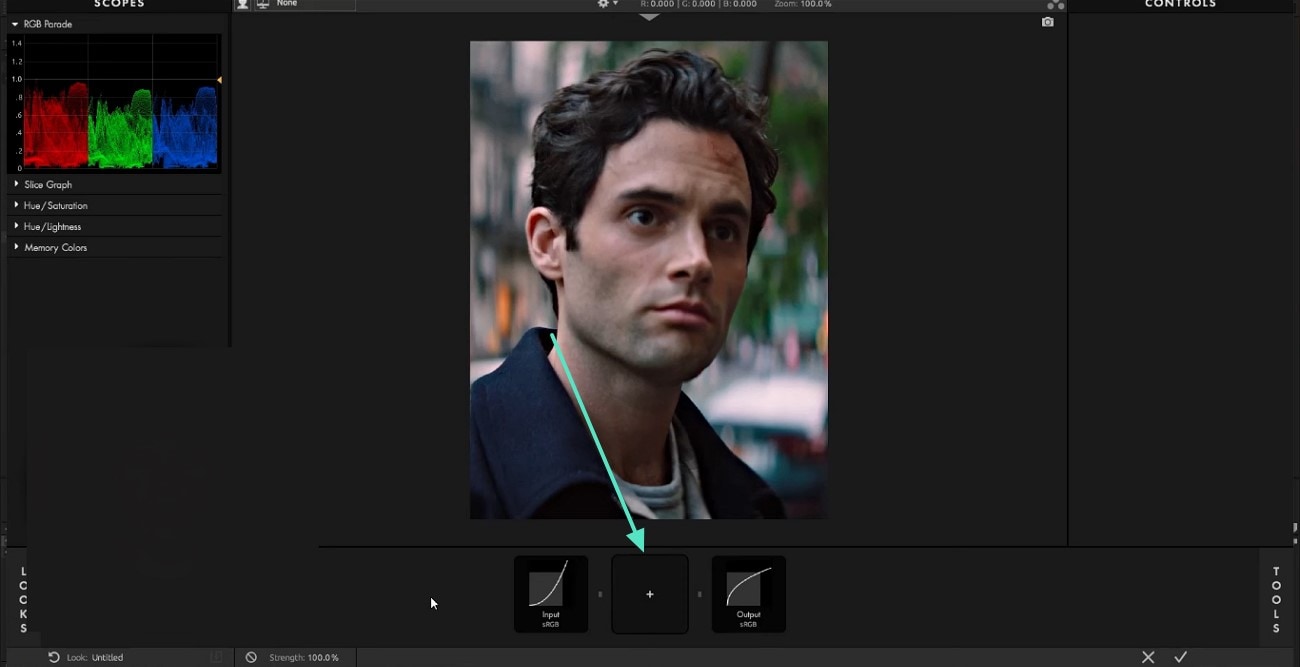
- Étape 3. Cliquez sur l'effet « Clarté » et attendez que la fenêtre de réglage des couleurs apparaisse.
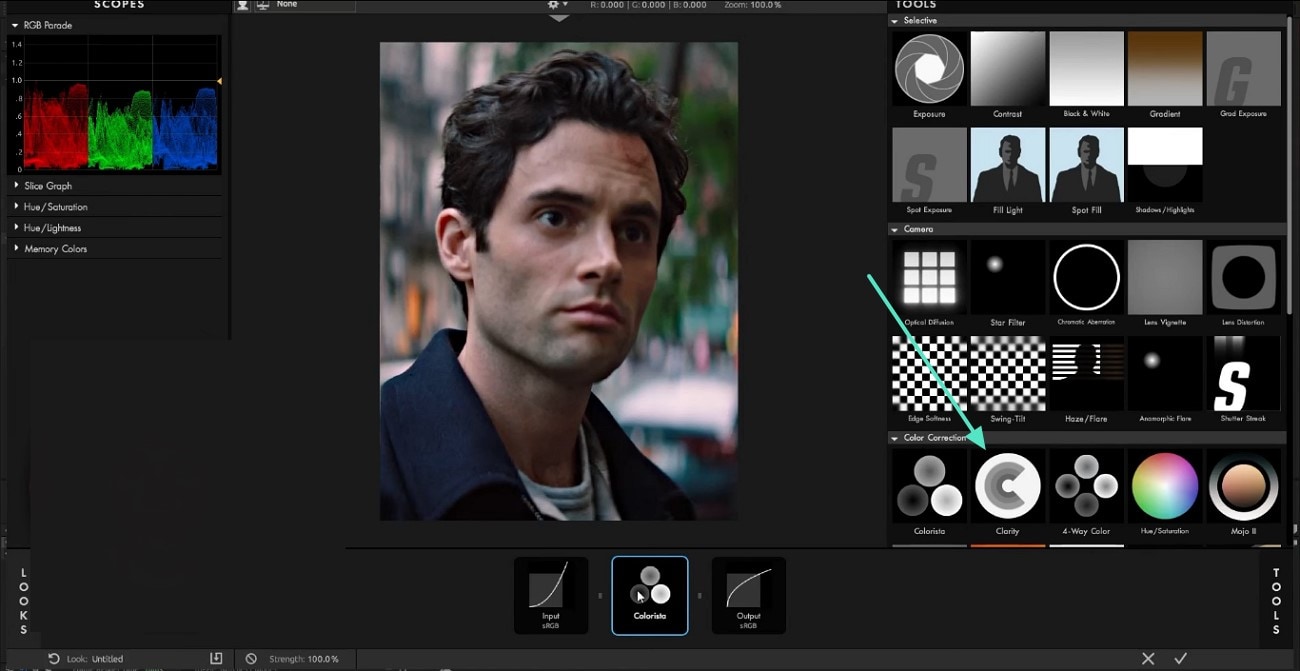
- Étape 4. À l'aide du panneau « Colorista » à droite, ajustez les couleurs manuellement selon vos besoins.
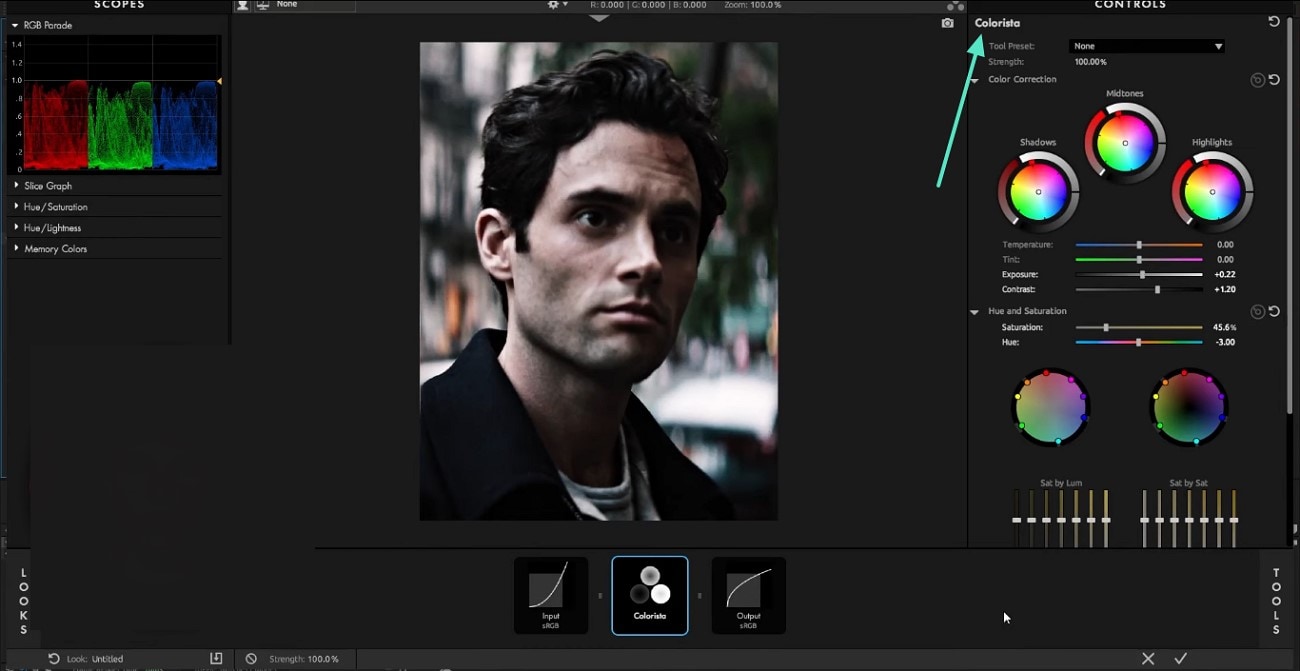
Méthode 4. Découvrir les paramètres du mélangeur de canaux pour le réglage des couleurs
La méthode suivante consiste à ajuster manuellement les couleurs via le mélangeur de canaux. Cet outil permet d'ajuster les couleurs rouge, verte et bleue de la vidéo pour un rendu plus précis. Suivez les étapes ci-dessous pour apprendre à modifier la couleur d'un élément dans After Effects à l'aide de cet outil :
- Étape 1. Pour commencer, accédez à l'outil « Mélangeur de canaux » depuis l'effet « Apparences ».
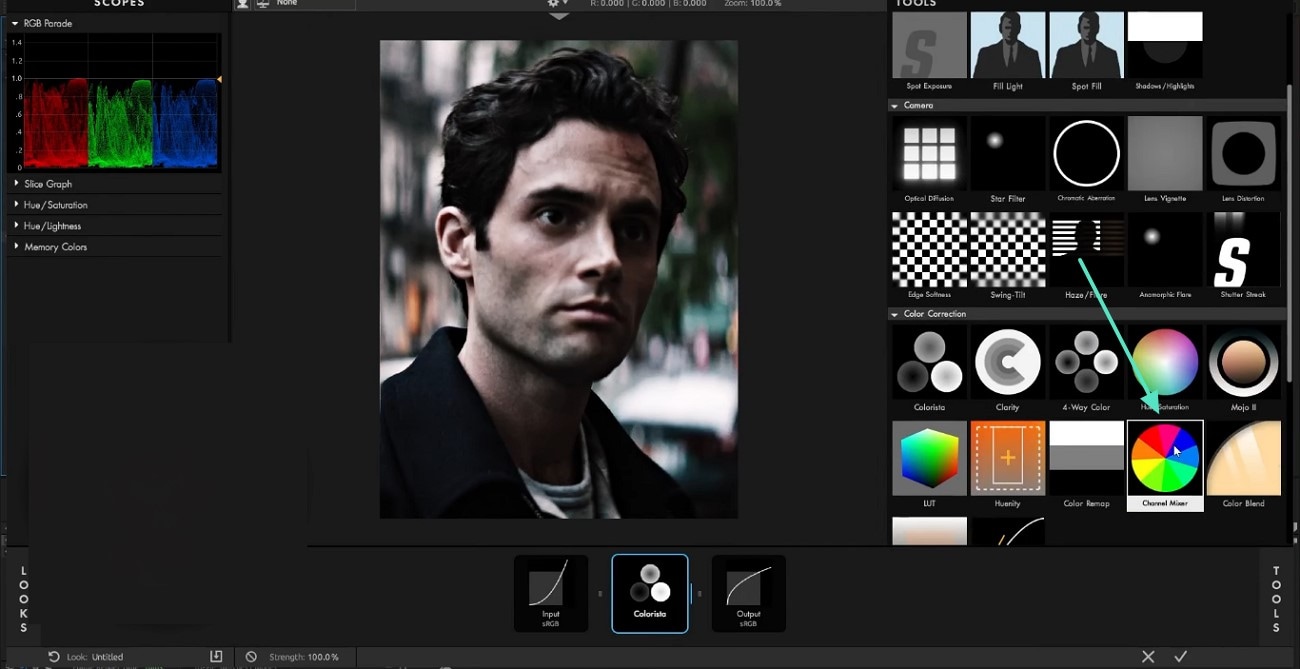
- Étape 2. Lorsque le panneau « Mixage des canaux » s'ouvre dans la section de droite, utilisez les curseurs respectifs pour régler les couleurs rouge, bleu et vert de la vidéo.
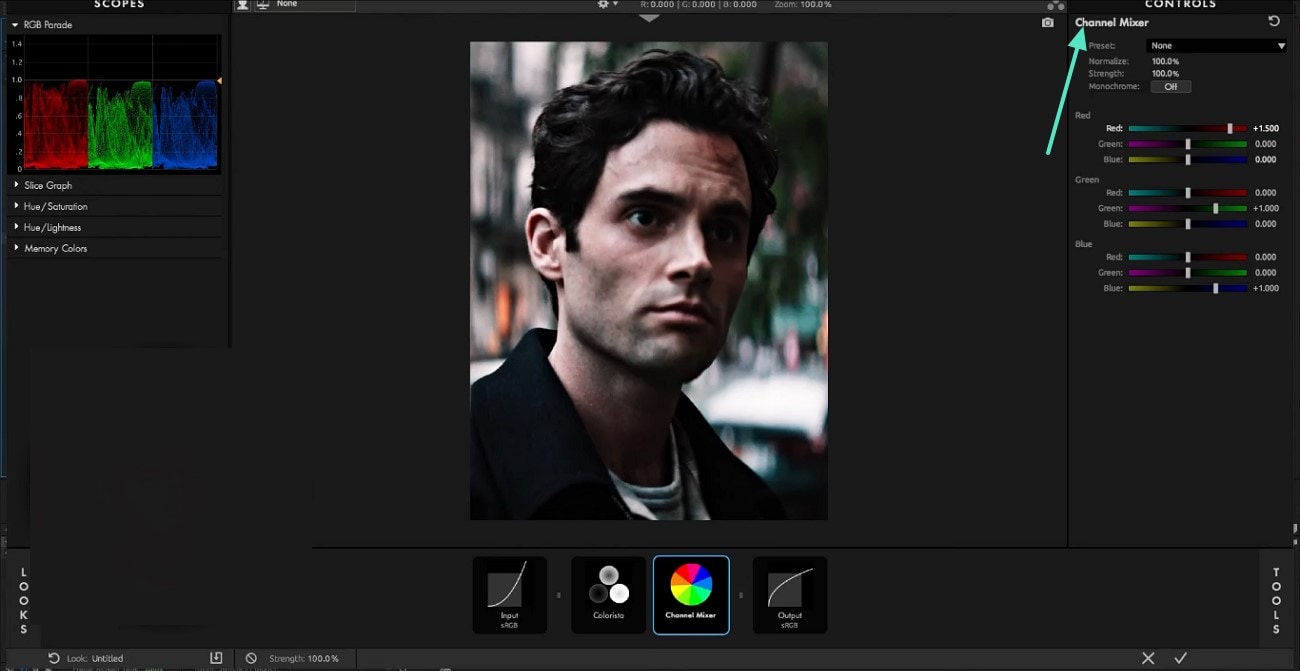
Méthode 5. Appliquer l'outil d'exposition ponctuelle pour corriger les couleurs
Pour créer des variations d'exposition dans votre image vidéo, utilisez l'outil d'exposition ponctuelle. Cet outil permet d'ajuster l'exposition de certaines zones de l'image pour créer un effet dynamique. La section suivante explique comment utiliser cet effet de changement de couleur dans After Effects :
- Étape 1. Créez d'abord un calque de réglage pour la vidéo via l'interface principale de l'outil. Recherchez ensuite « Apparences » dans la section « Effets et préréglages » pour accéder à la fenêtre suivante. Dans la section « Outils », recherchez et sélectionnez l'effet « Exposition ponctuelle ».
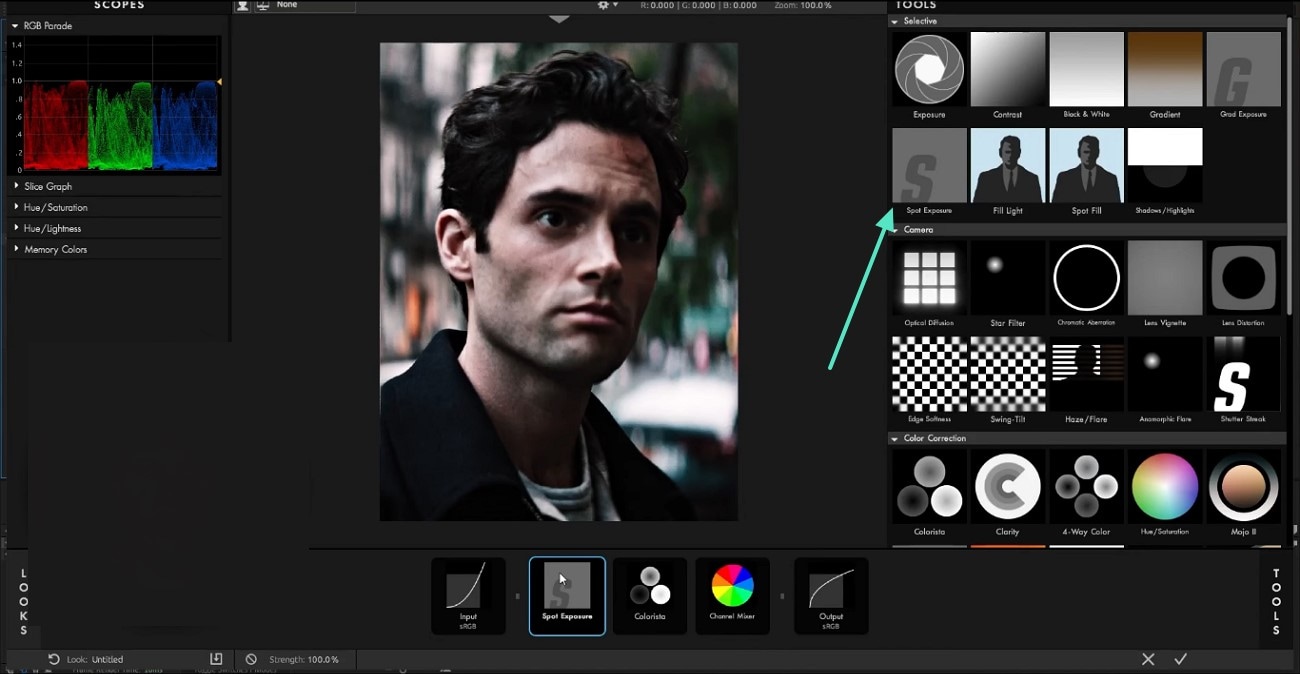
- Étape 2. Dans le panneau de droite de l'écran suivant, ajustez la « Balance des couleurs » à l'aide de la molette prévue à cet effet.
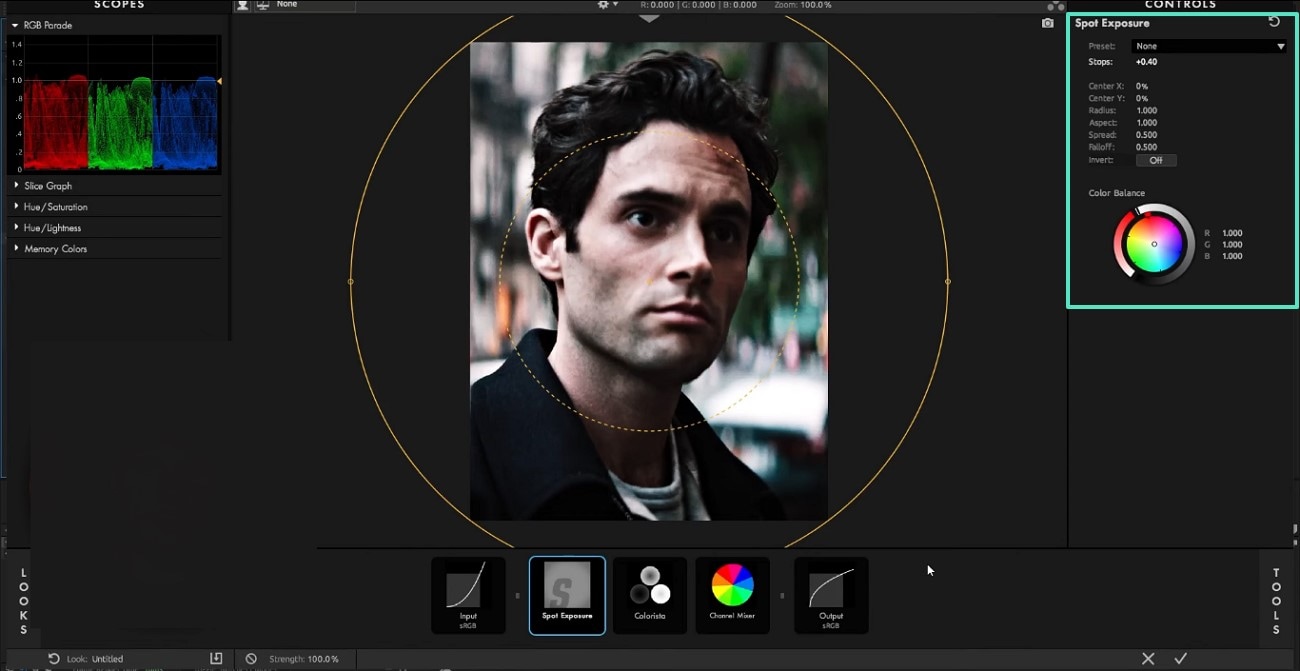
Méthode 6 : Ajuster manuellement les courbes de couleurs
Les utilisateurs à la recherche d'ajustements de couleurs précis peuvent utiliser les courbes de couleurs d'After Effects. Cet outil permet d'apporter facilement des modifications de couleur, mineures ou majeures, à vos vidéos. Une fois l'ajustement effectué, vous pouvez l'enregistrer comme préréglage. Pour bénéficier de cette méthode de changement de couleur dans After Effects, suivez les étapes ci-dessous :
- Instructions : Une fois la vidéo importée dans After Effects, accédez à « Effets et préréglages » dans le panneau de droite. À l'aide de la barre de recherche, recherchez « Courbes » et ajustez la courbe manuellement sur le côté gauche.
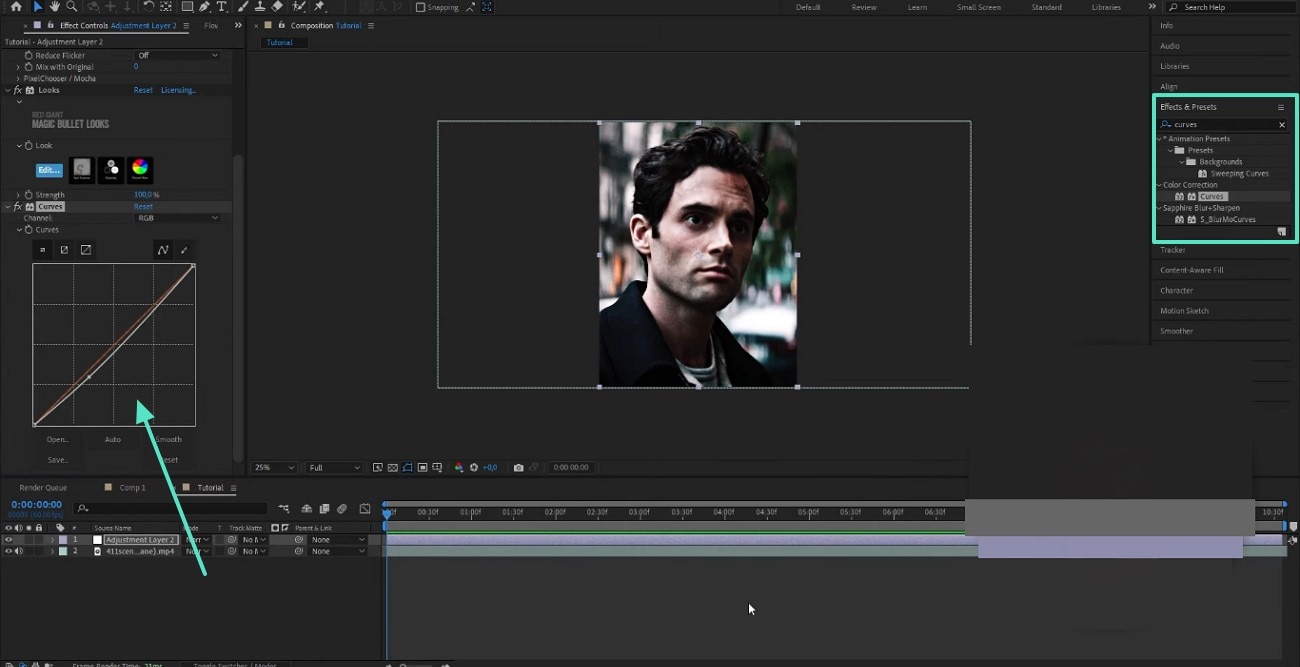
Partie 2 : Étude d'une alternative à After Effects pour la correction colorimétrique
Après avoir appris à modifier les couleurs dans After Effects, nous avons constaté que cet outil n'était peut-être pas adapté aux débutants. Wondershare Filmora est un éditeur vidéo convivial qui offre une interface intuitive pour ajuster les couleurs des vidéos. Il existe une version pour ordinateur et une version mobile pour permettre aux utilisateurs de tous types de profiter de ses fonctionnalités de correction colorimétrique.
Utilisation de la version pour ordinateur pour la correction colorimétrique
Avec la version pour ordinateur, les utilisateurs peuvent utiliser les préréglages de filtres intégrés pour des ajustements de couleur automatisés. Pour un étalonnage manuel des couleurs, cet outil offre une suite complète de paramètres de réglage. Cependant, la version pour ordinateur de Filmora propose deux méthodes pour modifier la couleur d'une vidéo.
Méthode 1 : Application de la fonction de découpe intelligente IA pour le réglage des couleurs
Pour un rendu professionnel, il est judicieux de modifier la couleur d'arrière-plan de la vidéo. Cette méthode, qui remplace la couleur d'After Effects, permet d'isoler l'objet clé d'une vidéo et de jouer avec son arrière-plan. Outre le choix d'une couleur unie, vous pouvez également appliquer des options d'arrière-plan intégrées. Suivez le guide ci-dessous pour obtenir des instructions détaillées sur l'utilisation de cette méthode :
- Étape 1 : Lancer un nouveau projet. Tout d'abord, sélectionnez le bouton « Nouveau projet » dans l'interface principale de Filmora pour importer une vidéo vers l'écran suivant.

- Étape 2 : Activez la fonction de découpe intelligente pour isoler l'objet vidéo clé. Accédez ensuite aux « Outils d'IA » dans le panneau de droite pour activer la fonction de découpe intelligente. Cliquez ensuite sur le bouton « Cliquer pour démarrer la découpe intelligente » pour accéder à la fenêtre suivante.

- Étape 3 : Tracez un trait de pinceau pour isoler l’objet. À l’aide du panneau de droite, ajustez la taille du pinceau et dessinez sur l’objet pour l’isoler. Cliquez sur le bouton « Cliquer pour démarrer la découpe intelligente » pour enregistrer les paramètres.

- Étape 4 : Remplacez l’arrière-plan de la vidéo par une couleur unie. Dans les paramètres vidéo « Basique », activez l'option « Arrière-plan » et choisissez la couleur unie souhaitée pour modifier la couleur de la vidéo.

Méthode 2 : Utilisation des fonctions de réglage manuel des couleurs
Pour modifier la couleur de la vidéo sans isoler aucun objet, utilisez Filmora.
- Étape 1. Sélectionnez un préréglage LUT.Tout d'abord, accédez à la section « Couleur » dans le panneau de droite et activez l'option « LUT » dans la section « Basique ». Utilisez ensuite le menu prévu à cet effet pour sélectionner le préréglage LUT souhaité et l'appliquer à la vidéo.

- Étape 2. Ajustez la couleur à l'aide de l'option Couleur.Pour un réglage précis de la teinte, activez le bouton « Couleur » et ajustez manuellement les paramètres à l'aide des curseurs prévus à cet effet.

- Étape 3. Appliquez les paramètres TSL pour un subtil changement de couleur. Pour modifier subtilement les tons clairs et foncés, accédez au panneau « TSL » et ajustez les couleurs en faisant glisser les curseurs.

- Étape 4. Utilisez les courbes pour une touche de perfection. Dans le panneau « Courbes » à droite, définissez les points de courbe pour obtenir l'effet de couleur souhaité.

- Étape 5 : Effectuez des modifications de couleur importantes à l'aide des roues chromatiques.Pour apporter des modifications de couleur importantes à la vidéo, ouvrez la section « Roue chromatique » à droite. Cette roue vous permettra de sélectionner les hautes lumières et les tons moyens de la vidéo.

Utiliser l'application mobile pour les réglages de couleur
Pour effectuer vos réglages de couleur où que vous soyez, utilisez l'application Filmora [iOS/Android]. Cette application vous permet de régler l'exposition à la lumière pour un résultat vidéo éclatant. Ces réglages vous permettent de personnaliser entièrement la couleur de la vidéo. Suivez le guide ci-dessous pour apprendre à modifier la couleur d'une image dans After Effects :
- Étape 1. Importer une vidéo pour démarrer un nouveau projet. Ouvrez l'interface principale de l'application Filmora et appuyez sur « Nouveau projet » pour importer une vidéo.

- Étape 2. Ajuster l'exposition et le contraste de la vidéo. Depuis l'interface d'édition, ouvrez l'onglet « Réglage » et réglez l'« Exposition » et le « Contraste » en faisant glisser les curseurs correspondants.

- Étape 3 : Effectuez d'autres réglages pour ajuster la couleur. Sur le même écran, faites glisser les curseurs « Saturation », « Vibrance » et « Surbrillance ».

- Étape 4. Réglez la température et la tonalité de la vidéo pour affiner les couleurs. Pour peaufiner les couleurs de votre vidéo, accédez aux options « Température » et « Tonalité » pour les ajuster.

- Étape 5. Appliquez les paramètres de couleur TSL pour améliorer l'attrait. Pour des ajustements de couleur plus poussés, accédez à l'onglet « TSL » et ajustez la teinte, la saturation et la luminosité des tons souhaités.

- Étape 6. Exportez la vidéo pour terminer le processus. Une fois la correction des couleurs terminée, appuyez sur le bouton « Exporter » en haut à droite pour enregistrer la vidéo à la résolution et à la fréquence d'images souhaitées.

Conclusion
En conclusion, cet article détaille les effets de changement de couleur d'After Effects. Nous avons exploré les différentes méthodes de correction des couleurs vidéo avec cet outil. Après avoir examiné en détail ses fonctionnalités, nous avons conclu que cet outil n'offrait pas une interface conviviale pour les débutants.
Wondershare Filmora est une alternative de montage vidéo robuste qui offre des outils avancés tout en conservant une interface conviviale. Il permet aux utilisateurs d'ajuster les couleurs de la vidéo grâce à la suppression de l'arrière-plan et à des méthodes d'étalonnage colorimétrique complètes.
Créez des vidéos de qualité professionnelle avec la meilleure application d'écran vert pour Android ! Consultez notre guide pour découvrir quelles applications valent la peine d'être utilisées et améliorent votre contenu.
by Marion Dubois Jun 11, 2025 20:32 PM
Découvrez comment la Timeline magnétique de Final Cut Pro améliore le montage. Apprendre des trucs et astuces. Commencez à éditer comme un pro dès aujourd'hui !
by Marion Dubois Jun 11, 2025 20:32 PM
Apprenez à améliorer le rendu de vos vidéos grâce aux rampes de vitesse dans Premiere Pro. Créez facilement des vidéos captivantes et de haute qualité avec des transitions plus engageantes.
by Marion Dubois Jun 11, 2025 20:32 PM
Trouvez les meilleurs effets de pluie sur fond vert pour améliorer vos projets vidéo sur ces principales sources en ligne. Trouvez des effets de pluie gratuits, de haute qualité et de styles variés en utilisant cette liste des meilleures plateformes.
by Marion Dubois Jun 11, 2025 20:32 PM
Vous demandez-vous comment faire bon usage de l'effet vidéo de couleur? Ne t'inquiète pas. C'est un morceau de gâteau. Cliquez sur cet article et trouvez le guide à l'intérieur.
by Marion Dubois Jun 11, 2025 20:32 PM
Si vous souhaitez apprendre à utiliser l'outil de suivi de visage ae, vous êtes venu au bon endroit. Continuez à lire pour en savoir plus sur la meilleure méthode pour appliquer cet effet dans After Effects.
by Marion Dubois Jun 11, 2025 20:32 PM




