Éditeur de vidéo polyvalent - Wondershare Filmora
Les vidéos sont un excellent moyen de raconter toute une histoire en une seule fois. Dans les médias sociaux, la vidéographie, le divertissement, le partage de vidéos éducatives ou bien d'autres domaines encore, les visiteurs et leur expérience de visionnage ont une grande importance. Par exemple, si une personne se rend sur YouTube pour voir un contenu éducatif, elle se rend compte que l'affichage général du contenu vidéo n'est pas à la hauteur. Alors, que se passera-t-il ? Cette personne passera à une autre chaîne, ce qui n'est pas favorable à votre domaine d'activité. Il est donc très important de connaître le format approprié pour votre vidéo. Ici, le format fait référence au rapport entre la durée et la taille de la vidéo ou de l'image visible à l'écran. Vous découvrirez ici comment modifier le format d'une vidéo et comment modifier les dimensions d'une vidéo sur Premiere Pro ou sur les appareils iOS.

Partie 1 Modifier le rapport d'aspect avec des logiciels
1.1 Pour les débutants et la plupart des utilisateurs
Cette partie est destinée aux débutants ou aux personnes qui ne sont pas au courant des aspects techniques liés à la taille de la vidéo, aux dimensions ou à la modification du format de la vidéo. Une application rapide et facile à utiliser est Wondershare Filmora, l'une des plateformes les plus utilisées pour l'édition de vidéos et l'adoption de celles-ci en fonction des besoins.
Ainsi, essayons de comprendre comment vous pouvez changer le ratio d'aspect de la vidéo en utilisant Filmora.
Étape 1 Téléchargez et installez le logiciel
Tout d'abord, visitez le site officiel de Wondershare Filmora et téléchargez-le, installez et lancez l'outil sur votre système.
Étape 2Définissez le format de l'image et téléchargez votre fichier
Dès l'interface principale, vous trouverez l'option de format de l'image. À l'aide du menu déroulant, sélectionnez celui que vous souhaitez pour modifier le rapport de la vidéo. Ensuite, cliquez sur le nouveau projet pour télécharger votre fichier vidéo.
Étape 3Enregistrement et exportation
Maintenant, lorsque vous téléchargez le fichier vidéo, il modifiera automatiquement le rapport d'aspect choisi pour la vidéo. Ensuite, exportez le fichier pour l'enregistrer à l'emplacement souhaité sur votre système.

1.2 Pour les professionnels
Voici les conseils pour les vidéastes professionnels et les réalisateurs de films qui ont besoin d'une version avancée pour modifier la taille ou le format de la vidéo.
Puisque vous connaissez déjà les aspects techniques dans une certaine mesure, il devient facile d'utiliser certains outils avancés pour modifier le format d'une vidéo à l'aide des logiciels Adobe et OBS.
● Adobe PR
Le premier outil que nous allons aborder est Adobe PR, et nous allons apprendre à utiliser Adobe Premiere Pro pour modifier le format de la vidéo. This tool is valuable for worldwide users explicitly working in the video editing field or dedicated professionals who need some technical knowledge to understand the interface. Voici les étapes nécessaires pour manipuler adobe PR pour changer le format des appareils vidéo sur iPhone.
Ouvrez le menu " Fichier " > puis allez dans le dossier " Nouveau " > après avoir sélectionné l'option " Séquence " (boîte de dialogue), sélectionnez l'option " Paramètres ", puis allez dans la section " Vidéo ". Ensuite, dans la section Vidéo, vous devez ajuster la taille du cadre pour la résolution et la taille de la vidéo.
Puis choisissez "OK".
● OBS Studio
Ceux qui le savent connaissent bien le logiciel professionnel OBS, qui regorge de fonctionnalités et de détails techniques. Dans cette partie, vous verrez comment utiliser le logiciel OBS pour modifier le format d'image dans iMovie en suivant les étapes mentionnées.
Ici, vous devez ouvrir les ' Paramètres '. Dans la sous-section " Vidéo ", vous verrez " Résolution de sortie " (cliquez sur la liste déroulante), puis, à partir des formats d'image proposés, modifiez le format de votre vidéo. Ensuite, appuyez sur le bouton OK pour appliquer les changements final. C'est tout.
L'utilisation de ce logiciel professionnel vous permettra de changer le format de la vidéo iPhone et de le convertir en MP4, MKV, FLV, ou autres formats. Le seul critère nécessaire est d'avoir une connaissance de base des éléments techniques liés au logiciel. Si vous êtes déjà un professionnel de la réalisation de vidéos, ce logiciel sera la meilleure option.
Partie 2Modifier le format d'une vidéo en ligne
Jusqu'à présent, nous avons présenté différents logiciels en fonction des besoins des utilisateurs. Supposons que vous ne soyez pas à l'aise avec le téléchargement de logiciels sur vos appareils. Dans ce cas, il existe des alternatives aux éditeurs vidéo en ligne pour modifier facilement le format de votre vidéo. Découvrons quelques-uns des outils en ligne faciles à utiliser pour modifier le format de votre vidéo. Ces outils sont rapides à utiliser et accessibles partout. Certains d'entre eux sont mentionnés ci-dessous :
1. veed.io
Vous pouvez modifier sans effort le format de votre vidéo en utilisant " Veed.io ". Il prend en charge plusieurs formats vidéo tels que .wmv, .mp4, .mkv, .flv, .3gp et bien d'autres. Lors de la chargements de la vidéo, vous devez indiquer la durée et la taille de la vidéo, puis cliquer sur le bouton " Redimensionner ".
2. Kapwing (kapwing.com)
Un autre outil pratique pour vous aider dans votre recherche d'outils permettant de modifier rapidement le format de votre vidéo en ligne est Kapwing Online Convertor. Vous pouvez mettre à l'échelle, redimensionner votre vidéo en téléchargeant simplement votre fichier ou en y collant l'URL. L'interface est assez simple à utiliser et permet de modifier le format d'une vidéo MP4 ou d'un autre format. Il n'y a pas le moindre risque d'accéder à certains outils en ligne pour modifier le format d'une vidéo en quelques étapes simples et rapides. Bien qu'il existe certaines limitations telles que la vitesse de la connexion Internet qui devrait être suffisamment rapide pour charger ou télécharger la vidéo. En outre, il existe une certaine limite en termes de taille de la vidéo ou d'autres éléments. Sinon, il s'agit d'une option pratique pour les petits fichiers.
Partie 3Assurez-vous du rapport de format que vous souhaitez modifier.
Les spécifications techniques requises par les différentes plates-formes en ligne sont différentes, comme YouTube, Instagram, Facebook ou d'autres plates-formes de médias sociaux qui ont besoin d'une vidéo avec différents formats d'image pour qu'ils soient adaptés à leurs critères. Par conséquent, vous devez modifier ou changer le format des MP4 en fonction des exigences des médias sociaux. Voici quelques plates-formes de médias sociaux célèbres, et leurs exigences en matière de format d'image détaillées. Examinons-les un par un :
TwitterLe format d'image qui convient à Twitter est compris entre 1,1 et 2,1.
Instagram:Pour ce dernier, les rapports standards sont : 1.91:1, 4:5
Tiktok:Le format requis est de 9:16 (écran de smartphone).
YouTube Insérer une balise (Alt+1) </b>Le format standard pour YouTube est de 16:9. Si la vidéo téléchargée ne respecte pas ce format, YouTube procède à un ajustement interne et affiche la vidéo avec une bande extérieure noire ou blanche autour de l'écran.
Vimeo Les deux options sont disponibles avec Vimeo, soit 16:9, 4:3
Wondershare Filmora
Démarrez facilement avec les performances puissantes de Filmora, son interface intuitive et ses innombrables effets !
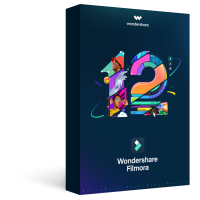
Conclusion
Obtenir des informations exactes sur le changement de format sur iMovie et le changement de format d'Adobe premiere pro est crucial pour augmenter le nombre de spectateurs de votre vidéo. En outre, dans une certaine mesure, la plateforme sur laquelle votre vidéo sera diffusée a une grande importance, car les différents périphériques nécessitent des formats d'image différents. Ainsi, cet article s'est consacré à couvrir tous les points abordés dans la section Comment modifier le format d'image des vidéos MP4. Que vous soyez un débutant dans la réalisation de vidéos ou un vidéaste professionnel, ou encore un cinéaste, apprenez à changer le format de la vidéo pour ouvrir de nouvelles perspectives à vos efforts avec les applications Web Wondershare Filmora, Adobe et OBS.



 Sécurité 100 % vérifiée | Aucun abonnement requis | Aucun logiciel malveillant
Sécurité 100 % vérifiée | Aucun abonnement requis | Aucun logiciel malveillant

