Le nombre de réunions, de séminaires et d'évènements de mise en réseau en ligne destinés aux traducteurs et aux interprètes a considérablement augmenté l'année dernière. L'OBS Studio est l'un d'entre eux. Un programme de streaming appelé OBS Studio aide les utilisateurs à planifier et à organiser leur matériel. Pour créer des décors visuels éclairants et captivants, vous pouvez combiner plusieurs sources. À ce stade, vous avez sans doute acquis une webcam fiable et appris à ajuster votre éclairage et votre cadre pour apparaître correctement sur vidéo. Vous auriez même pu faire l'acquisition d'un écran vert pour que les arrière-plans de vos réunions en ligne aient l'air plus personnalisés et personnels. Sans OBS, vous pouvez utiliser votre webcam directement avec zoom, mais la qualité de l'image sera médiocre. Cela est dû au fait que Zoom n'a pas accès aux paramètres d'exposition et balance de blanc de votre webcam. En outre, vous ne pouvez pas appliquer de filtres, tels que des LUT. Ce tutoriel vous montrera comment utiliser la caméra virtuelle OBS pour installer comme une caméra dans Zoom.
Une option de source vidéo appelée " OBS Virtual Camera " peut être trouvée dans les paramètres des applications de vidéo conference comme Zoom, Teams et Google Meet. Vous êtes peut-être aussi curieux de savoir ce qu'il en est et comment utiliser la caméra virtuelle. Avec Zoom, OBS est désormais facile à mettre en place. Chaque scène, superposition et widget auquel vous avez accès peut être utilisé comme source vidéo pour le célèbre programme de réunions de conférence. Votre capacité à utiliser OBS Studio avec Zoom vous aidez à rendre vos réunions plus professionnelles. Vous pouvez utiliser une ressource multimédia externe, capture d'écran, une application, un jeu, etc., comme sortie de caméra pour Zoom, Teams, Meet ou d'autres appels vidéo en utilisant la caméra virtuelle OBS. Au lieu de voir votre visage dans la caméra, votre partenaire de conférence verra la source vidéo que vous venez de sélectionner. Dans cet article, nous allons vous montrer comment configurer OBS Studio en tant que caméra virtuelle afin que vous puissiez utiliser n'importe laquelle de vos collections OBS dans Zoom plutôt que votre Webcam. Vous trouverez plus d'informations ici :
Dans cet article
- Partie 1 : Ajouter OBS comme Webcam dans Zoom avec OBS-Virtual cam Plugin
- Partie 2 : Ajouter OBS comme Webcam dans Zoom sans plugin
- Parie 3. Conseils supplémentaires : Comment utiliser la caméra virtuelle d'OBS sur Windows/Mac
Partie 1 : Ajouter OBS comme Webcam dans Zoom avec OBS-Virtual Cam Plugin
Heureusement, les logiciels se sont améliorés de façon constante alors que le matériel des appareils photo est resté stagnant. OBS Studio est un outil que vous avez peut-être oublié. OBS Studio, qui est plus souvent utilisé comme un outil pour les streamers, est doté d'une fonction " caméra virtuelle " intégrée sur Windows et Mac. En utilisant la caméra virtuelle d'OBS, votre ordinateur peut offrir la sortie vidéo d'OBS comme une webcam dans d'autres applications comme Zoom, Skype, Discor ou Google Hangouts. Cela exporte tout ce que vous avez configuré dans OBS Studio vers système et le traite comme une caméra. Vous avez donc grande marge de manœuvre pour la créativité. Passons maintenant aux étapes :
Etapes pour ajouter OBS comme Webcam dans Zoom :
Étape 1 L'installation et la configuration d'OBS Studio constituent la première étape. Il peut être téléchargé depuis le site officiel, installé, et l'assistant d'auto-configuration peut configurer les paramètres idéaux de votre appareil.

Étape 2 Configurez ensuite les scènes et les sources que vous souhaitez voir apparaître dans l'aperçu de sortie.
Étape 3 Vous pouvez maintenant commencer en cliquant sur le bouton " Start Virtual Camera " dans le coin inférieur droit. Cela permettra à un autre logiciel sur votre ordinateur d'utiliser OBS comme source vidéo. Enfin, dans les paramètres vidéo de votre autre programme, choisissez simplement OBS comme webcam.
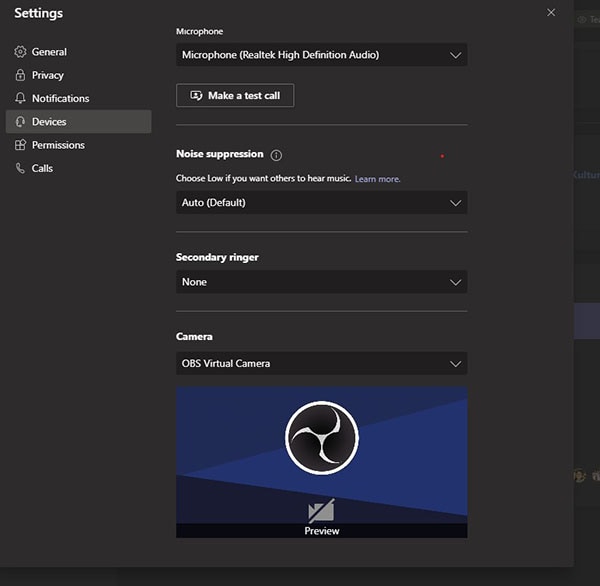
Partie 2 : Ajouter OBS comme Webcam dans Zoom sans plugin
Vous pouvez utiliser la capacité de caméra virtuelle d'OBS pour alimenter Zoom en connectant OBS à Zoom par vidéo. Par conséquent, OBS peut gérer une grande variété de flux vidéo fantastiques à partir de la source de votre caméra dans Zoom. Il peut être utilisé pour les tiers inférieurs, les superpositions, le mélange de différentes sources, l'affichage de comptes à rebours, et bien plus encore. Par conséquent, commencer par la vidéo est la méthode de la plus simple pour se lancer. En utilisant l'option " Caméra Virtuelle " dans OBS, vous pouvez entrer votre webcam et la sortir sur Zoom. Par défaut, ce bouton est situé dans le coin droit, juste en dessous de démarrer le streaming et l'enregistrement. L'étape suivante consiste à choisir " OBS Camera " dans Zoom comme webcam. Maintenant, Zoom affichera tout ce qui est affiché sur l'écran de sortie de l'OBS.
Etapes pour connecter OBS à Zoom :
Etape1 COnfigurez OBS Studio :
Lancez OBS Studio à l'étape 1 et, en fonction de votre système d'exploitation, choisissez et téléchargez le plugin approprié.

Sélectionnez le menu outils. Pour reproduire la sortie d'OBS comme localisez le plugin que vous avez téléchargé, cliquez dessus, puis suivez les instructions à l'écran.
Etape2 Régler le zoom
- 1. Démarrez une réunion dans Zoom, puis choisissez une vidéo. L'option nouvellement ajoutée à votre plugin OBS apparaîtra. Après l'avoir séléctionné, choisissez Démarrer la vidéo dans le menu.

- 2. La sortie de la caméra virtuelle d'OBS Studio sera désormais acceptée comme entrée par la vidéo du Zoom.
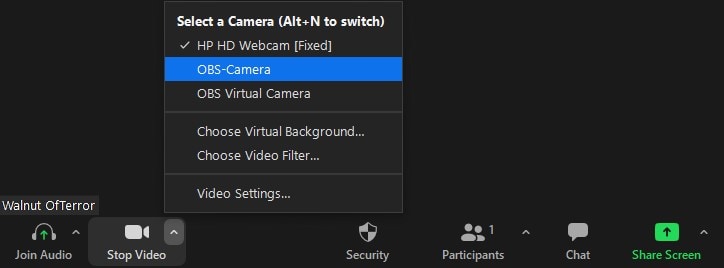
- 3. La majorité d'entre vous utilisera un appareil mobile, et les écrans des appareils mobiles ont un rapport d'aspect différent de ceux des PC. Sur OBS, choisissez le menu Profil en haut, puis sélectionner Nouveau profil. Donnez au profil le nom que vous voulez.
Comment ajouter une source Webcam OBS à Zoom :
Pour ajouter OBS comme source de caméra dans Zoom suivez ces étapes :
Étape 1 Mettez à jour OBS Studio à la version la plus récente et lancez l'application. Maintenant, en bas à la droite, choisissez Démarrer la caméra virtuelle.

Étape 2 Élire la caméra virtuelle OBS dans le menu Paramètres > Vidéo> Caméra de Zoom.

Étape 3 Dans OBS, réglez manuellement les paramètres de la caméra si vous le souhaitez et appuyez sur Commencer comme indiqué ici :
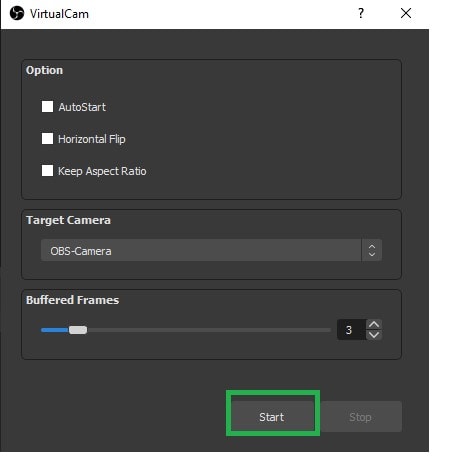
Partie 3. Astuces supplémentaires : Comment utiliser la caméra virtuelle d'OBS Windows/Mac
OBS vous offre un large éventail de possibilités de production, telles que l’incrustation d'images, le chrome key (écran vert), etc., et vous pouvez donc choisir de l'utiliser comme source de webcam. C'est excellent si vous devez faire des présentations d'affaires ou si vous voulez simplement amuser vos collègues avec un fond vert bizarre. La difficulté de l'installation varie en fonction de votre système d'exploitation. Félicitations, l'installation est assez facile si vous utilisez Windows. Si vous utilisez MacOS, vous aurez besoin d'exécuter plusieurs applications à la fois.
Sur PC :
Sur un PC, vous pouvez utiliser une caméra OBS avec un logiciel de vidéoconférence pour créer un effet d'image dans l'image. Il est efficace d'utiliser OBS comme une webcam virtuelle car il permet d'ajouter des effets et des filtres vidéos. En outre, OBS permet d'optimiser la webcam, notamment l'exposition, le zoom et la mise au point. Globalement, il peut améliorer la qualité générale de vos films.
Les instructions pour fixer la webcam OBS sont indiquées ci-dessous :
Étape 1 Avant toute chose, vous devez mettre à niveau OBS vers la version la plus récente. Cliquez sur "Aide", puis sur "Rechercher des mises à jour".
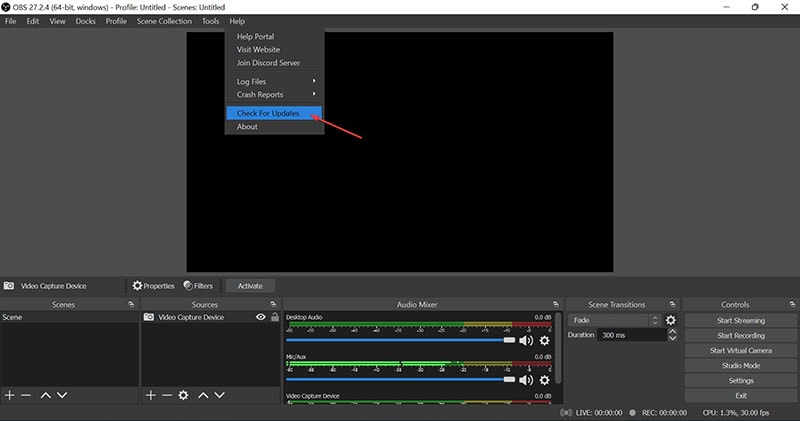
Étape 2 Cliquez sur l'icône "+" dans le dock des sources après avoir lancé OBS. Sélectionnez " Afficher la capture ", " Créér un nouveau ", puis " OK. " Dans d'autre logiciels de vidéoconférence, vous pouvez utiliser cet écran pour créer un effet d'image dans l'image.
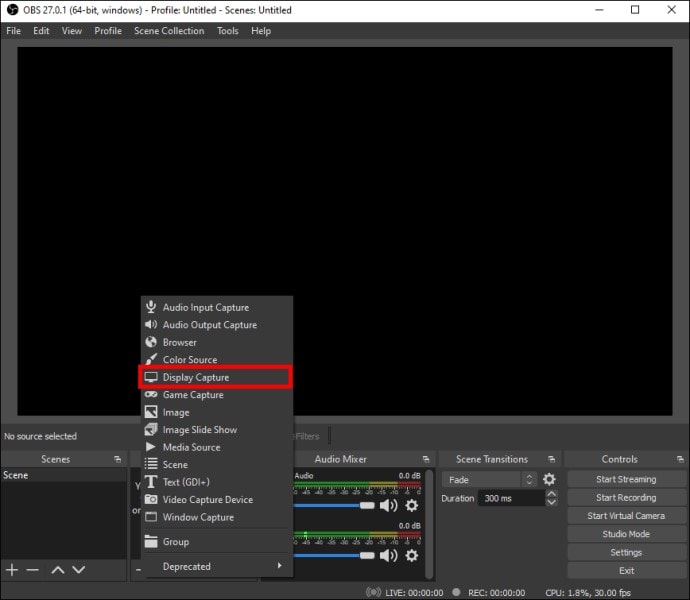
Étape 3 Localisez les boutons sur le coté inférieur pour lancer la caméra virtuelle. Cliquez ensuite sur " Démarrer la caméra virtuelle ".
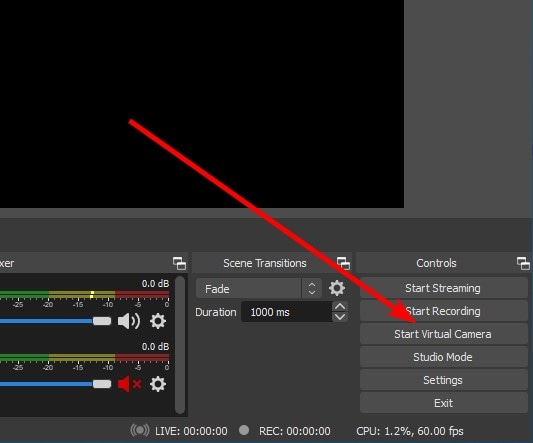
Auparavant, vous deviez télécharger un plugin pour accéder à cette fonctionnalité ; désormais, vous pouvez l'activer directement depuis l'écran d'accueil.
Sur Mac :
Étape 1 Lancez OBS et les outils auront maintenant un bouton " Start Virtual Camera ". Nous sommes prêts à y aller.

Étape 2 Démarrez la caméra virtuelle en le faisant au préalable.

Étape 3 Avant de pouvoir l'application souhaitée, virtual Camera doit être lancée. Si ce n'est pas le cas, la caméra virtuelle peut ne pas vous identifier comme un dispositif de caméra. Enfin, appuyez sur Arrêtez la caméra virtuelle au même endroit pour partir.
Conclusion
À l'heure actuelle, où de plus en plus de personnes travaillent à domicile, nous recevons de plus en plus de demandes de renseignements sur la manière d'utiliser OBS comme caméra virtuelle pour les outils de vidéoconférence tels que Zoom, Microsoft Teams, Skype t Google Meet. C'est la méthode la plus simple pour relier Zoom à OBS. En outre, vous comprenez maintenant parfaitement comment combiner l'audio et la vidéo à l'aide de Zoom et du logiciel Open broadcaster. Vous pouvez utiliser Zoom pour davantage de fonctions vidéo et audio en connectant virtuellement un microphone et un haut-parleur à partir d'OBS et de Zoom. Une fois que vous avez tout configuré, modifier vos paramètres ne devrait pas vous demander beaucoup de travail.



 Sécurité 100 % vérifiée | Aucun abonnement requis | Aucun logiciel malveillant
Sécurité 100 % vérifiée | Aucun abonnement requis | Aucun logiciel malveillant

