Dans le monde des vidéos, plusieurs types de fichiers règnent en maître. L’un d’entre eux est le format de fichier MOV. Vous l’avez peut-être rencontré lors du téléchargement ou de la gestion de vos vidéos. Après tout, une bonne partie du contenu en ligne est téléchargée au format MOV. Certains téléphones portables ou enregistreurs d’appareils photo utilisent également ce format comme format de sortie par défaut.
Cependant, le format MOV a tendance à avoir des tailles de fichier plus importantes que les MP4. Vous êtes au bon endroit si vous avez une vidéo avec ce type de fichier et que vous avez du mal à la partager en ligne. Vous vous demandez peut-être : « Comment réduire la taille d’un fichier MOV ? » Cet article vous apprendra exactement cela. Lisez pour en savoir plus.
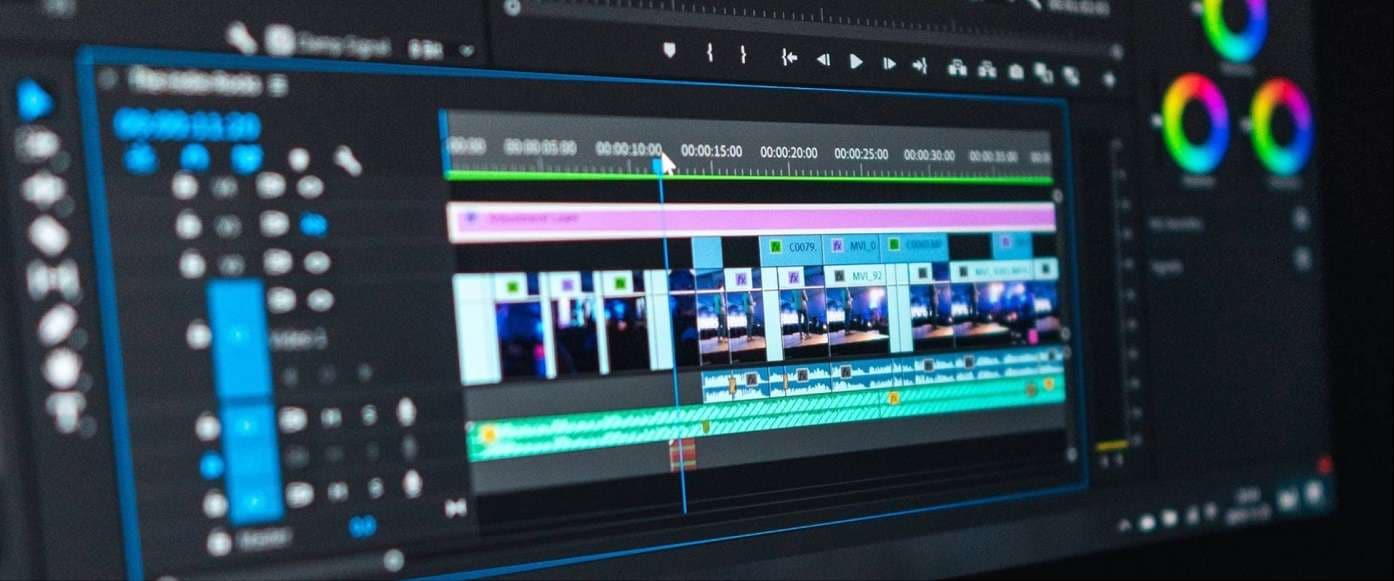
Dans cet article
Partie 1. Outil tout-en-un pour éditer et réduire la taille des fichiers MOV (pour Windows et Mac)
Lors de la compression de fichiers MOV, un éditeur vidéo dédié est toujours le meilleur choix. Cela vous permettra d'éditer et d'utiliser d'autres outils qui peuvent vous aider à réduire davantage la taille de votre fichier. Un outil comme Wondershare Filmora, un éditeur vidéo convivial et super puissant, est la solution qu'il vous faut.
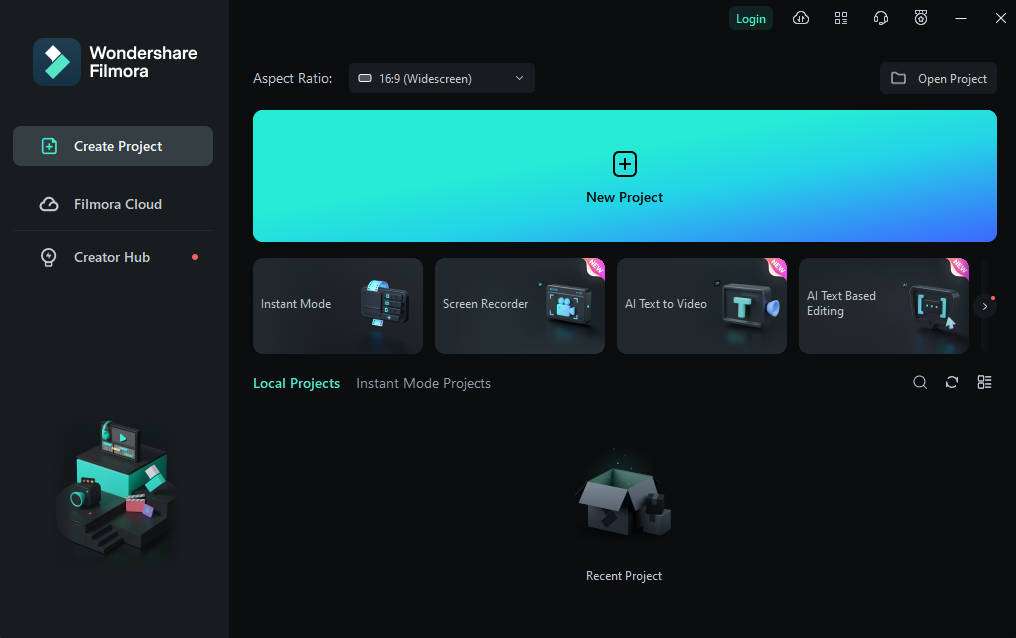
Wondershare Filmora gère vos fichiers vidéo de manière fluide et transparente. Cela inclut bien sûr la possibilité de compresser les fichiers MOV et autres fichiers vidéo. Avec cet outil, vous pouvez créer, éditer et compresser vos vidéos en un seul endroit. Pratique, non ? Pour vous donner plus d'informations sur les capacités de cet outil, voici ses principales caractéristiques :
- Paramètres d'exportation personnalisables. Filmora permet aux utilisateurs d'ajuster les paramètres d'exportation, notamment la résolution, les débits binaires et le format.
- Préréglages de compression intégrés. En plus de réduire la taille des fichiers MOV, Filmora prend également en charge différents formats comme YouTube, TikTok, etc. Cela signifie que votre processus de compression s'adaptera toujours à la plate-forme prévue pour votre vidéo.
- Paramètres de résolution et de fréquence d'images personnalisés. Avec la compression automatique et les paramètres de résolution/fréquence d'images personnalisés, vous pourrez réduire la taille de vos fichiers sans sacrifier la qualité.
Comment réduire la taille des fichiers MOV avec Wondershare Filmora
Suivez les étapes ci-dessous pour apprendre à réduire la taille des fichiers MOV avec cet outil puissant :
Étape 1 : Installez, téléchargez et lancez Wondershare Filmora. Inscrivez-vous ou connectez-vous avec un compte Wondershare, Facebook, Google, X (anciennement Twitter) ou Apple.
Étape 2 : Cliquez sur + Nouveau projet sur la page d'accueil. Ensuite, Importez votre fichier MOV.

Étape 3 : Dans la fenêtre Exporter , cliquez sur Compression avancée. Sélectionnez le menu Par qualité, puis sélectionnez le niveau de compression. Enfin, cliquez sur Exporter pour recevoir votre fichier MOV compressé.
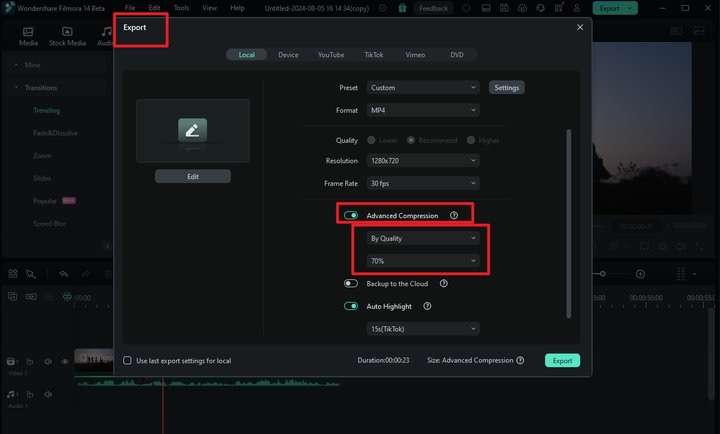
Partie 2. Autres moyens de réduire la taille d'un fichier MOV sur les ordinateurs de bureau
Bien que Wondershare Filmora soit une excellente option pour apprendre à compresser un fichier MOV, d'autres options intégrées existent sur votre ordinateur de bureau. Si vous souhaitez économiser de l'espace disque, ces options peuvent être meilleures pour vous. Cette section explorera les outils disponibles sur les ordinateurs de bureau Windows et Mac.
Méthodes de compression des fichiers MOV pour les PC Windows
Pour lancer cette section, examinez deux méthodes intégrées disponibles dans le système d'exploitation Windows. Voici les moyens utilisés par Microsoft pour répondre à la question « Comment réduire la taille d’un fichier MOV ? »
Méthode 1 : compresser le contenu pour économiser de l’espace disque
Ce que peu de gens savent, c’est que vous pouvez compresser des vidéos sans éditeur vidéo. Un bouton spécial « Compresser le contenu pour économiser de l’espace disque » est situé dans le menu Propriétés d’un fichier. Cependant, cette méthode n’offre aucune possibilité de personnalisation dans la façon dont vous compressez votre vidéo. Vous risquez de vous retrouver avec une compression avec perte, ce qui peut entraîner des vidéos floues ou inintelligibles. Néanmoins, pour ce faire, suivez les étapes ci-dessous :
Étape 1 : Localisez votre fichier et faites un clic droit dessus. Ensuite, accédez à Propriétés
Étape 2 : Sous Général, accédez à Attributs avancés.
Étape 3 : Cochez Compresser le contenu pour économiser de l'espace disque. Cliquez ensuite sur OK.
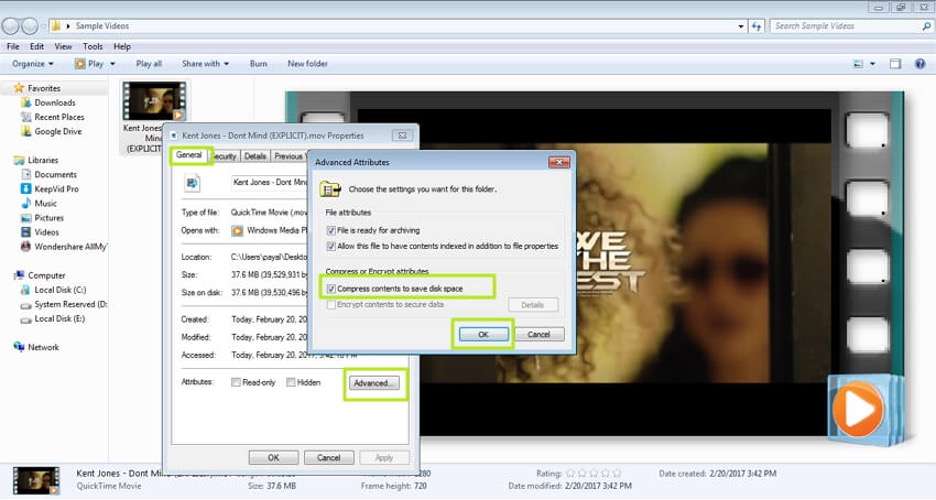
Méthode 2 : Microsoft ClipChamp
Une autre façon d'avoir plus de personnalisation dans la compression des vidéos est d'utiliser le programme intégré Microsoft ClipChamp. Notez cependant que ce programme n'est disponible que de manière intégrée sur les ordinateurs portables Windows 11. Vous pouvez néanmoins le télécharger pour Windows 10. Cet outil de montage vidéo léger et simple peut vous aider à compresser les fichiers MOV.
Si vous souhaitez utiliser la version de bureau pour apprendre à réduire la taille d'un fichier MOV, suivez les étapes ci-dessous :
Étape 1 : Ouvrez votre fichier vidéo avec ClipChamp.
Étape 2 : En haut à droite, cliquez sur Exporter. Différentes options de résolution vous seront présentées. Choisissez une résolution inférieure (de préférence 480p ou 720p) pour réduire la taille de votre fichier MOV.
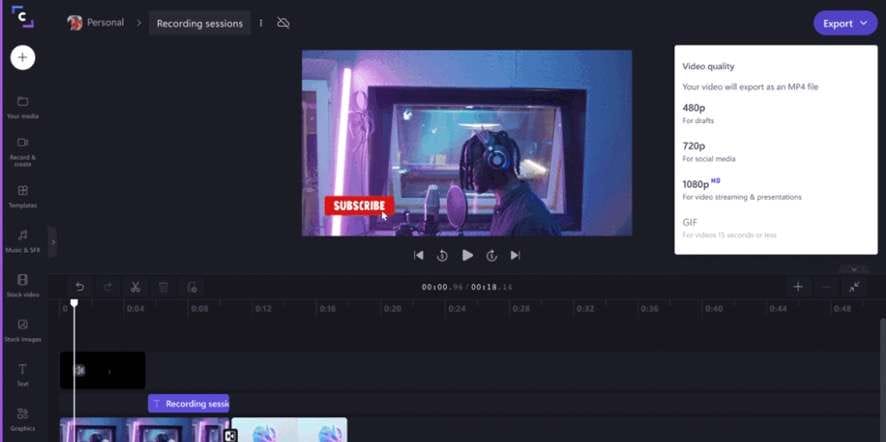
Méthodes de compression de vidéos pour macOS
Le système d'exploitation d'Apple propose également des méthodes intégrées pour réduire la taille des fichiers MOV. Vous pouvez essayer ces méthodes pour trouver rapidement et avec certitude la réponse à la question « Comment réduire la taille d'un fichier MOV sur Mac ? »
Méthode 1 : Utilisation du lecteur vidéo QuickTime
Le lecteur vidéo QuickTime est le lecteur multimédia par défaut de votre MacBook. Bien que de nombreuses personnes l'utilisent, elles ne savent peut-être pas qu'il s'agit d'un outil de compression vidéo. Après tout, son outil de compression est assez difficile à trouver pour l'utilisateur non formé. Ne vous inquiétez pas, voici les étapes à suivre pour accéder à cet outil :
Étape 1 : Ouvrez d’abord votre fichier vidéo via le Finder. Assurez-vous qu’il s’ouvre via QuickTime Player.
Étape 2 : Sous Fichier, cliquez sur Exporter sous. Ensuite, choisissez une résolution inférieure pour réduire la taille du fichier vidéo.
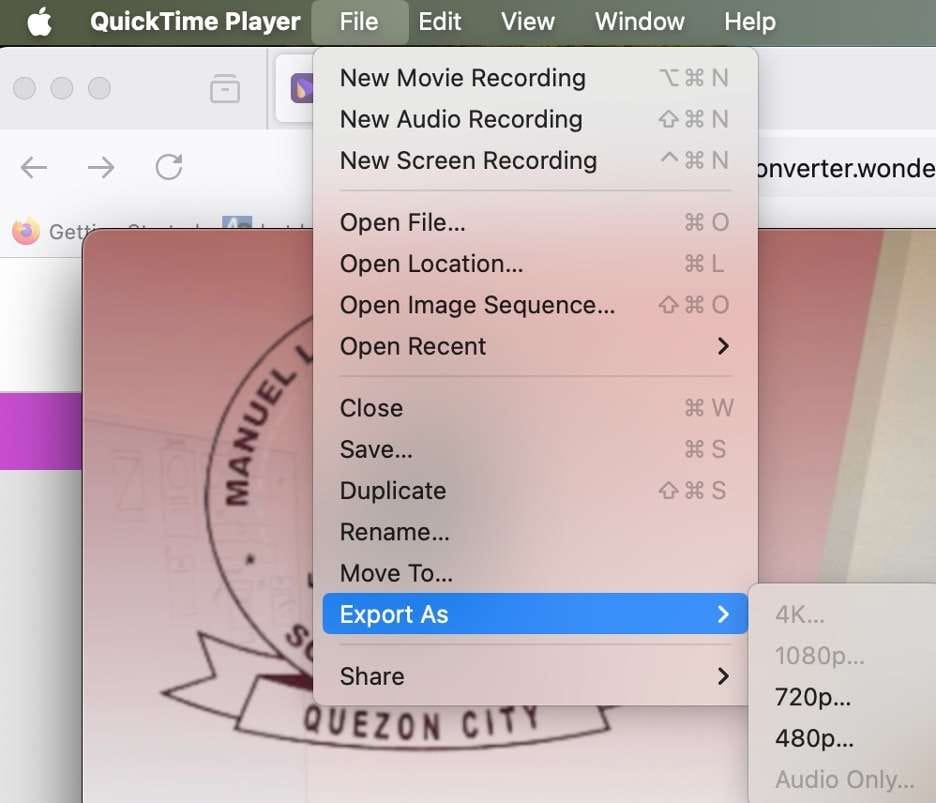
Méthode 2 : Utiliser iMovie
Une autre façon de compresser des vidéos à l’aide de votre Mac est d’utiliser iMovie. Il s’agit d’un éditeur vidéo qui est livré avec tous les appareils Apple. Il est simple, direct et fonctionnel. Vous pouvez exécuter toutes les fonctions d’édition vidéo essentielles avec cet outil simple. Bien entendu, cela inclut un moyen de compresser vos fichiers MOV. Pour ce faire, suivez les étapes ci-dessous :
Étape 1 : Ouvrez un nouveau projet de film. Ensuite, importez votre média dans iMovie.
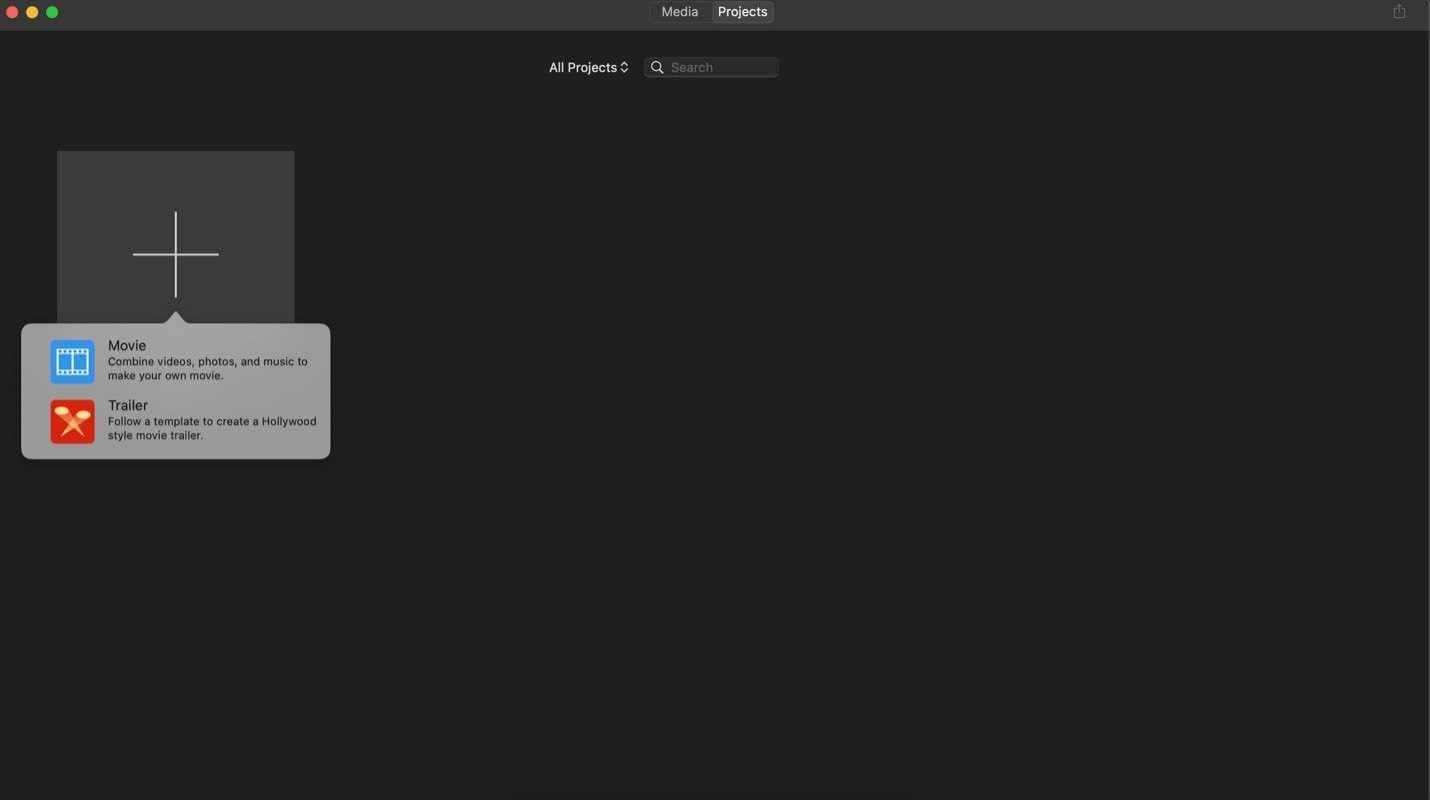
Étape 2 : Accédez à Fichier > Partager > Fichier…
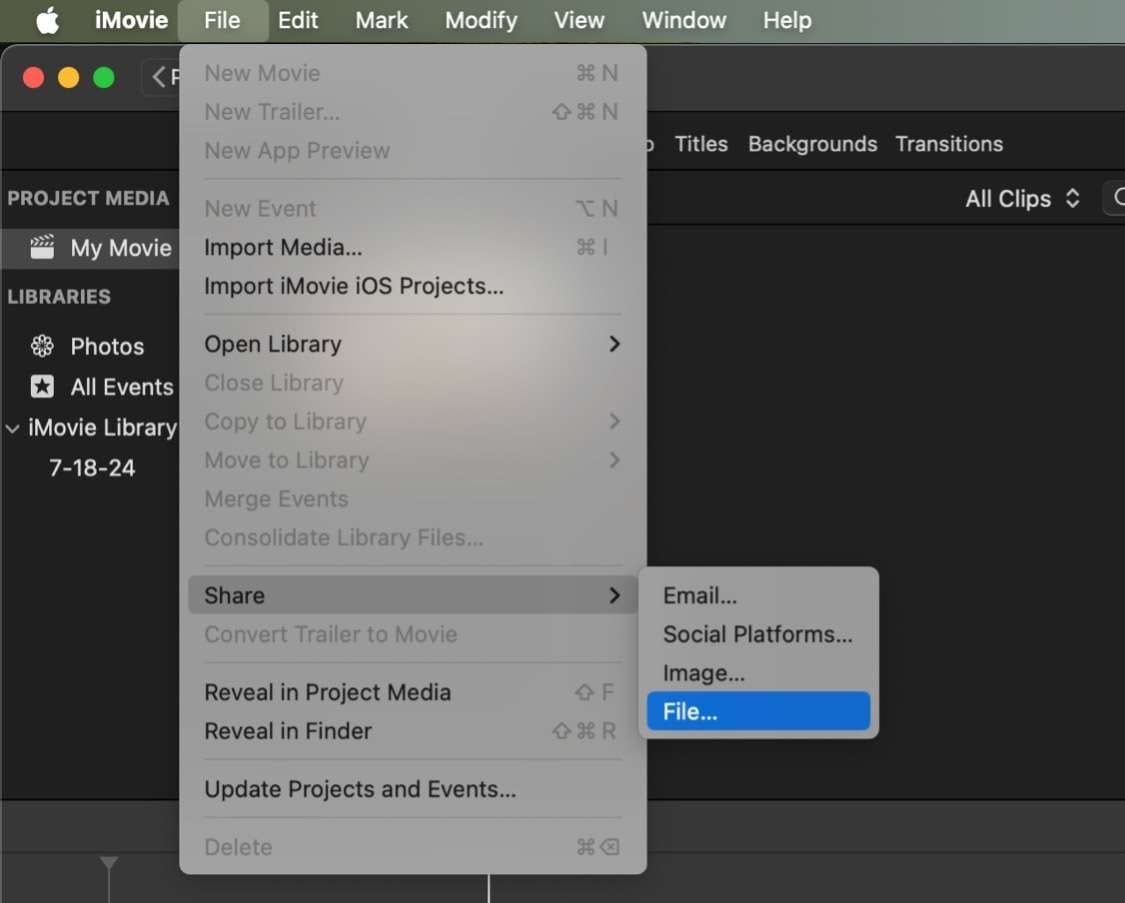
Étape 3 : Réglez la Résolution et la Qualité pour réduire la taille du fichier dans le menu qui apparaît. Cliquez ensuite sur Suivant pour lancer le processus d'exportation.
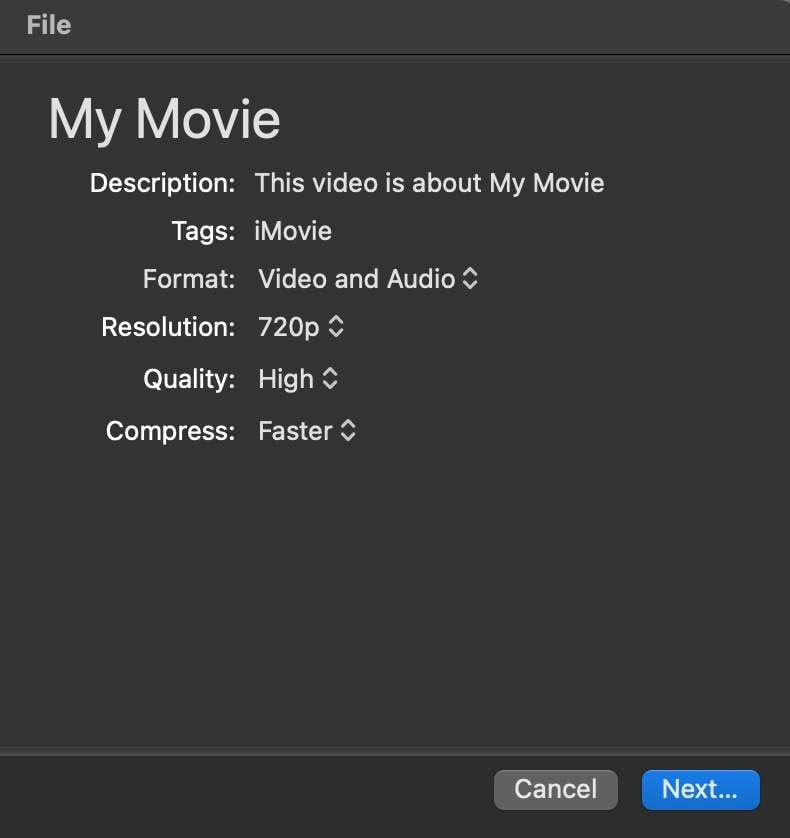
Partie 3. Comment réduire la taille d'un fichier MOV à l'aide d'outils en ligne
Bien que Windows et Mac proposent des outils intégrés pour la compression vidéo, les solutions en ligne offrent des alternatives pratiques pour réduire la taille des fichiers MOV. Ces outils Web sont souvent conviviaux et ne nécessitent aucune installation de logiciel. Cela vous aidera à répondre à votre question : « Comment compresser un fichier MOV ?» Voici trois plateformes en ligne populaires pour compresser des fichiers MOV :
FreeConvert
FreeConvert propose une interface simple pour compresser des fichiers MOV. Pour l'utiliser, téléchargez votre fichier MOV via Choisir des fichiers. Ensuite, ajustez la qualité et la taille de la vidéo à une résolution inférieure. Ce site Web vous aidera à compresser vos fichiers MOV en toute simplicité et en quelques clics.
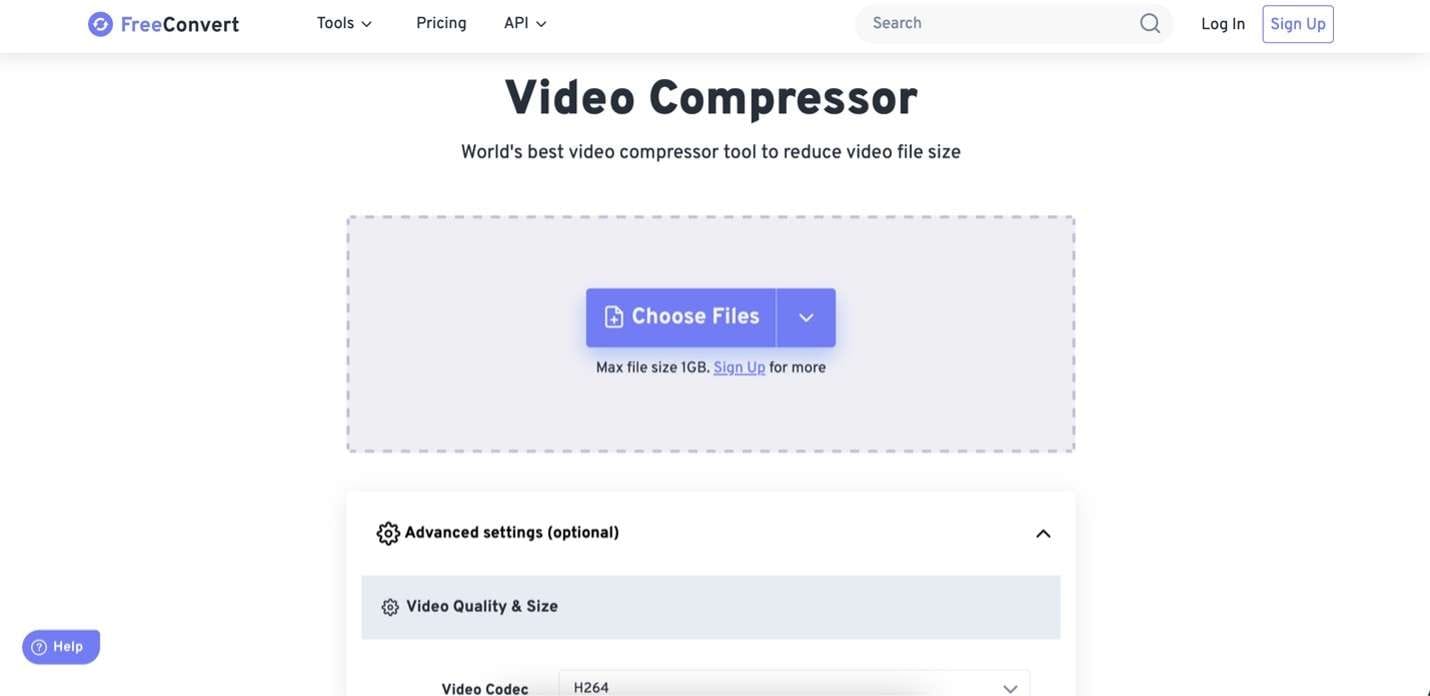
VEED.IO
VEED.IO est un éditeur de vidéo en ligne polyvalent avec des capacités de compression. Comme l'outil précédent, vous devez télécharger votre fichier MOV sur le site Web. Cependant, cet outil offre davantage de capacités d'édition à explorer avant d'exporter votre vidéo. Il offre davantage de fonctionnalités que vous pouvez utiliser pour optimiser votre expérience de partage.
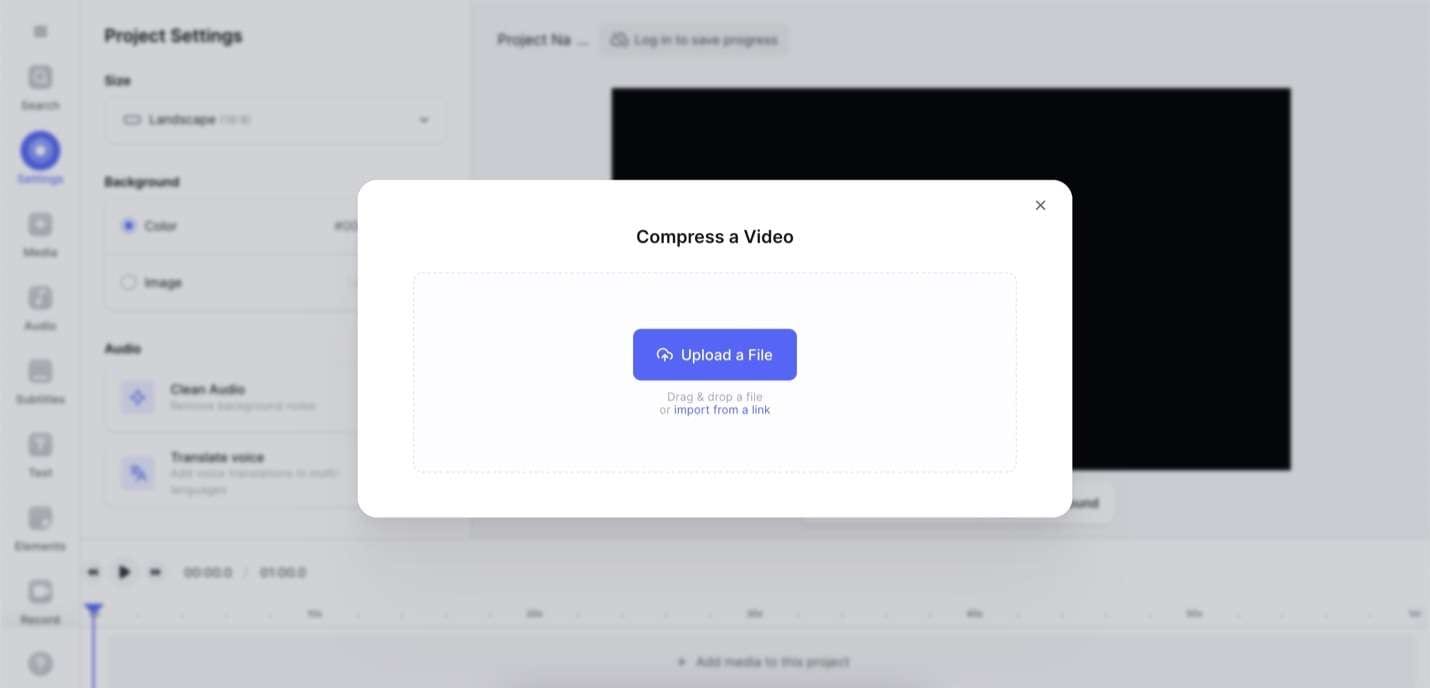
Videobolt
Videobolt offre un autre moyen rapide de compresser vos fichiers MOV en ligne. Son interface simple est facile à parcourir et vous obtiendrez rapidement une vidéo plus facile à partager. Il vous suffit de télécharger votre fichier via le portail et il fonctionnera pour vous.
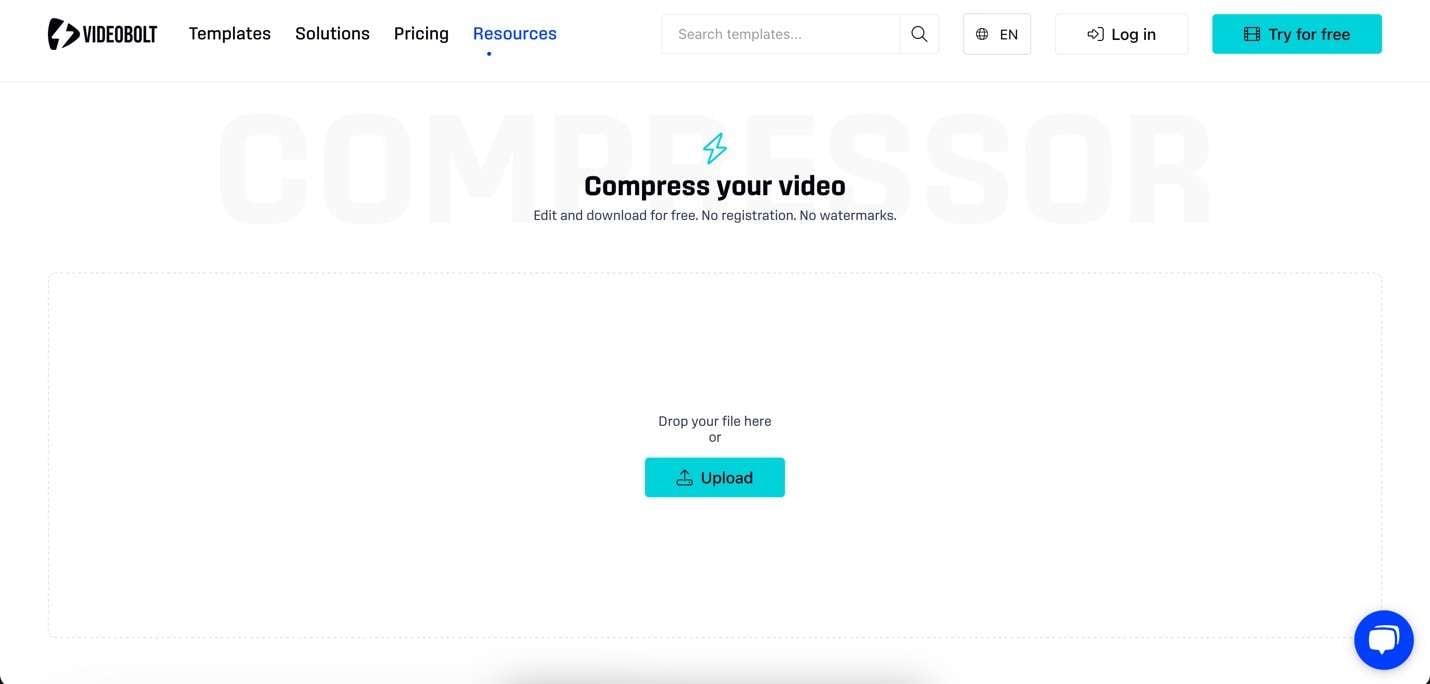
Lorsque vous utilisez des outils en ligne, tenez compte des limitations de taille de fichier et des problèmes de confidentialité. Consultez toujours les conditions de service de la plateforme avant de télécharger du contenu sensible. Avec ces options en ligne, la compression de vos fichiers MOV devient une tâche rapide et accessible, vous permettant de partager et de stocker facilement vos vidéos sans avoir besoin de logiciel spécialisé.
Partie 4. Comment réduire la taille d'un fichier MOV à l'aide d'un téléphone portable
Dans le monde d'aujourd'hui, nous devons souvent réduire la taille des vidéos sur nos smartphones. En effet, les applications de messagerie sociale limitent généralement la taille des fichiers à partager. La plupart des téléphones n'ont pas de fonctionnalités intégrées pour cela, à l'exception du découpage vidéo de base. Cependant, il existe de bonnes applications tierces qui peuvent vous aider.
Comment compresser un fichier MOV sur un smartphone, vous demandez-vous peut-être. Eh bien, cela implique généralement de télécharger une application tierce. Ensuite, ouvrez votre fichier vidéo via la même application. Comme pour les méthodes ci-dessus, vous devez sélectionner une qualité de sortie ou une taille de fichier inférieure pour effectuer des compressions de fichiers MOV. Utilisez les fonctionnalités de ces applications pour garantir une excellente qualité d'exportation malgré la compression.
Voici quelques applications recommandées que vous pouvez utiliser sur votre smartphone :
- InShot : un éditeur vidéo polyvalent avec des fonctionnalités de compression. Il dispose d'une interface facile à utiliser qui vous permet de régler la qualité, la résolution et le débit binaire de la vidéo.
- CapCut : CapCut propose des exportations en basse résolution. Cela signifie que vous pouvez facilement compresser des fichiers MOV. Il équilibre bien la qualité et la taille du fichier.
- VSCO : connu pour l'édition de photos, VSCO compresse également les vidéos tout en conservant une bonne qualité.
- KineMaster : un éditeur vidéo professionnel avec des fonctions de compression. Il permet un contrôle précis des paramètres d'exportation.
Chaque application propose des fonctionnalités différentes, vous devrez donc peut-être en essayer plusieurs pour trouver la meilleure. Grâce à ces applications, vous pouvez réduire rapidement la taille de vos vidéos, ce qui facilite leur partage via des applications de messagerie ou des réseaux sociaux.
Conclusion
La compression vidéo est essentielle pour gérer efficacement les fichiers MOV. Elle permet un partage, un stockage et une diffusion en continu plus faciles. À ce stade, vous devriez être en mesure de répondre à la question : « Comment réduire la taille d'un fichier MOV ?» Chaque approche présentée dans cet article offre des avantages uniques, répondant aux différents besoins des utilisateurs et à leurs niveaux d'expertise technique.
Pour ceux qui recherchent une solution complète qui combine de puissantes capacités de compression avec des fonctionnalités d'édition avancées, Filmora se distingue comme un excellent choix. Son interface conviviale et sa fonction de compression automatique en font un outil idéal pour les débutants et les utilisateurs expérimentés, offrant un outil de compression et d'édition vidéo tout-en-un qui rationalise votre flux de travail et améliore vos projets vidéo.



 Sécurité 100 % vérifiée | Aucun abonnement requis | Aucun logiciel malveillant
Sécurité 100 % vérifiée | Aucun abonnement requis | Aucun logiciel malveillant

