Avez-vous déjà rencontré des difficultés en essayant de remplacer des séquences dans After Effects ? Ce guide est là pour vous aider. Remplacer intelligemment des séquences dans After Effects est essentiel pour que vos projets restent simples et à jour.
Qu'il s'agisse de remplacer d'anciens clips ou de mettre à jour la bande-son d'une vidéo, la bonne approche peut vous faire gagner du temps et conserver vos modifications. Nous vous guiderons à travers les étapes à suivre pour remplacer efficacement des séquences, en veillant à ce que vos modifications soient transférées de manière transparente vers le nouveau clip.
Ce guide mettra également en évidence la meilleure alternative à After Effects pour rendre le montage vidéo simple et efficace. Préparez-vous à améliorer votre flux de travail de montage avec ces techniques essentielles.
Dans cet article
Partie 1. Guide étape par étape pour remplacer des séquences dans After Effects
After Effects vous permet d'échanger la source d'une vidéo avec un nouveau fichier tout en conservant les mêmes points d'entrée et de sortie dans la chronologie et le panneau de projet. Cela signifie que vous pouvez remplacer un clip vidéo par un autre ou modifier sa bande sonore dans une autre langue.
Toutes les modifications apportées à l'original s'appliqueront toujours au nouveau clip. Voici un guide rapide sur la façon de procéder dans After Effects :
Étape 1 : Sélectionner le clip
Dans le panneau Ressources du projet, sélectionnez le clip que vous souhaitez remplacer par une nouvelle source dans After Effects.

Étape 2 : Remplacer le métrage
Cliquez sur le clip pour remplacer le métrage. Vous pouvez également appuyer sur Ctrl-clic ou cliquer avec le bouton droit de la souris sur le clip et choisir « Remplacer le métrage ».
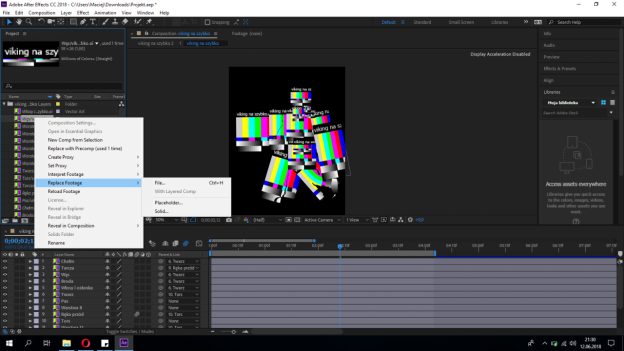
Étape 3 : Métrage remplacé avec succès
Cliquez sur le nouveau fichier dans la boîte de dialogue Remplacer et appuyez sur « Ouvrir ». Cette action remplacera l'ancien clip par le nouveau, en liant le nouveau clip à toutes les instances où l'ancien a été utilisé.

Les autres façons de remplacer des séquences dans After Effects
Outre la méthode mentionnée ci-dessus, il existe deux autres façons de remplacer des séquences dans After Effects.
- Utiliser des raccourcis pour remplacer des séquences
L'échange ou l'ajout de séquences dans After Effects est simple. Vous pouvez rapidement modifier ou ajouter des séquences à l'aide de deux raccourcis : CMD + / sur Mac ou CTRL + / sur PC pour insérer un clip dans la composition.
Si vous souhaitez remplacer un calque par une séquence différente, sélectionnez d'abord le calque dans la composition. Ensuite, choisissez le nouveau clip dans le projet. Pour Mac, appuyez sur CMD + OPTION + /, et pour PC, appuyez sur CTRL + ALT + /.
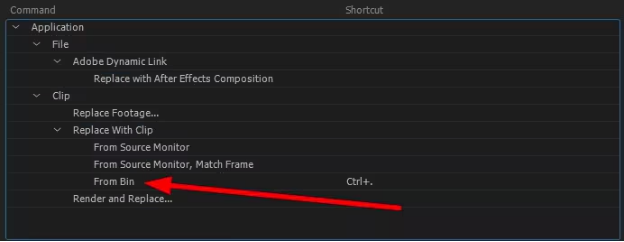
- Utilisez un proxy pour améliorer les préférences
Les proxys dans After Effects utilisent des versions basse résolution de films ou d'images fixes pour des aperçus plus rapides. Ils sont parfaits pour gérer des fichiers plus volumineux en réduisant leur taille. Pour créer un proxy, cliquez sur le clip vidéo du projet, sélectionnez « Créer un proxy », puis choisissez « Film » ou « Image fixe ».
Ensuite, la file d'attente de rendu s'ouvre, vous permettant de configurer le module de sortie et les paramètres de rendu du proxy. Le paramètre de sortie peut être JPEG ou un autre format, mais le paramètre de rendu est un brouillon de taille réduite par défaut.
Une fois le rendu du proxy terminé, une icône carrée à côté du métrage indique que le proxy est actif. Pour désactiver le proxy, cliquez sur le carré pour passer à un contour.
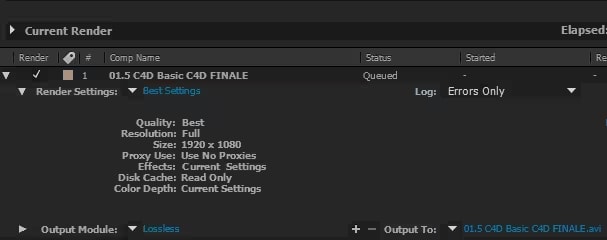
Maintenant que vous savez comment remplacer des séquences dans After Effects, explorons une alternative.
Partie 2. La meilleure alternative à After Effects - Wondershare Filmora🔥
Vous recherchez un outil de montage vidéo convivial sans lésiner sur les fonctionnalités ? Wondershare Filmora est ce qu'il vous faut. Ce logiciel excelle dans la fourniture d'outils qui simplifient le montage tout en offrant de riches fonctionnalités.
L'interface simple de Filmora permet aux débutants et aux éditeurs expérimentés de naviguer facilement et de maîtriser rapidement. Il prend en charge divers formats vidéo, ce qui le rend hautement compatible avec divers types de médias.
Il propose également de multiples options créatives, telles que des transitions, des effets et des modèles, pour améliorer tout projet vidéo, garantissant des résultats de qualité professionnelle même pour ceux qui ont des compétences techniques limitées.
Principales fonctionnalités de Filmora :
- Suivi planaire : obtenez un suivi de mouvement précis pour attacher de manière transparente du texte, des graphiques ou des effets à des objets en mouvement. En savoir plus sur le suivi planaire.
- Mosaïque Visage IA : floutez ou pixellisez automatiquement les visages, les plaques d'immatriculation ou les informations sensibles à l'aide de l'IA pour une confidentialité renforcée. Découvrez AI Smart Mosaic.
- Montage par glisser-déposer : simplifie le montage en ajoutant et en organisant sans effort des clips dans la chronologie. En savoir plus sur comment monter des vidéos dans Filmora.
- Outils de montage avancés : pour des réglages vidéo approfondis, accédez à des fonctionnalités telles que l'animation par images clés, la correction des couleurs et la réduction du bruit. Consultez ce Guide des outils de montage avancés.
- Modèles prédéfinis : choisissez parmi différents modèles de titres et de transitions pour accélérer votre processus de montage. Trouvez des modèles prêts à l'emploi.
Vous pouvez également trouver toutes les dernières fonctionnalités de Filmora ici.
Améliorez vos vidéos avec la technologie de suivi planaire de Filmora
Le suivi planaire est une technique utilisée dans le montage vidéo et les effets visuels pour suivre les surfaces planes d'une vidéo. Il suit avec précision les objets sur un plan bidimensionnel, comme les panneaux d'affichage ou les écrans. Cet outil est parfait pour les tâches vidéo avancées comme le masquage des plaques d'immatriculation ou le remplacement du contenu des panneaux d'affichage.
Vous trouverez ci-dessous le guide étape par étape pour utiliser le suivi planaire dans vos vidéos sous Windows.
Étape 1Importez et ajoutez des fichiers multimédias à la timeline
Ouvrez l'application sur votre ordinateur. Ensuite, "importez" vos fichiers multimédias dans Wondershare Filmora et ajoutez-les à la timeline.
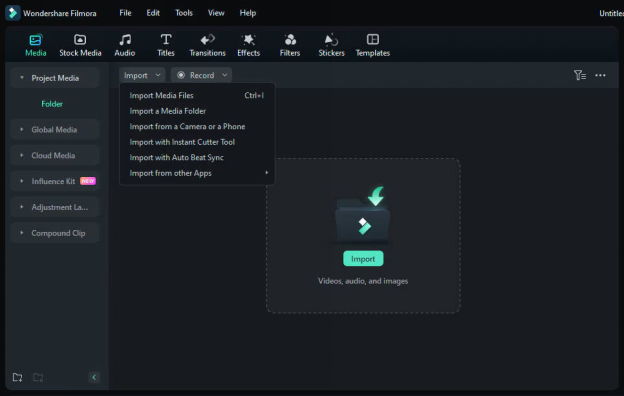
Étape 2Localisez le suivi planaire
Double-cliquez sur le clip sur la timeline pour accéder au panneau d'édition. Accédez à Vidéo > Outils d'IA et cliquez sur le bouton à côté de Suivi planaire pour activer la fonctionnalité.
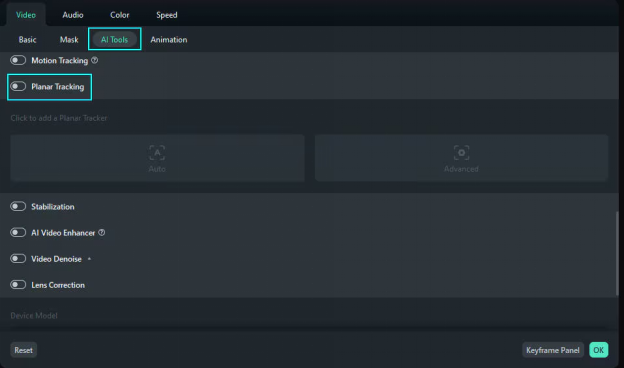
Étape 3Choisir un suivi planaire
Deux modes de suivi planaire sont disponibles, vous pouvez donc sélectionner celui qui correspond le mieux à vos besoins.
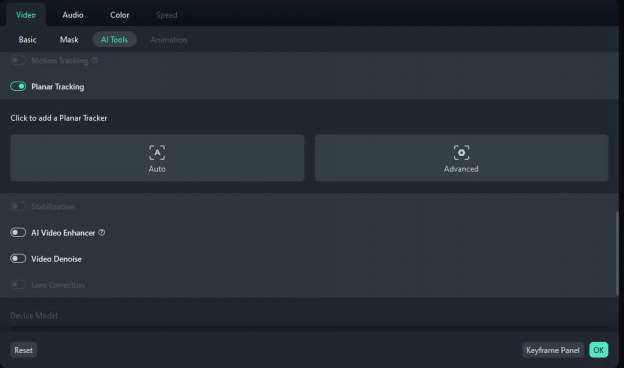
- Mode de suivi planaire automatique
Étape 1 Sélectionnez et ajustez les points de suivi
Appuyez sur « Mode automatique » sur le panneau. Dans la fenêtre d'aperçu, choisissez la cible que vous souhaitez suivre, puis ajustez les quatre points de suivi en conséquence.

Étape 2 Démarrez le suivi
Cliquez sur Démarrer pour lancer le suivi une fois que vous avez ajusté les points de suivi.

Cette action basculera en mode de rendu, autorisant un seul clip à la fois sur la timeline.

Étape 3 Aperçu des points de suivi
Une fois le suivi terminé, lisez la vidéo sur la timeline pour vous assurer que les quatre points de suivi suivent précisément l'objet cible. S'il y a des inexactitudes, vous pouvez les ajuster image par image.

Vous pouvez choisir de masquer ou afficher le tracker dans le panneau des paramètres.

- Mode de suivi planaire avancé
Étape 1 Sélectionnez et ajustez les points de suivi
Cliquez sur Mode avancé dans le panneau. Dans la fenêtre d'aperçu, choisissez la cible que vous souhaitez suivre et ajustez les quatre points de suivi.

Dans le panneau, vous pouvez également ajuster le niveau de précision.

Étape 2 Démarrer le suivi
Choisissez parmi quatre options pour associer au mieux vos clips vidéo au suivi. L'analyse image par image est recommandée pour les vidéos avec beaucoup de tremblements. Vous pouvez arrêter le suivi en cliquant n'importe où dans le logiciel.

Ceci sera entré en mode de rendu.

Étape 3 Aperçu des points de suivi
Une fois le suivi terminé, lisez la vidéo sur la timeline pour vérifier si les quatre points de suivi suivent précisément l'objet cible. Vous pouvez masquer ou afficher le tracker dans le panneau selon vos besoins.

Si une partie du suivi est désactivée, ajustez-la et réanalysez-la à partir de l'image où l'erreur commence. Pour les vidéos avec de fortes secousses, utilisez l'analyse image par image. Cela vous permet d'ajuster chaque image pour des résultats de suivi précis.

Étape 4Sélectionner les éléments liés
Vous pouvez lier des éléments en sélectionnant des clips de la chronologie, en important des médias à partir d'un ordinateur ou en appliquant des mosaïques.
Clip de la chronologie : après avoir ajouté des vidéos ou des images à la chronologie, choisissez le clip au-dessus du clip actuel dans le menu déroulant.
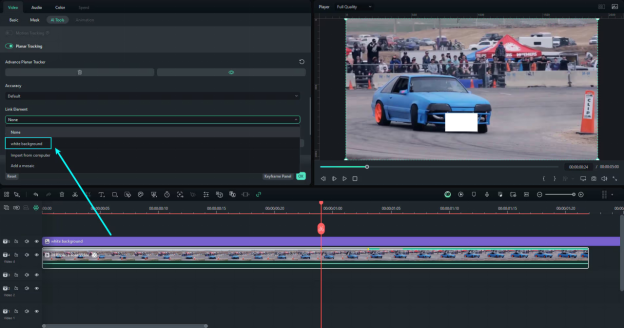
Importer un média : cliquez sur « Importer depuis l'ordinateur » pour ajouter des images et des vidéos locales.
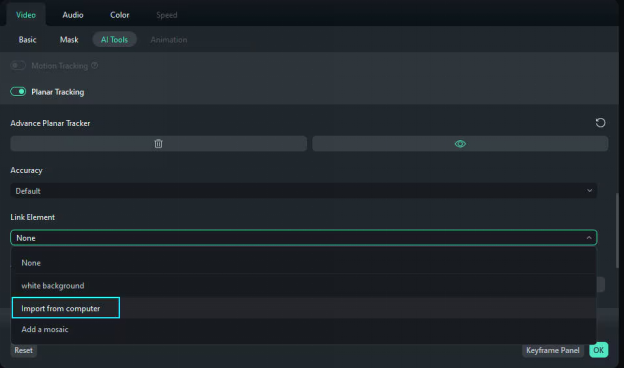
Mosaïque : cliquez sur « Ajouter une mosaïque » et appliquez-la.
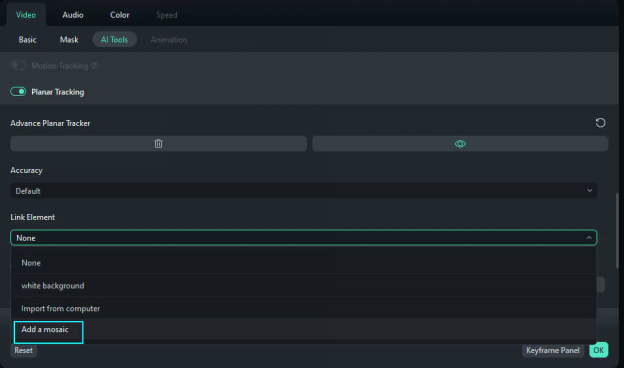
Une fois qu'un élément est créé, cliquez sur « Ajouter une mosaïque » et appliquez-le ... si l'image est nommée, elle sera étiquetée comme une icône « lien ». Ensuite, ajoutez les propriétés « Corner Pin » au clip lié. »
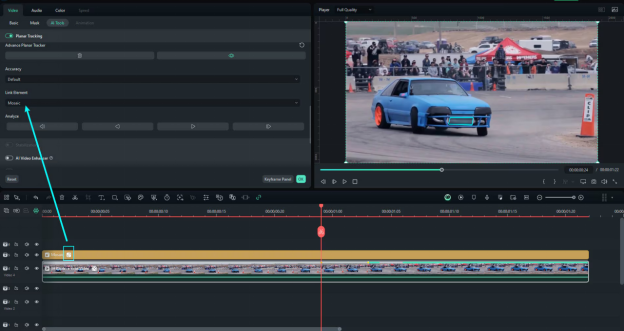
Étape 5Ajustez les paramètres des éléments liés
Ajustez les paramètres de transformation des éléments liés, tels que l'échelle et la position, pour obtenir la taille et le placement souhaités sur le plan de suivi.
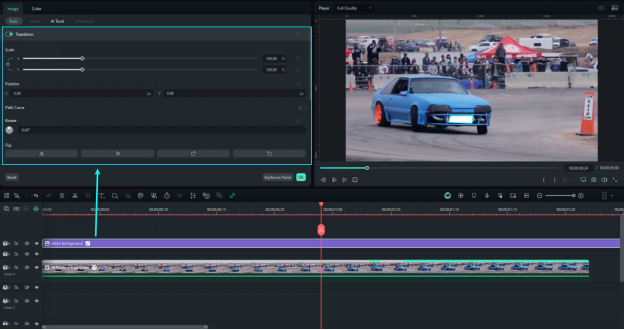
Étape 6Exportez et partagez
Une fois que vous avez terminé édition, cliquez sur « "Exporter" » et sélectionnez votre format préféré pour enregistrer.
Voilà tout sur la méthode. Vous pouvez également regarder cette vidéo pour en savoir plus sur la technologie de suivi planaire.
Vous vous demandez quel outil utiliser ? Ne vous inquiétez pas ! Ensuite, nous comparerons After Effects et Wondershare Filmora.
Partie 3. Quel outil est le meilleur : After Effects ou Wondershare Filmora
| Fonctionnalité | Wondershare Filmora | After Effects |
| Adéquation utilisateur | Les débutants et les utilisateurs intermédiaires ont besoin d'une interface conviviale avec des outils de montage vidéo robustes mais moins complexes. | Les monteurs et animateurs professionnels qui ont besoin de capacités avancées de graphisme animé et de composition. |
| Niveau de complexité | Modéré - Conçu pour être intuitif, permettant aux utilisateurs de saisir rapidement les techniques de montage vidéo de base et certaines techniques avancées sans nécessiter de connaissances approfondies formation. | Élevé - Offre une courbe d'apprentissage abrupte en raison de sa suite complète d'outils et de fonctionnalités professionnels. |
| Cas d'utilisation courants | Vidéos personnelles, création de contenu pour les médias sociaux et projets de base à moyennement complexes qui bénéficient d'effets créatifs, de transitions et d'outils d'édition simples. | Projets vidéo complexes impliquant des effets visuels de haut niveau, le suivi des mouvements et la composition. Adapté aux projets de cinéma, de télévision et multimédias professionnels. |
| Principales fonctionnalités | Montage par glisser-déposer, compatibilité avec de nombreux formats, supports de stock intégrés, effets en un clic et modèles prédéfinis. | Keyframing avancé, options de composition approfondies, prise en charge étendue des plug-ins, modélisation 3D et outils d'animation en temps réel. |
| Performances | Optimisé pour des performances plus fluides sur des ordinateurs moins puissants, le rendant accessible à un plus large éventail d'utilisateurs. | Nécessite un système robuste pour gérer des processus complexes, ce qui peut entraîner des investissements matériels plus élevés |
| Coût | Plus rentable avec des options d'abonnement et de licence perpétuelle, attrayant pour les utilisateurs ayant un budget limité | Par abonnement, généralement plus cher en raison de ses fonctionnalités de qualité professionnelle. |
| Facilité d'utilisation | Très convivial, avec une interface simple et une courbe d'apprentissage rapide. | Pas adapté aux débutants ; il nécessite du temps et une formation pour le maîtriser. |
| Support et ressources | Centre d'aide complet, tutoriels et une communauté croissante qui fournit des conseils utiles aux nouveaux utilisateurs. Offre également un bon support client. | Tutoriels complets et une grande communauté d'utilisateurs professionnels. Offre une documentation détaillée et un support professionnel. |
| Personnalisation | Moins personnalisable qu'After Effects mais offre suffisamment de flexibilité pour la plupart des utilisateurs. | Espace de travail et flux de travail hautement personnalisables, avec des options de personnalisation des panneaux d'outils et des raccourcis. |
Résumé
Après avoir comparé After Effects et Wondershare Filmora, il est clair que chacun a ses points forts adaptés à différents utilisateurs.
After Effects est idéal pour les professionnels qui ont besoin de fonctionnalités avancées pour des projets complexes, mais sa courbe d'apprentissage est abrupte et ses coûts sont plus élevés. D'autre part, Wondershare Filmora est une option plus accessible et plus économique, parfaite pour les débutants et les utilisateurs intermédiaires.
Il offre une interface conviviale et une variété de fonctionnalités faciles à utiliser qui simplifient le processus de montage vidéo. Wondershare Filmora est recommandé à la plupart des utilisateurs, en particulier à ceux qui recherchent un outil simple et efficace sans avoir besoin d'une complexité de niveau professionnel.
Concluons notre discussion !
Conclusion
Il est essentiel de savoir comment remplacer des séquences dans After Effects pour des montages vidéo précis. Cependant, After Effects peut être trop complexe et coûteux pour certains, c'est là qu'intervient Wondershare Filmora .
Filmora est plus simple et plus abordable, ce qui le rend idéal pour les débutants et les utilisateurs intermédiaires. Il vous permet de changer facilement de séquences et d'améliorer vos vidéos. Si vous souhaitez éditer des vidéos sans tracas tout en obtenant des résultats professionnels, choisissez Wondershare Filmora.
Il simplifie le montage vidéo, rendant vos projets superbes avec moins d'efforts. Essayez Filmora et découvrez à quel point le montage peut être simple et efficace.



 Sécurité 100 % vérifiée | Aucun abonnement requis | Aucun logiciel malveillant
Sécurité 100 % vérifiée | Aucun abonnement requis | Aucun logiciel malveillant


