Comment utiliser les animations par images clés dans Final Cut Pro X
Suivez le tutoriel complet sur les images clés (keyframes) de Final Cut Pro en suivant les étapes faciles indiquées ci-dessous. Découvrez également comment créer des effets de fondu enchaîné et de zoom avant/arrière avec des images clés dans Final Cut Pro X.
May 27, 2025
“Le travail de l'image clé présente des avantages indiscutables dans le domaine de l'animation.”
Vous devez appliquer des images clés chaque fois que vous voulez animer un objet. Ce qui précède est la définition la plus simple de l'image clé que l'on puisse vous donner. L'industrie regorge de nombreux logiciels qui peuvent vous aider à effectuer cette tâche exceptionnelle qu'est le keyframing en quelques minutes. L'un de ces logiciels est Final Cut Pro X dont nous allons parler ici du keyframing de Final Cut Pro. Au fur et à mesure que vous avancez dans les différents niveaux, vous trouveriez que le keyframing pourrait être légèrement compliqué, surtout lorsque vous avez plusieurs façons de le faire. S'il vous plaît, ne soyez pas confus car nous avons tendance à en discuter de la manière la plus simple qui soit.
Vous pouvez vérifier les deux principales façons d'utiliser les images clés dans Final Cut Pro X comme suit :
- En mettant l'accent
- En glissant dans une superposition
Alors, commençons sans plus tarder le tutoriel sur le keyframing dans Final Cut Pro !
Partie 1 : Comment ajouter une image clé dans Final Cut Pro X ?
Nous aborderons dans le tutoriel sur les images clés de Final Cut Pro la première façon de mettre l'accent. À partir de là, vous obtenez l'idée de base de l'utilisation des images clés dans Final Cut Pro X.
Ce que nous allons faire ici est d'appliquer le flou gaussien sur une section spécifique de la vidéo tout en mettant l'accent des spectateurs vers le texte. Alors, c'est parti !
Étape 1 : Séparer la vidéo
Une fois que vous avez terminé d'importer la vidéo dans Final Cut Pro X, il est conseillé de découper séparément la section de la vidéo sur laquelle vous souhaitez appliquer des images clés. Appuyez sur le bouton B de la lame et appliquez des coupes à la zone de la vidéo.
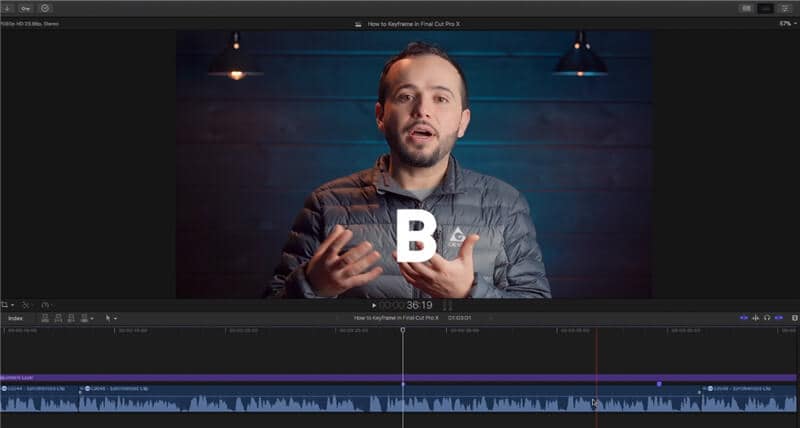
Étape 2 : Ajouter le flou gaussien
Retournez sur le bouton A et sélectionnez le flou gaussien dans la barre Effets, comme le montre l'image ci-dessous.
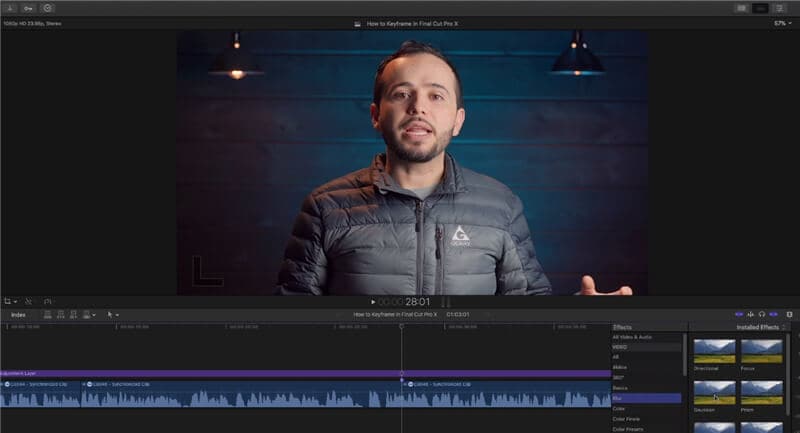
Étape 3 : Créer un effet build-in et build-out des deux côtés
Appuyez sur le bouton Ctrl + V et ajustez l'effet "build in" de l'image clé pour le flou gaussien. Vous devez le faire passer de 0% à 50%. Allez dans l'onglet Inspecteur et ajoutez l'image clé avec le flou gaussien à 50%.
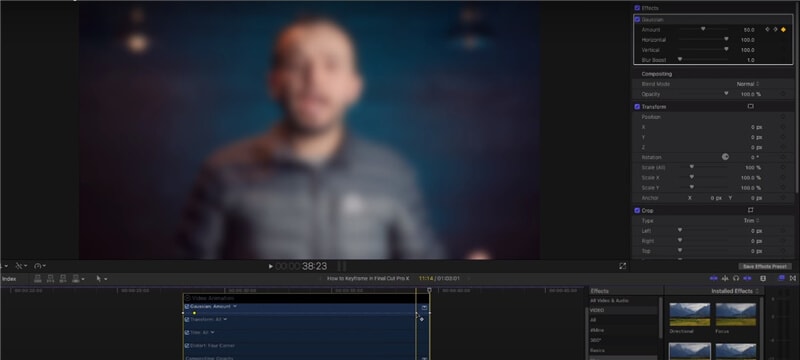
Maintenant, vous devez ajouter l'effet " build-out " pour un autre côté de la vidéo. Déplacez votre tête de lecture à la fin de la vidéo et appuyez sur l'onglet des images clés dans la section Inspecteur. En même temps, déplacez l'effet Gaussien à 0%.
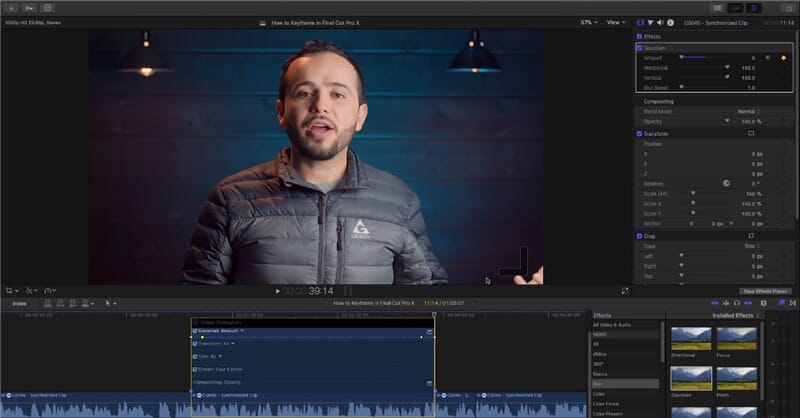
Étape 4 : Ajouter le titre
Appuyez sur Ctrl + T, faites glisser la barre de titre. Vous pouvez changer la police de la barre Titre donnée ci-dessus. Et voilà, vous êtes prêt à utiliser l'effet d'accentuation du flou gaussien.
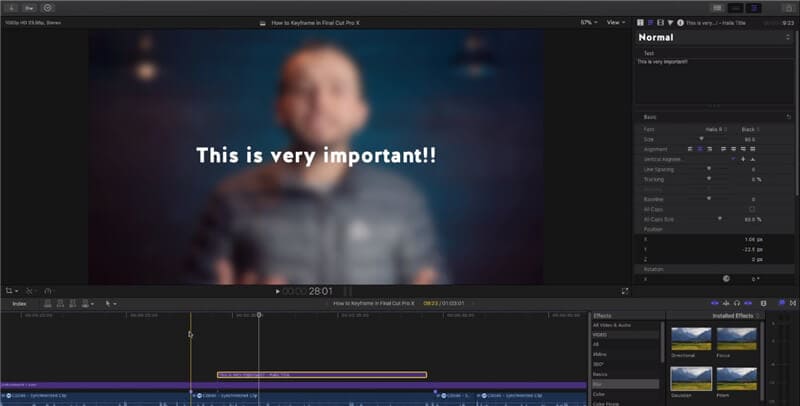
Partie 2 : Comment faire un fondu enchaîné d'audios avec des images clés dans Final Cut Pro X ?
Après avoir appris comment Final Cut Pro ajoute une image-clé, il est temps d'étudier comment vous pouvez faire un fondu audio en entrée/sortie avec des images-clés dans Final Cut Pro X. L'effet de fondu en entrée est comme une entrée accueillante, tandis que l'effet de fondu en sortie est similaire à une outro.
Alors, faisons-le dans les étapes simples avec l'image clé audio de Final Cut Pro!
Étape 1 : Appliquer les fondus
Tout d'abord, sélectionnez la section entière de la vidéo où vous voulez appliquer l'effet de "fondu en entrée" et de "fondu en sortie". Vous devez le faire en utilisant la commande de menu. Sélectionnez le clip, et allez dans la barre de menu supérieure. Sélectionnez l'onglet Modifier et cliquez sur Ajuster le volume> Appliquer les fondus.
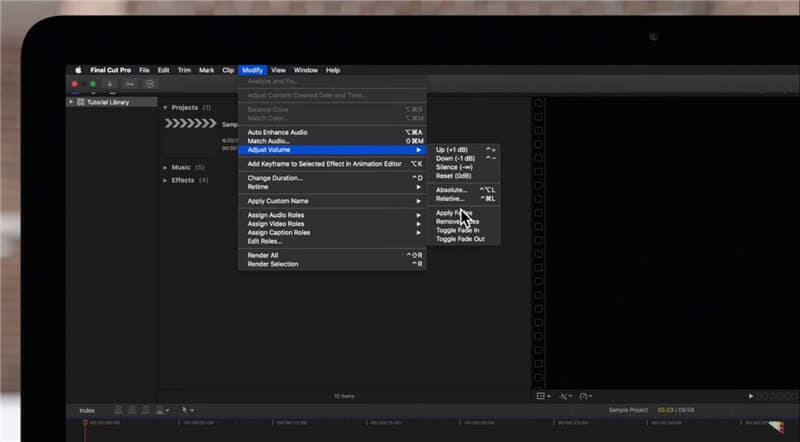
Étape 2 : Faites-le d'une autre manière comme suit
Vous pouvez également le faire en sélectionnant l'effet Basculer en fondu entrant et Basculer en fondu sortant dans l'onglet Modifier et sous l'effet Appliquer des fondus.
Vous devez choisir le clip au préalable pour obtenir un effet de fondu entrant et de fondu sortant sur les deux côtés de la vidéo.
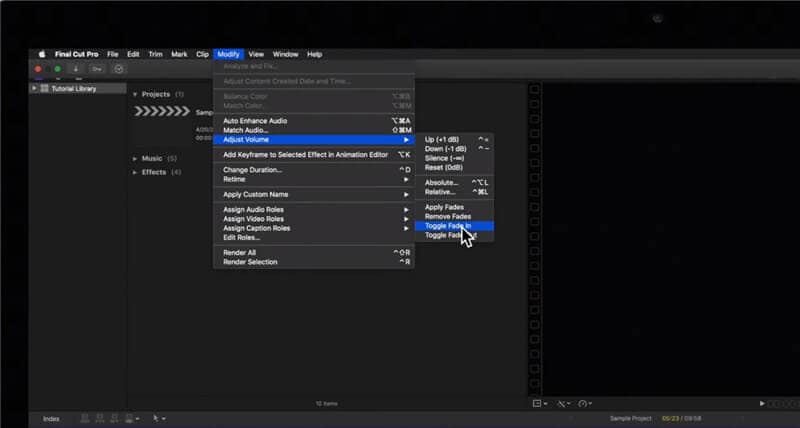
Partie 3 : Comment faire un zoom avant/arrière sur des vidéos avec des images clés dans Final Cut Pro X ?
Le processus de zoom avant et arrière des vidéos avec le keyframing est relativement facile et prend moins de temps qu'une autre méthode.
Étape 1 : Créer l'image clé de zoom avant
Faites défiler la tête de lecture jusqu'à l'emplacement où vous souhaitez commencer l'effet Zoom avant. Accédez à l'onglet Inspecteur > Transformer. Ensuite, vous devez appuyer sur la petite icône d'image clé en forme de diamant dans l'onglet Échelle (Tout). Appuyez sur l'icône d'image clé au début et à la fin du Zoom avant.
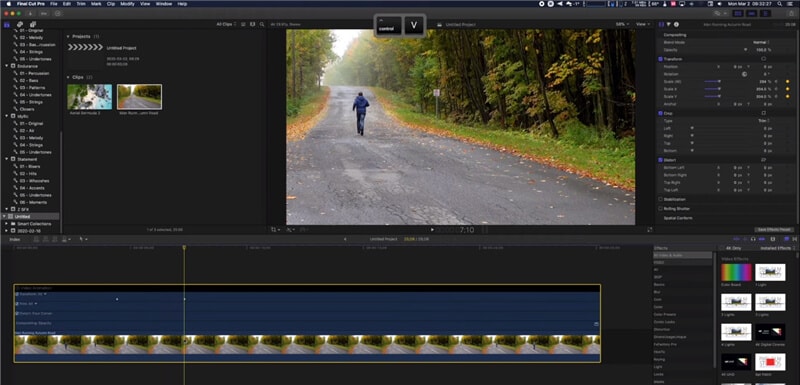
Sélectionnez votre clip et appuyez sur Ctrl + V si vous souhaitez voir l'emplacement de vos images clés.
Étape 2 : Rendre l'échelle linéaire
Vous devez rendre l'option d'échelle linéaire pour faciliter les entrées et sorties. Pour ce faire, sélectionnez l'image clé à côté de la Position dans l'onglet Inspecteur . Déplacez les curseurs X et Y de Position. Il devrait correspondre à ce que vous voyez dans l'image ci-dessous pour faciliter l'entrée et la sortie.
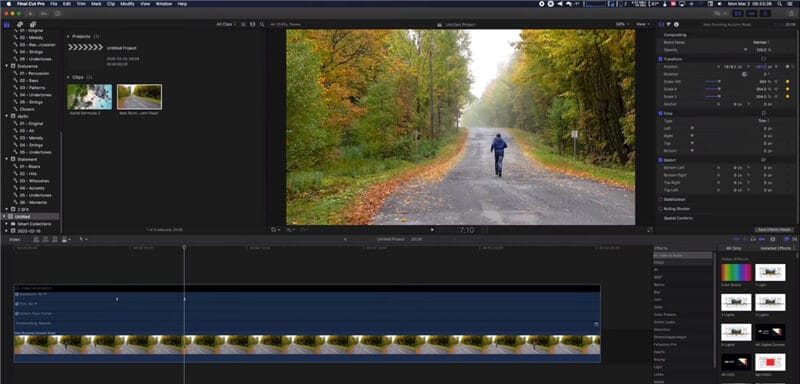
C'est tout ce que vous devez faire pour l'effet Zoom arrière.
Mot de la fin
Ainsi, voici notre conclusion à l'ensemble du tutoriel sur le keyframing de Final Cut Pro. Même si cela semble assez simple, vous avez toujours besoin d'un peu de pratique pour devenir compétent sur une chose spécifique. Quel que soit l'endroit où vous effectuez le keyframing, faites-le bien pour que votre vidéo finale ait un aspect vraiment cinématographique et professionnel. Il ne s'agit que de quelques étapes simples concernant les raccourcis d'image clé de Final Cut Pro que vous pouvez utiliser au début de votre apprentissage. Cependant, en tant qu'expert, vous pouvez faire un peu plus d'expériences avec ces étapes sur différents types de vidéos pour appliquer divers effets spéciaux à vos vidéos.
Vous souhaitez modifier l'arrière-plan de votre appel vidéo WhatsApp sur Android ou iPhone ? Voici un guide sur la façon de changer l'arrière-plan d'un appel vidéo WhatsApp sur Android/iPhone.
by Marion Dubois Jun 11, 2025 20:32 PM
Créez des vidéos de qualité professionnelle avec la meilleure application d'écran vert pour Android ! Consultez notre guide pour découvrir quelles applications valent la peine d'être utilisées et améliorent votre contenu.
by Marion Dubois Jun 11, 2025 20:32 PM
Apprenez à améliorer le rendu de vos vidéos grâce aux rampes de vitesse dans Premiere Pro. Créez facilement des vidéos captivantes et de haute qualité avec des transitions plus engageantes.
by Marion Dubois Jun 11, 2025 20:32 PM
Remove unwanted objects from video online - free, fast, and easy without quality loss. Learn how to use AI object removal to delete static and moving objects.
by Marion Dubois Jun 11, 2025 20:32 PM
Lire notre avis détaillé sur les écrans verts elgato. Découvrez pourquoi ils sont un bon choix pour les streamers qui recherchent des arrière-plans professionnels, portables et de haute qualité.
by Marion Dubois Jun 11, 2025 20:32 PM
Consultez le guide ultime sur la vitesse d'obturation, qui comprend toutes les informations actualisées sur ce terme et la façon dont vous pouvez l'utiliser pour affiner vos compétences en photographie.
by Marion Dubois May 23, 2025 14:16 PM




