Dans cet article
Ajouter un effet de tremblement vidéo est un moyen simple et efficace de donner vie à votre contenu. C'est parfait pour créer de la tension dans les scènes d'action, donner du suspense aux moments intenses ou ajouter une touche ludique à vos clips.
Le plus intéressant, c'est que vous n'avez pas besoin d'équipement sophistiqué ni de logiciel complexe pour y parvenir. Avec les bons outils, vous pouvez ajouter un effet de tremblement à une vidéo en quelques minutes, que vous montiez sur un ordinateur, sur votre téléphone ou avec un logiciel de montage en ligne.
Ce guide vous explique étape par étape comment obtenir le rendu exact que vous recherchez !
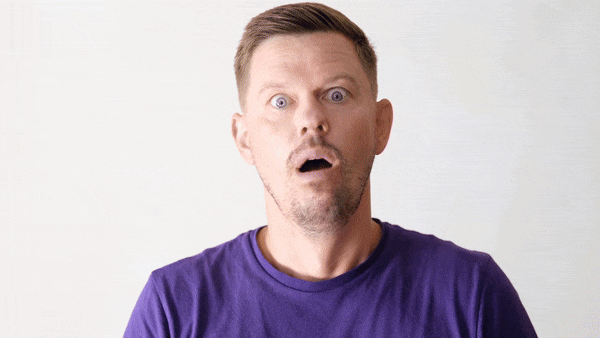
Partie 1. Agitez votre vidéo comme un pro sur un ordinateur
En matière de montage vidéo, rien ne vaut la puissance et la flexibilité d'un ordinateur. L'écran plus grand vous permet de capturer chaque détail, la chronologie est précise et le rendu est plus rapide pour que vos idées ne s'essoufflent pas.
C'est la configuration idéale pour créer un effet de tremblement vidéo intentionnel et puissant, que vous souhaitiez créer du suspense ou ajouter un chaos ludique. Mieux encore, vous disposez de Wondershare Filmora, un éditeur vidéo tout-en-un qui offre des outils permettant de transformer un simple effet de tremblement en un effet de mise en valeur soigné qui capte instantanément l'attention.
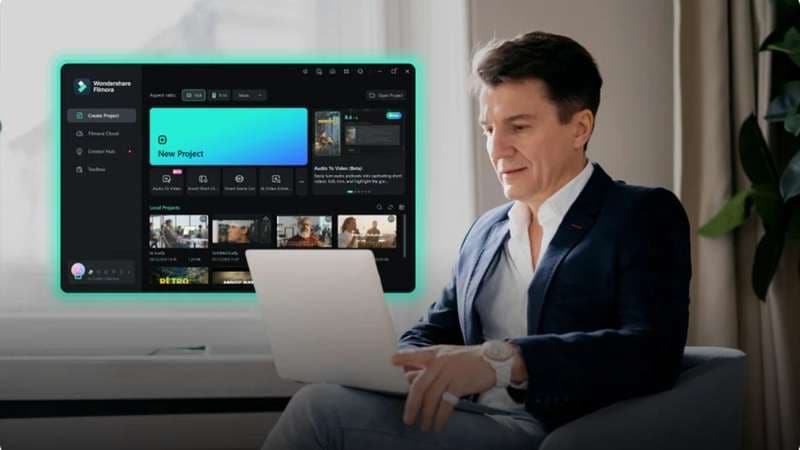
Voici pourquoi vous devriez utiliser Filmora pour ajouter un effet de tremblement Ajoutez un effet de tremblement créatif à vos vidéos :
- Bibliothèque de tremblements créatifs : Filmora intègre une bibliothèque d'effets de tremblements vidéo qui dynamisent instantanément vos clips. Choisissez celui qui correspond à votre style et appliquez-le en quelques secondes.
- Préréglages personnalisables : Choisissez parmi plusieurs préréglages de tremblements et ajustez l'intensité pour obtenir l'effet parfait. Combinez également le tremblement avec d'autres effets pour des résultats plus créatifs.
- Glisser-déposer simple : Ajouter un effet de tremblement à une vidéo est aussi simple que de le faire glisser sur votre clip. Aucune étape complexe ni plugin supplémentaire ne sont nécessaires pour obtenir le rendu souhaité.
- Interface conviviale pour les débutants : L'interface est claire et simple, permettant même aux monteurs débutants de créer un effet de tremblement fluide. Il offre également suffisamment de profondeur pour satisfaire les utilisateurs expérimentés.
- Options d'exportation optimisées : L'éditeur garantit la netteté de votre effet de tremblement lors du partage. Grâce à des paramètres d'exportation personnalisés, votre vidéo s'affiche parfaitement sur tous les appareils et plateformes.
Grâce à tout ce qu'il contient, transformer vos clips en un effet de tremblement soigné est plus un jeu qu'une tâche. Passons maintenant à la partie amusante et découvrons comment ajouter un effet de tremblement à une vidéo dans Filmora grâce au guide simple ci-dessous.
Étape 1. Ouvrez Filmora et démarrez un nouveau projet.
Tout d'abord, assurez-vous que la dernière version de Filmora est installée sur votre appareil. Ensuite, lancez l'application et cliquez sur « Nouveau projet » pour commencer le montage dans un espace de travail propre.
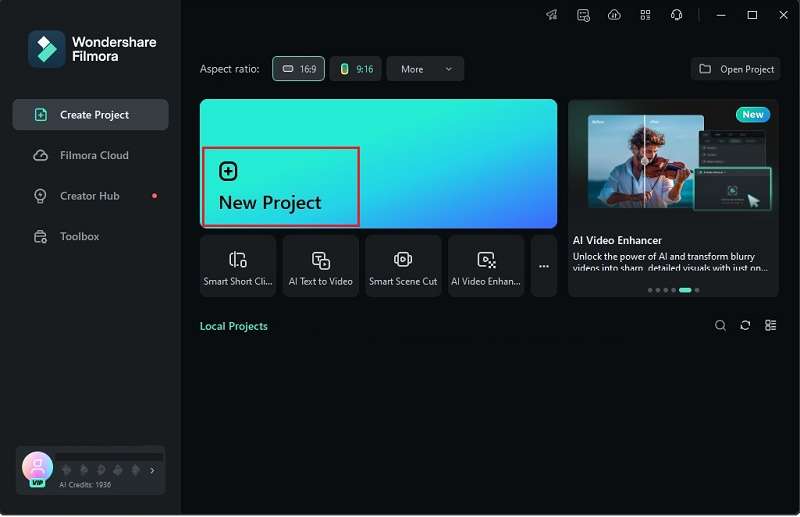
Étape 2. Téléchargez votre vidéo
Lorsque vous accédez à l'espace de montage principal, accédez à l'onglet « Média » et sélectionnez « Importer » pour importer la vidéo à laquelle vous souhaitez appliquer l'effet de tremblement. Une fois le fichier ajouté, faites-le simplement glisser sur la timeline pour commencer le montage.
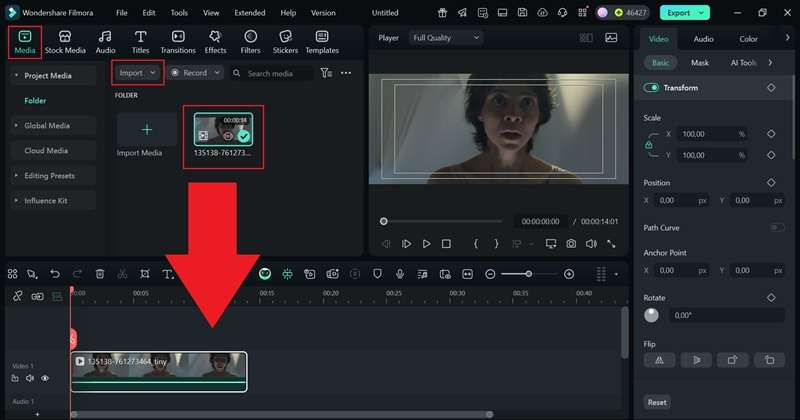
Étape 3. Trouvez et appliquez l'effet de tremblement
Accédez à l'onglet « Effets » pour découvrir différentes catégories. Sélectionnez « Secousse » et prévisualisez chaque option pour voir le rendu sur votre vidéo. Choisissez celle qui correspond le mieux à l'ambiance de votre clip. Par exemple, l'effet de tremblement extrême est idéal pour une scène d'horreur où le protagoniste touche un objet interdit. Une fois votre choix effectué, faites glisser l'effet sur la timeline pour l'appliquer.
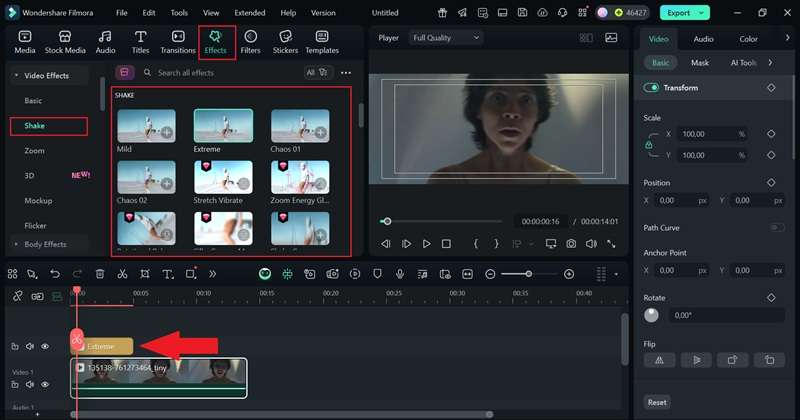
Étape 4. Ajustez la durée et l'intensité de l'effet
Cliquez sur le clip d'effet sur la timeline pour effectuer des modifications. Vous pouvez conserver l'effet de tremblement sur certaines parties de votre vidéo ou l'étendre pour couvrir l'intégralité du clip. Dans le panneau des propriétés à droite, ajustez l'intensité et les autres paramètres selon vos besoins. Déplacez les curseurs jusqu'à obtenir l'effet de tremblement souhaité.
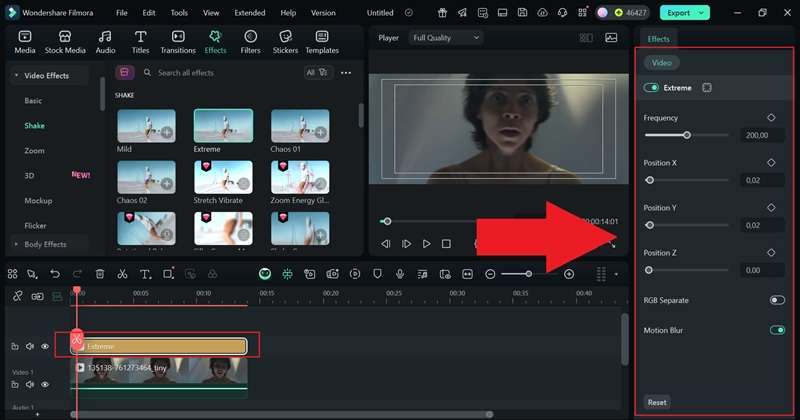
Étape 5. Combinez-le avec d'autres effets
Pour un effet de tremblement plus naturel, essayez d'ajouter d'autres effets ou filtres. Puisque ce clip est destiné à mettre en valeur le point culminant d'une scène d'horreur, vous pouvez utiliser la barre de recherche pour trouver des effets d'horreur adaptés à l'ambiance. Faites glisser l'effet choisi sur la timeline et ajustez son intensité dans le panneau des propriétés jusqu'à ce qu'il s'intègre parfaitement à votre vidéo.
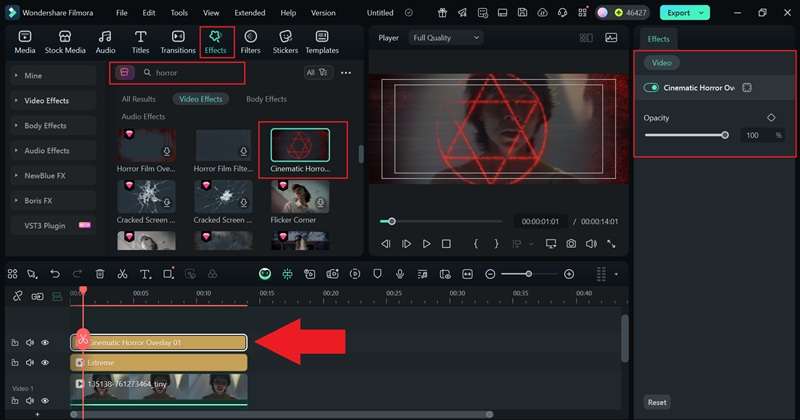
Étape 6. Ajouter des effets sonores
Pour améliorer l'effet de tremblement, ajoutez le son approprié. Accédez à l'onglet « Audio » et ouvrez le menu « Effets sonores ». Parmi les catégories disponibles, sélectionnez « Horreur » et choisissez les sons qui conviennent le mieux à votre clip. Vous pouvez même superposer plusieurs sons pour rendre la scène plus intense et immersive.
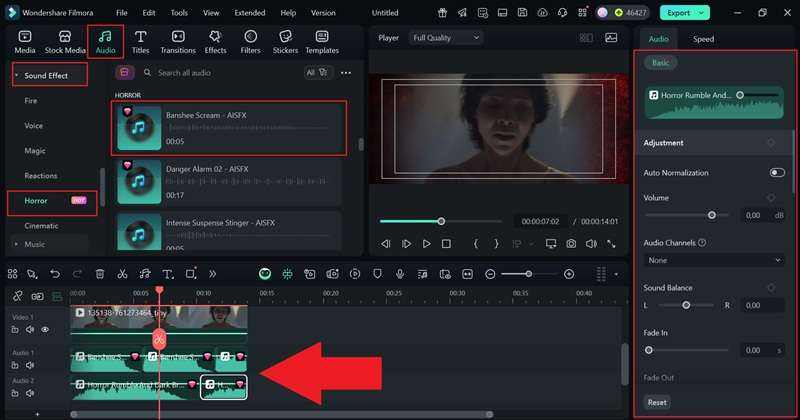
Étape 7. Exportez et enregistrez votre vidéo
Une fois satisfait de votre montage, cliquez sur « Exporter ». Choisissez « Local » pour enregistrer le fichier sur votre appareil ou « Réseaux sociaux » pour le publier directement en ligne. Ajoutez un titre, choisissez le format et la résolution, définissez le dossier de destination, puis appuyez à nouveau sur « Exporter » pour terminer.
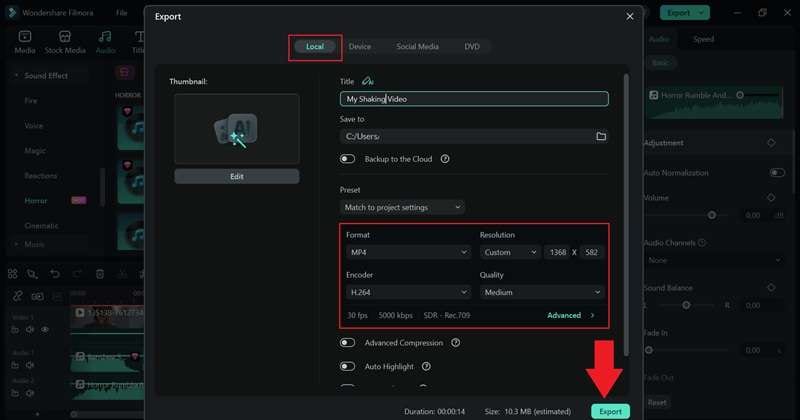
Et voilà ! Votre montage est terminé ! Installez-vous confortablement et admirez votre création finale prendre vie.
Partie 2. Créer une vidéo avec un effet de tremblement sur votre téléphone
Comme vous pouvez le constater, ajouter un effet de tremblement à une vidéo avec Filmora est très simple, efficace et, franchement, très amusant. Mais le plaisir ne s'arrête pas là : vous pouvez conserver la même énergie sur votre téléphone, où le montage est rapide, facile et tout aussi efficace pour partager des clips en déplacement.
Avec Filmora Mobile, vous pouvez créer une vidéo avec effet de tremblement à tout moment et en tout lieu, vous offrant ainsi la liberté de monter avec style, même loin de votre bureau. Voici pourquoi utiliser Filmora Mobile pour ajouter un effet de tremblement est un choix judicieux pour des montages rapides.

- Montage où que vous soyez : Filmora Mobile vous permet de créer du contenu à tout moment, sans ordinateur portable ni outils complexes. Ajouter un effet de tremblement à une vidéo en déplacement est naturel et efficace.
- Synchronisation fluide : vous pouvez commencer un projet sur un ordinateur et le terminer sur mobile sans perdre votre progression. Votre effet de tremblement vidéo est ainsi fluide et cohérent, quel que soit l'endroit où vous effectuez le montage.
- Contrôle personnalisé : vous pouvez ajuster l'intensité, la direction et le timing de l'effet de tremblement vidéo selon vos envies. Que vous souhaitiez un mouvement subtil ou une énergie audacieuse, c'est facile à réaliser.
- Partage instantané sur les réseaux sociaux : votre vidéo avec effet de tremblement passe du montage à la diffusion en direct en un seul clic. Filmora Mobile vous permet de la publier directement sur TikTok, Instagram ou YouTube sans quitter l'application.
Toutes ces fonctionnalités sont disponibles sur Android et iOS, vous offrant ainsi la même flexibilité, quel que soit l'appareil que vous utilisez. Ensuite, apprenons à ajouter un effet de tremblement à une vidéo dans Filmora Mobile grâce au guide étape par étape ci-dessous :
Étape 1. Importez votre vidéo et accédez au menu des effets.
Après avoir installé Filmora Mobile sur votre téléphone, ouvrez l'application et appuyez sur « Nouveau projet » pour commencer. Sur l'écran suivant, sélectionnez « Vidéo » et importez le clip à éditer, puis appuyez sur « Importer ». Une fois dans l'espace de travail principal de Filmora Mobile, appuyez sur le menu « Effets » en bas pour explorer les options disponibles.
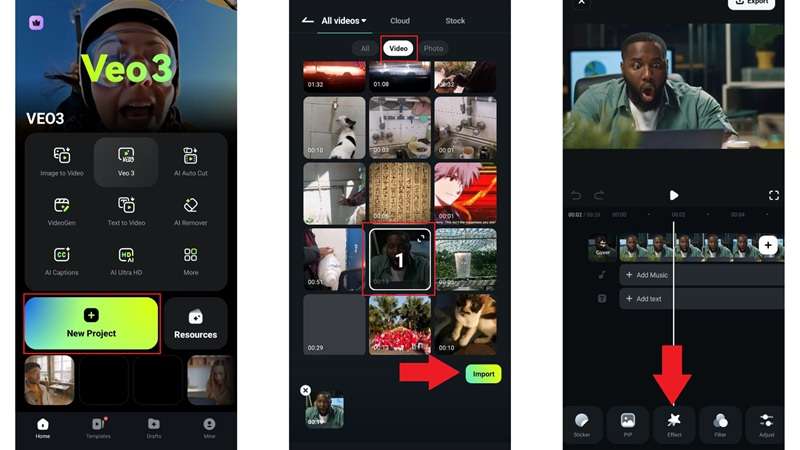
Étape 2. Appliquer l'effet de tremblement
Dans le menu des effets, vous trouverez de nombreuses catégories créatives à explorer. Pour accélérer le processus, saisissez « Secousse » dans la barre de recherche et choisissez celle qui correspond le mieux à votre clip. Par exemple, si vous effectuez un montage pour les réseaux sociaux, un tremblement tendance avec zoom avant et arrière peut parfaitement fonctionner. Appuyez sur l'icône de liste de contrôle pour l'appliquer, puis ajustez la durée pour qu'elle s'intègre naturellement à votre vidéo.
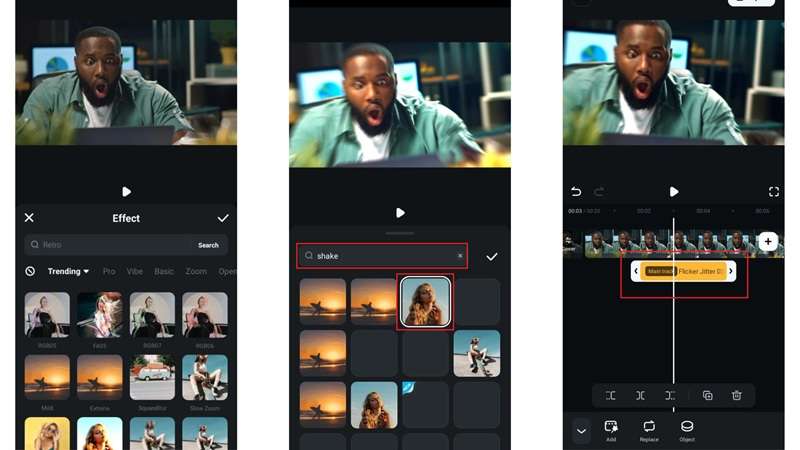
Étape 3. Exportez et partagez sur les réseaux sociaux
Tout comme la version pour ordinateur, Filmora Mobile propose également de la musique, des filtres, des autocollants et des transitions que vous pouvez ajouter pour rendre votre clip plus amusant. Une fois le montage terminé, appuyez sur « Exporter » en haut, choisissez votre résolution, puis appuyez à nouveau sur « Exporter ». Une fois enregistrée, cliquez sur l'icône de réseau social ci-dessous pour partager votre vidéo immédiatement.
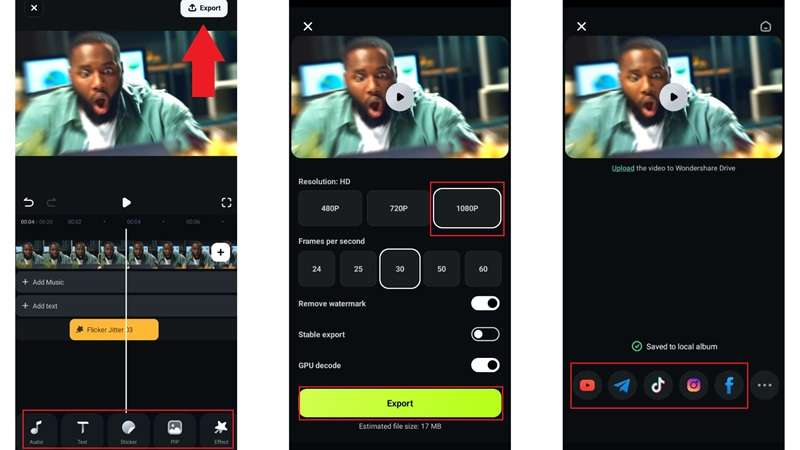
Partie 3. Comment ajouter un effet de tremblement à une vidéo en ligne
L'utilisation de Filmora Mobile montre déjà à quel point il est pratique de monter en déplacement. Avec ses options pour ordinateur et mobile, Filmora vous offre une flexibilité totale pour créer un effet de tremblement vidéo impeccable où que vous soyez. Si vous préférez ne rien installer, de nombreux éditeurs basés sur navigateur simplifient l'ajout d'effets de tremblement à vos vidéos en ligne.
Parmi les nombreuses options disponibles, Media.io est un outil à essayer car il fonctionne parfaitement dans votre navigateur, prend en charge de nombreux formats et garantit une rapidité d'exécution. Faites défiler vers le bas pour suivre le processus et transformez n'importe quel clip en une vidéo à effet de tremblement en quelques minutes.
Étape 1. Visitez le site de l'outil et téléchargez votre vidéo.
Accédez au site web Media.io et lancez l'éditeur en ligne. Cliquez sur l'icône + ou sur « Télécharger » pour importer votre vidéo depuis votre appareil.
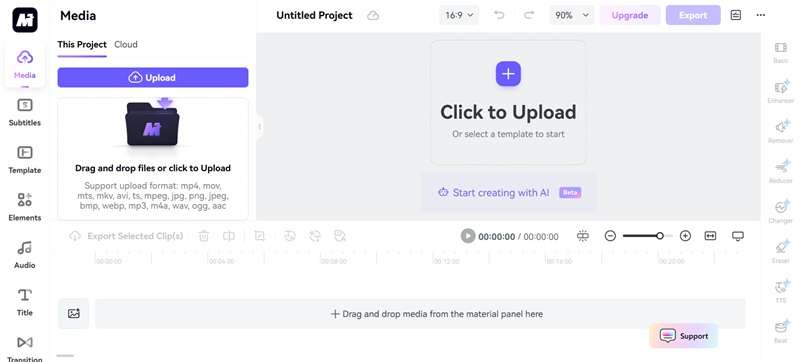
Une fois téléchargé, le clip apparaîtra automatiquement sur la timeline et vous découvrirez divers paramètres que vous pourrez explorer dans l'espace de travail.
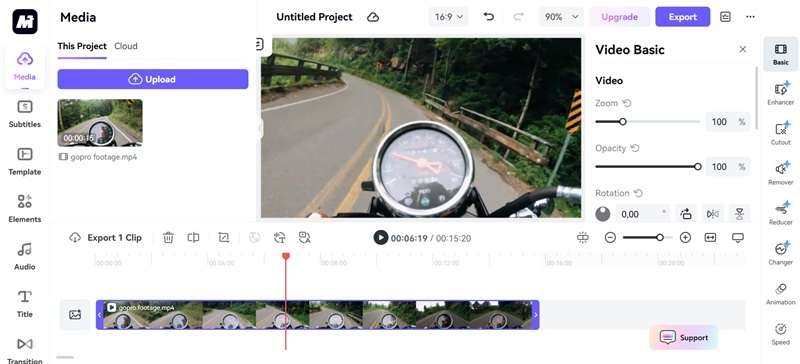
Étape 2. Appliquer l'effet de tremblement
Dans le menu de gauche, cliquez sur « Effets » et utilisez la barre de recherche pour trouver rapidement ce dont vous avez besoin. Prévisualisez les options et choisissez celle qui correspond le mieux à l'ambiance de votre vidéo. Par exemple, si la séquence montre les secondes précédant un accident, un léger effet de tremblement est idéal. Faites glisser l'effet choisi sur la timeline et placez-le exactement là où il convient.
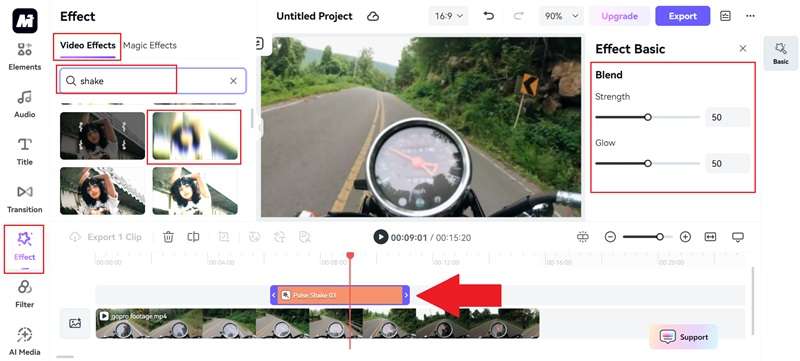
Étape 3. Exporter la vidéo
Prévisualisez votre montage et, une fois satisfait, cliquez sur « Exporter » en haut à droite. Saisissez un nom de fichier et choisissez le format MP4, car c'est la seule option vidéo disponible. N'oubliez pas que l'exportation en 1080p sans filigrane nécessite une mise à niveau vers l'offre payante. Si cela vous convient, confirmez les paramètres et terminez l'exportation.
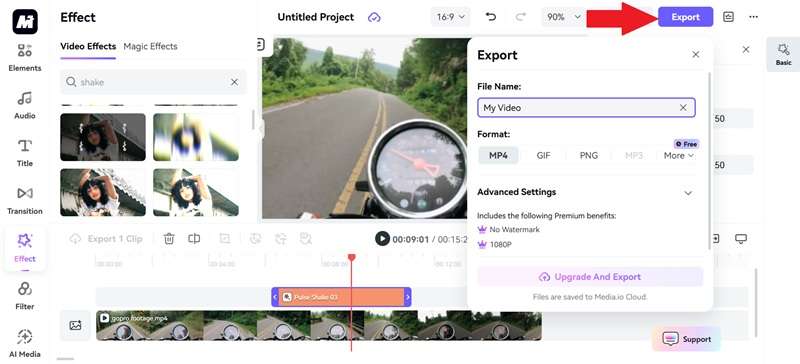
Conclusion
Ajouter un effet de tremblement à votre contenu peut instantanément le rendre plus dynamique et attrayant. Ce guide explique comment ajouter un effet de tremblement à une vidéo en ligne, sur ordinateur et mobile. Les éditeurs en ligne sont pratiques, mais beaucoup ont des limites et dépendent fortement de la vitesse de votre connexion Internet.
C'est pourquoi utiliser Filmora pour créer un effet de tremblement est un choix judicieux. Avec Filmora, vous avez accès aux derniers effets de tremblement ainsi qu'à des options créatives populaires qui donnent plus de vie à vos montages. Vous pouvez également donner un aspect naturel à l'effet de tremblement en le combinant avec la large gamme d'effets visuels et sonores de Filmora.
Foire aux questions
-
Puis-je contrôler l'intensité de l'effet de tremblement ?
Oui, dans Filmora, vous pouvez affiner l'effet de tremblement en ajustant son intensité et sa vitesse, ce qui vous donne un contrôle total sur le rendu de la vidéo. L'ajout d'un effet de tremblement altère-t-il la qualité vidéo ? L'ajout d'un effet de tremblement altère-t-il la qualité vidéo ? -
L'ajout d'un effet de tremblement altère-t-il la qualité vidéo ?
Filmora garantit la netteté de vos montages ; l'ajout d'un effet de tremblement ne réduit donc pas la résolution. Votre vidéo reste nette et professionnelle une fois exportée. Filmora préserve la netteté de vos montages ; l'ajout d'un effet de tremblement ne réduit donc pas la résolution. Votre vidéo reste nette et professionnelle une fois exportée. Puis-je ajouter des effets de tremblement à une seule partie d'une vidéo ? Puis-je ajouter des effets de tremblement à une seule partie d'une vidéo ? -
Puis-je ajouter des effets de tremblement à une seule partie d'une vidéo ?
Oui, avec Filmora, vous pouvez appliquer l'effet de tremblement uniquement à une section sélectionnée de la timeline. Le reste du clip reste fluide, tandis que la partie en surbrillance est soumise au tremblement. Quel est l'outil le plus simple à utiliser pour les débutants ? Quel est l'outil le plus simple à utiliser pour les débutants ? -
Quel est l'outil le plus simple à utiliser pour les débutants ?
Wondershare Filmora simplifie l'ajout d'effets de tremblement à vos vidéos grâce à des préréglages intégrés. Son interface glisser-déposer permet aux débutants de créer une vidéo soignée en quelques minutes.Wondershare Filmora simplifie l'ajout d'effets de tremblement à vos vidéos grâce à des préréglages intégrés. Son interface glisser-déposer permet aux débutants de créer une vidéo soignée en quelques minutes.Grammarly



 Sécurité 100 % vérifiée | Aucun abonnement requis | Aucun logiciel malveillant
Sécurité 100 % vérifiée | Aucun abonnement requis | Aucun logiciel malveillant


