Comment supprimer les sous-titres d'une vidéo MKV, MP4, AVI
May 27, 2025
Les sous-titres sont essentiellement la traduction dans une langue étrangère utilisée dans les vidéos, les films et d'autres commentaires nécessaires au film. Ces sous-titres sont affichés en bas de l'écran afin que les utilisateurs qui ne comprennent pas la langue principale puissent voir les sous-titres et comprendre ce qui se passe. Ils sont également très utiles pour les personnes sourdes ou malentendantes. Mais parfois, vous souhaiterez peut-être enlever les sous-titres pour une édition ultérieure. Dans ce guide, nous allons vous montrer comment supprimer les sous-titres des vidéos MKV, MP4, AVI, etc.
Table des matières :
- Partie 1: Types de sous-titres
- Partie 2: Comment supprimer les sous-titres d'une vidéo avec Filmora ?
- Partie 3: Comment supprimer les sous-titres d'une vidéo avec Handbrake ?
Partie 1: Types de sous-titres
Il existe généralement deux types de sous-titres : les sous-titres ouverts et les sous-titres fermés.
Les sous-titres ouverts sont ceux qui sont déjà intégrés dans les films et l'utilisateur ne peut pas utiliser d'outils pour supprimer cette option. Ces sous-titres sont inamovibles et ne peuvent être ni modifiés ni supprimés complètement.
Les sous-titres fermés sont les sous-titres qui ne sont pas intégrés au film et sont censés être ajoutés par l'utilisateur. Cela peut être fait en superposant les sous-titres sur la vidéo disponible. Si vous n'avez téléchargé que les sous-titres, ils seront considérés comme bruts. Donc, cela signifie essentiellement que les sous-titres ouverts font partie des images vidéo et ne peuvent pas être supprimés alors que les sous-titres fermés sont principalement un flux indépendant et peuvent être activés ou désactivés selon le souhait de l'utilisateur.
Partie 2 : Comment supprimer les sous-titres d'une vidéo avec Filmora
Wondershare Filmora est un puissant éditeur vidéo doté de fonctionnalités intuitives. Vous pouvez facilement supprimer les sous-titres flous en les floutant. Vous pouvez même supprimer les sous-titres codés en dur en recadrant et en zoomant. De plus, si vous souhaitez réinsérer des sous-titres, Filmora le permet également. En modifiant la couleur et la police, vos sous-titres sont plus clairs et plus faciles à comprendre. Pour en savoir plus sur les fonctionnalités de Filmora, regardez la vidéo ci-dessous. Téléchargez-le pour l'essayer !
1. Vérifiez le type de sous-titres
Vous devez d'abord vérifier si les sous-titres sont codés en dur ou simplement des sous-titres virtuels. Cela peut être fait en utilisant certains outils logiciels comme IDealshare VideoGo, Faasoft Subtitle Remover et MKVExractGUI. Le logiciel permet d'ajouter des fichiers. Il vous suffit de choisir parmi la liste des fichiers AVI, MP4, VOB, FLV, MPEG, WMV, MOV et MKV dont vous disposez, puis de sélectionner ceux dont vous souhaitez supprimer les sous-titres. Le menu déroulant des paramètres de sous-titres vous permet de savoir si les sous-titres sont codés en dur ou simplement flous. S'ils sont flous, le logiciel les supprime facilement.
2. Supprimer les sous-titres codés en dur
Si les sous-titres sont codés en dur, il est pratiquement impossible de les supprimer. Dans ce cas, utilisez l'outil de recadrage pour recadrer la moitié inférieure de la vidéo. Wondershare Filmora vous permet de recadrer les clips vidéo au format souhaité. Ouvrez simplement le programme, faites glisser la vidéo dans la timeline, faites un clic droit sur le clip, sélectionnez « Recadrer et zoomer », puis ajustez le cadre de recadrage pour extraire les sous-titres. Consultez le tutoriel vidéo étape par étape sur le recadrage et le zoom à la fin.

3. Utilisez l'outil de suppression d'objets IA pour supprimer les sous-titres
Si les sous-titres sont codés en dur, il est pratiquement impossible de les supprimer. Dans ce cas, utilisez l'outil de recadrage pour recadrer la moitié inférieure de la vidéo. Wondershare Filmora vous permet de recadrer les clips vidéo au format d'image de votre choix. Ouvrez simplement le programme, faites glisser la vidéo dans la timeline, faites un clic droit sur le clip, sélectionnez Recadrer et zoomer et ajustez le cadre de recadrage pour extraire les sous-titres. Consultez le tutoriel vidéo étape par étape sur le recadrage et le zoom à la fin.
Vous pouvez également supprimer les sous-titres en utilisant l'outil de suppression d'objets IA de Filmora. Avec cette méthode, Filmora supprime physiquement les sous-titres de la vidéo et fusionne le résultat naturellement avec l'arrière-plan.
Étape 1 : Accédez à Vidéo > Outils IA > Suppression d'objets AI dans le panneau latéral.

Étape 2 : Utilisez le pinceau pour marquer la zone des sous-titres. Cette étape nettoiera automatiquement la zone des sous-titres et supprimera le texte existant.

4. Enregistrer et exporter
Une fois le recadrage de la vidéo terminé, ce n'est pas tout. Vous devez maintenant enregistrer et exporter la vidéo dans le format souhaité en cliquant sur l'option Exporter qui est déjà présente dans le logiciel.

Comment supprimer les sous-titres d'une vidéo avec Filmora Mobile
Il arrive que vous ne disposiez pas d'un ordinateur pour modifier ou supprimer les sous-titres d'une vidéo. Pas d'inquiétude. Une alternative est Filmora Mobile sur votre téléphone, qui fonctionne également avec les formats MKV, MP4 et AVI. Vous avez déjà vu comment la version de bureau de Filmora peut supprimer les sous-titres des vidéos grâce à l'outil de suppression d'objets IA. Vous serez ravi de découvrir que le même outil est disponible sur la version mobile.
Voici comment l'utiliser :
Étape 1 : Sur la page d'accueil, sélectionnez AI Remover. Ensuite, sélectionnez Supprimer le texte et appuyez sur Essayer maintenant.

Étape 2 : Localisez la vidéo contenant les sous-titres à supprimer et appuyez sur Suivant.

Étape 3 : Déplacez le réticule de suppression d'objets IA sur la zone des sous-titres. Une fois terminé, appuyez sur Traiter maintenant.

Après avoir effectué ces étapes, votre vidéo devrait être sans sous-titres. Comme sur la version pour ordinateur, vous remarquerez que les sous-titres seront naturellement supprimés et que l'arrière-plan ne sera pas gênant.
Partie 3: Comment supprimer les sous-titres d'une vidéo avec Handbrake ?
Handbrake est un transcodeur vidéo open source totalement gratuit. Vous pouvez supprimer les sous-titres dans l'interface après avoir importé des vidéos. Suivez les étapes ci-dessous pour essayer.
Étape 1: Ouvrez Handbrake et importez une vidéo, ou vous pouvez simplement déposer la vidéo sur l'interface.
Étape 2: cliquez sur l'onglet Sous-titres ci-dessous. Choisissez Effacer.
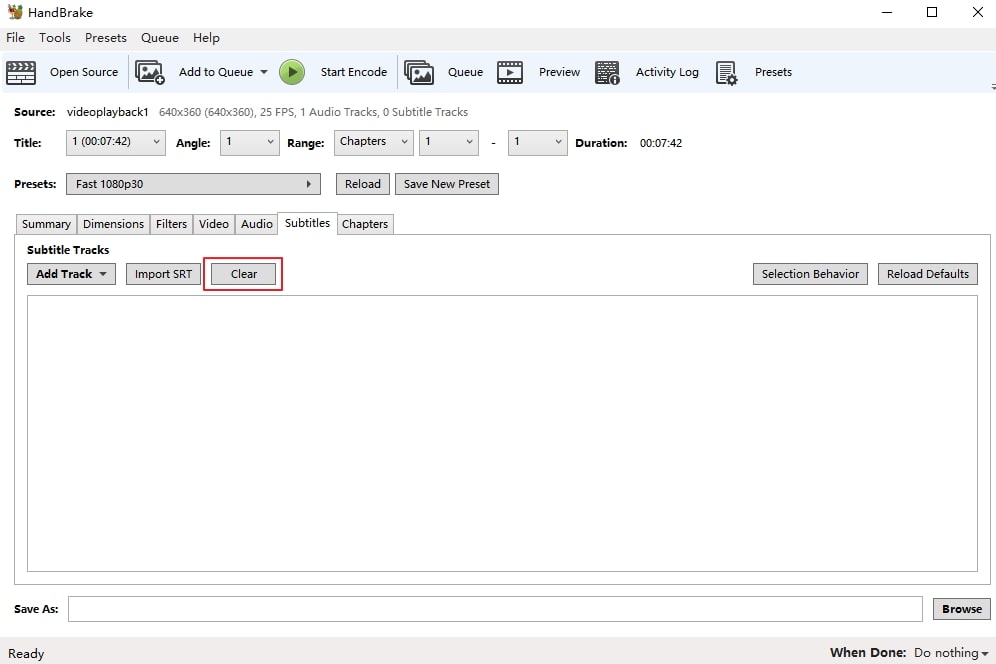
Étape 3: Cliquez sur Parcourir pour choisir l'emplacement du fichier. Ensuite, choisissez Démarrer l'encodage en haut. Selon la taille de la vidéo, vous devrez peut-être attendre un moment. Après l'exportation, vous constaterez que les sous-titres ont disparu.
Cependant, vous ne pouvez supprimer que les sous-titres fermés avec Handbrake. Si vous souhaitez supprimer les sous-titres ouverts, essayez Filmora.
Conclusion
C'est ainsi que vous pouvez supprimer les sous-titres ouverts de n'importe quelle vidéo, que ce soit MKV, ALV, OGV, WMV, MP4, FLV, etc. Vérifiez les étapes de recadrage et de zoom pour supprimer les sous-titres ouverts.
Wondershare Filmora, un logiciel simple, gratuit mais puissant pour rendre le montage vidéo plus efficace ! Vous pouvez télécharger et essayer Filmora gratuitement via les liens suivants :
 Garantie de téléchargement sécurisé, zéro logiciel malveillant
Garantie de téléchargement sécurisé, zéro logiciel malveillant
Vous pourriez être intéressé par Comment ajouter des sous-titres SRT externes dans une vidéo
Coupez facilement des vidéos avec les meilleures applications pour couper des vidéos en 2025. Découvrez les 10 meilleures applications pour un découpage fluide, un montage précis et des transitions fluides. Essayez dès aujourd'hui le meilleur logiciel de découpage vidéo.
by Marion Dubois Jun 11, 2025 20:32 PM
Vous cherchez des moyens de recadrer vos vidéos en cercle ? Cet article vous présente trois méthodes uniques.
by Marion Dubois Jun 11, 2025 20:32 PM
Divers outils sont disponibles pour recadrer des vidéos sur Windows 10. Dans cet article, nous verrons cinq outils différents pour recadrer des vidéos sur Windows 10.
by Marion Dubois Jun 11, 2025 20:32 PM
Comment activer et utiliser la caméra zoom OBS
by Marion Dubois Jun 11, 2025 20:32 PM
Il arrive souvent que l'on doive supprimer les filigranes des images pour s'assurer que le message atteint la bonne cible. Cet article vous présente les 6 meilleurs outils de suppression de filigrane pour les photos.
by Marion Dubois Jun 26, 2025 10:31 AM
Accélerer et ralentir une vidéo n'est pas anodin. Cela necessite une petite remise au niveau de certains principes de base avec Adobe Premiere Pro
by Marion Dubois May 14, 2025 17:06 PM






