Monter correctement une vidéo avec les bons outils est aussi important que d'enregistrer une vidéo de bonne qualité. Votre contenu peut être de qualité supérieure et la vidéo peut également être bien enregistrée, mais si elle n'est pas montée ou recadrée correctement, le contenu perdra son contexte. En outre, divers sites de médias sociaux exigent que la vidéo soit dans un format d'image spécifique uniquement pour être compatible avec ce site Web. Par exemple, une vidéo Instagram doit être en mode portrait avec un format d'image de 9:16. Si la vidéo est en mode paysage, elle ne peut pas être téléchargée. Dans une telle situation, recadrer la vidéo avant de la télécharger est la seule alternative.
Explorons les étapes pour recadrer une vidéo sur Windows 10 à l'aide de divers outils et créer un contenu impeccable prêt à être diffusé sur Internet.
Dans cet article
Méthode 1: Recadrer une vidéo sur Windows 10 en utilisant Wondershare Filmora
Wondershare Filmora est l'un des meilleurs logiciels pour l'édition vidéo. Il est largement compatible, que vous utilisiez Windows 10, Mac OS 15, Android, iOS ou iPad, vous pouvez l'utiliser pour rogner des vidéos facilement sans altérer la qualité vidéo. En plus de cela, il offre diverses façons de rogner les vidéos, vous pouvez non seulement choisir parmi les ratios d'aspect prédéfinis, mais aussi personnaliser la zone que vous voulez rogner, ou recadrer automatiquement la vidéo. Voici les étapes pour recadrer une vidéo sur Windows 10 à l'aide de Wondershare Filmora :
Étape 1 : Téléchargez et installez Wondershare Filmora depuis son site officiel.
Étape 2 : Ouvrez le logiciel et cliquez sur Nouveau Projet.
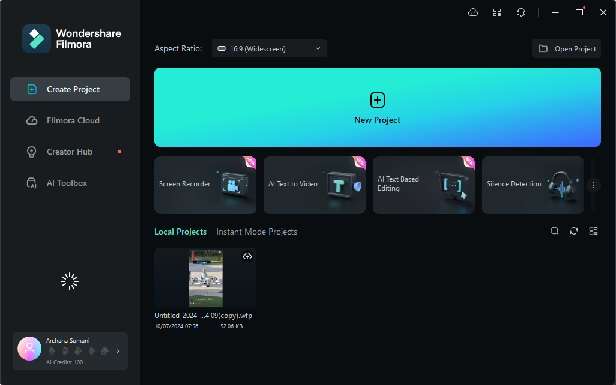
Étape 3: Importer le fichier multimédia que vous souhaitez recadrer et ajoutez-le à la timeline.
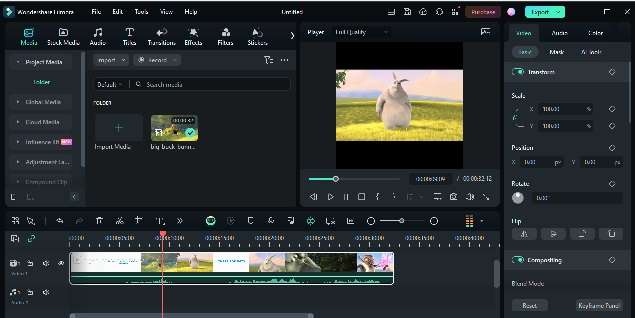
Étape 4:Cliquez sur recadrage. Une nouvelle fenêtre s'ouvrira avec les barres de recadrage et de zoom. Modifiez le ratio selon vos besoins ou cliquez sur personnalisé pour modifier manuellement le rapport d'aspect. Une fois terminé, cliquez sur Appliquer.
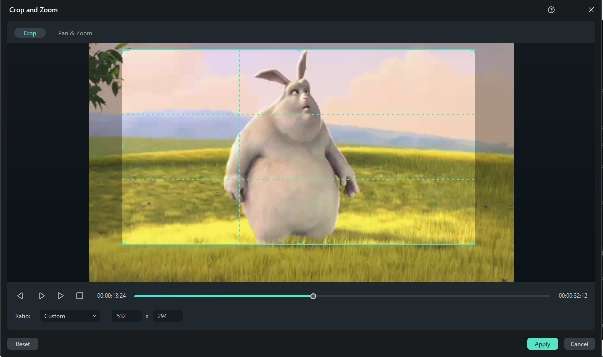
Étape 5:Vous pouvez également améliorer la qualité de la vidéo en utilisant différentes fonctionnalités d'IA. Une fois que vous avez fait cela, cliquez sur Exporter.

Méthode 2: Recadrer une vidéo sur Windows en utilisant Wondershare DemoCreator
Wondershare DemoCreator est un autre logiciel puissant de la gamme de produits de Wondershare. Il permet l'enregistrement d'écran, la création de vidéo et le montage vidéo. Il est également alimenté par l'IA et rend le montage très simple. Voici les étapes à suivre pour recadrer la vidéo sur Windows 10 à l'aide de Wondershare DemoCreator.
Étape 1: Téléchargez et installez Installez Wondershare DemoCreator sur votre ordinateur.
Étape 2: Comme nous voulons recadrer la vidéo préenregistrée, cliquez sur Éditeur vidéo.

Étape 3: Dans la section Bibliothèque, cliquez sur +pour importer le fichier média que vous souhaitez recadrer. Ensuite, ajoutez-le à la timeline.
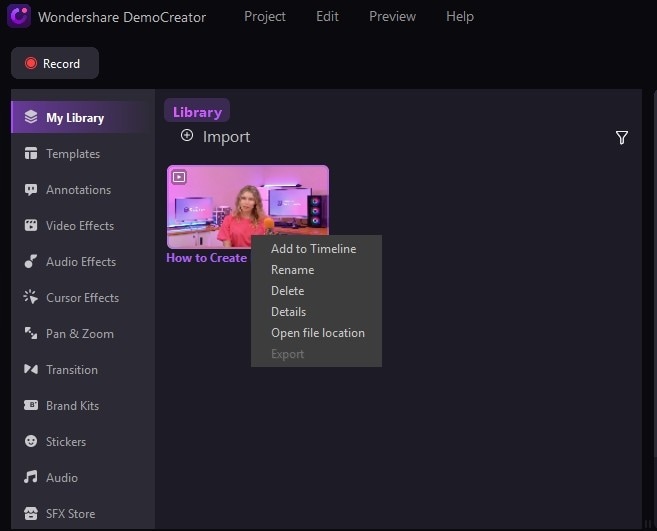
Étape 4:: Cliquez sur le symbole de recadrage pour recadrer la vidéo. Choisissez un ratio parmi les options disponibles ou sélectionnez personnalisé pour recadrer la vidéo manuellement. Une fois que vous avez fait cela, cliquez sur OK.
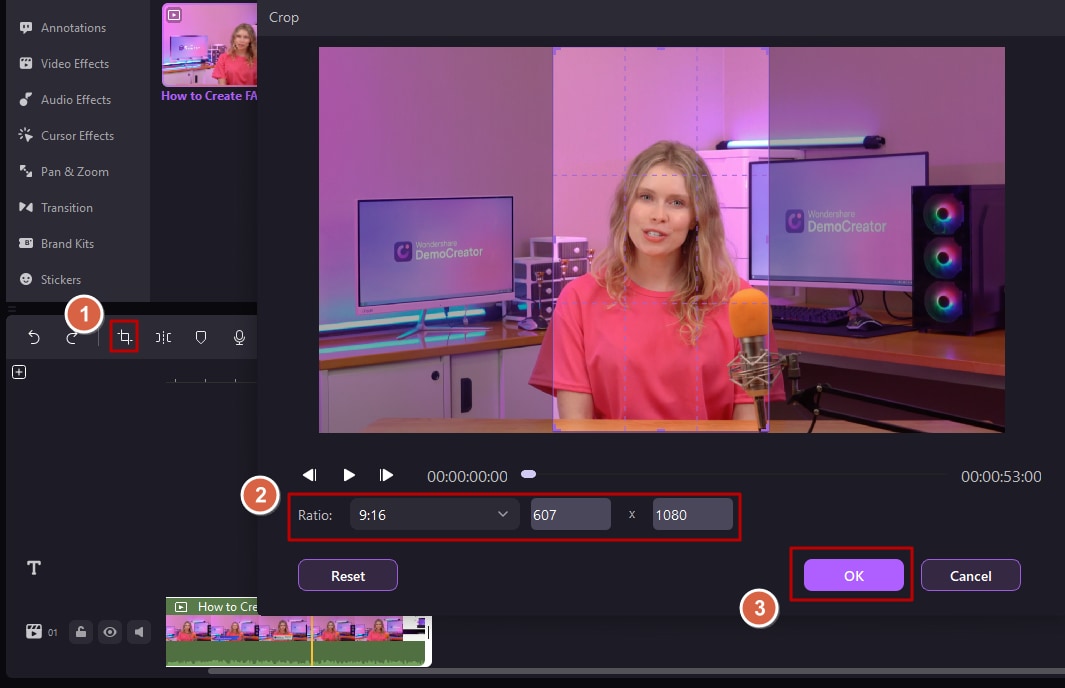
Étape 5:Prévisualisez la vidéo recadrée et cliquez sur Exporter.
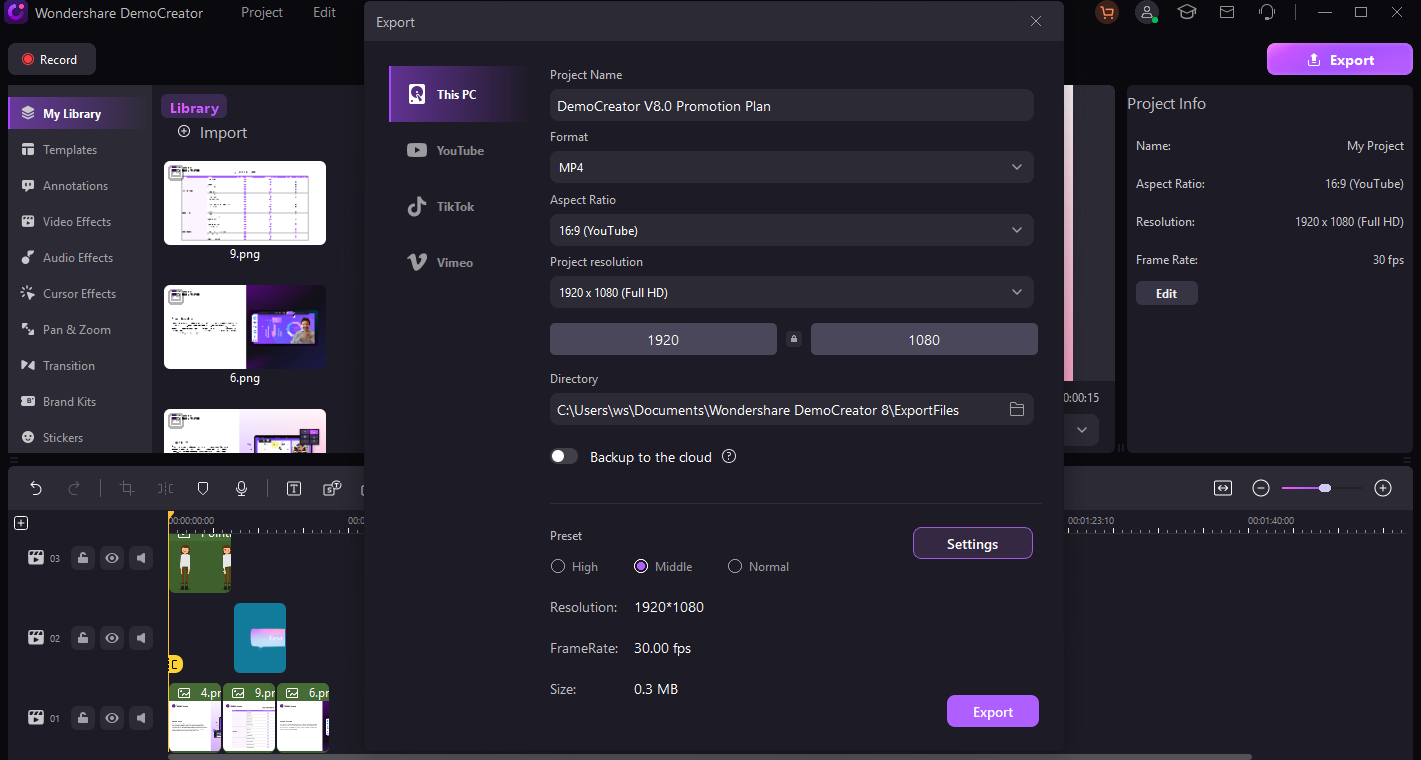
Méthode 3 : Rogner une vidéo sur Windows 10 en utilisant VLC Media Player
Principalement en tant que lecteur multimédia, VLC peut faire beaucoup plus que lire les médias. Savez-vous que VLC est également un bon recadrage vidéo gratuit pour les utilisateurs de Windows 10 ? Plongeons dans le sujet. Voici les étapes pour recadrer une vidéo avec VLC Media Player.
Étape 1: Lancez le lecteur multimédia VLC et cliquez sur le média pour importer le média que vous souhaitez recadrer.
Étape 2 : Cliquez sur Outils > Effets et Filtres.
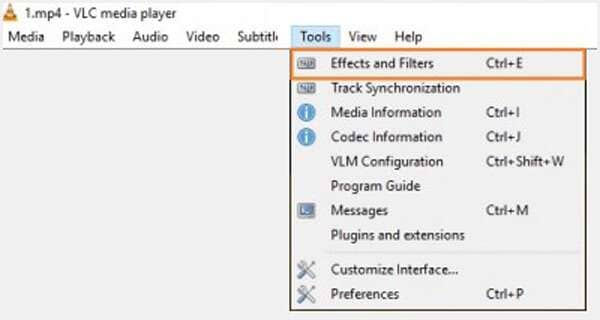
Étape 3: Une nouvelle fenêtre appelée la fenêtre Ajustements et Effets apparaîtra. Allez dans Effets Vidéo et ouvrez Recadrage. Ici, vous devez entrer manuellement la zone que vous souhaitez recadrer dans le panneau ci-dessous.
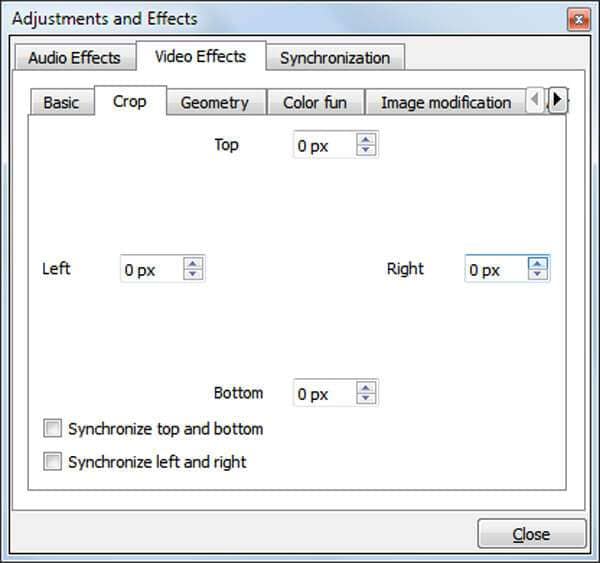
Méthode 4 : Rogner une vidéo en ligne sur Windows 10 en utilisant VEED
Annoncé pour créer des vidéos de niveau professionnel sans compétences de niveau professionnel, Veed est un outil d'édition vidéo facile à utiliser. Avec son rapport d'aspect intégré, vous pouvez recadrer des vidéos sur Windows 10 en ligne en l'utilisant.
Étape 1:Cliquez sur le lien ci-dessus pour ouvrir l'outil de recadrage et de montage vidéo en ligne VEED. Cliquez sur Recadrer votre vidéo.
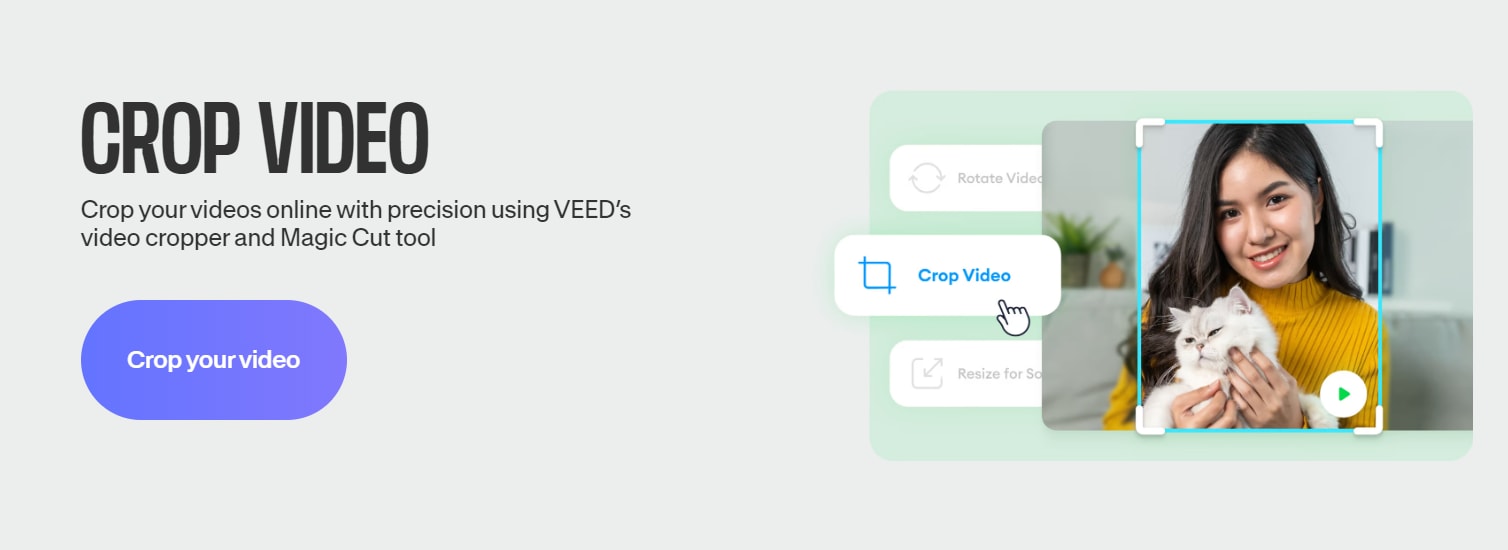
Étape 2 :Parcourez et téléchargez la vidéo.
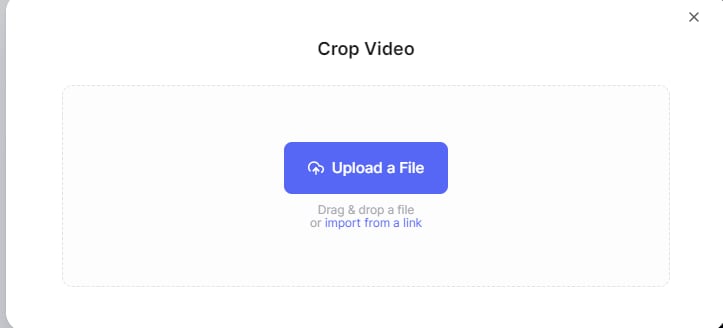
Étape 3: Vous verrez l'onglet de ratio sous la fenêtre de prévisualisation écrit comme original. Choisissez le bon ratio pour répondre à vos besoins. Ajustez la fenêtre en conséquence, et enfin cliquez sur Terminé. Cela enregistrera la vidéo recadrée à l'emplacement que vous avez mentionné.
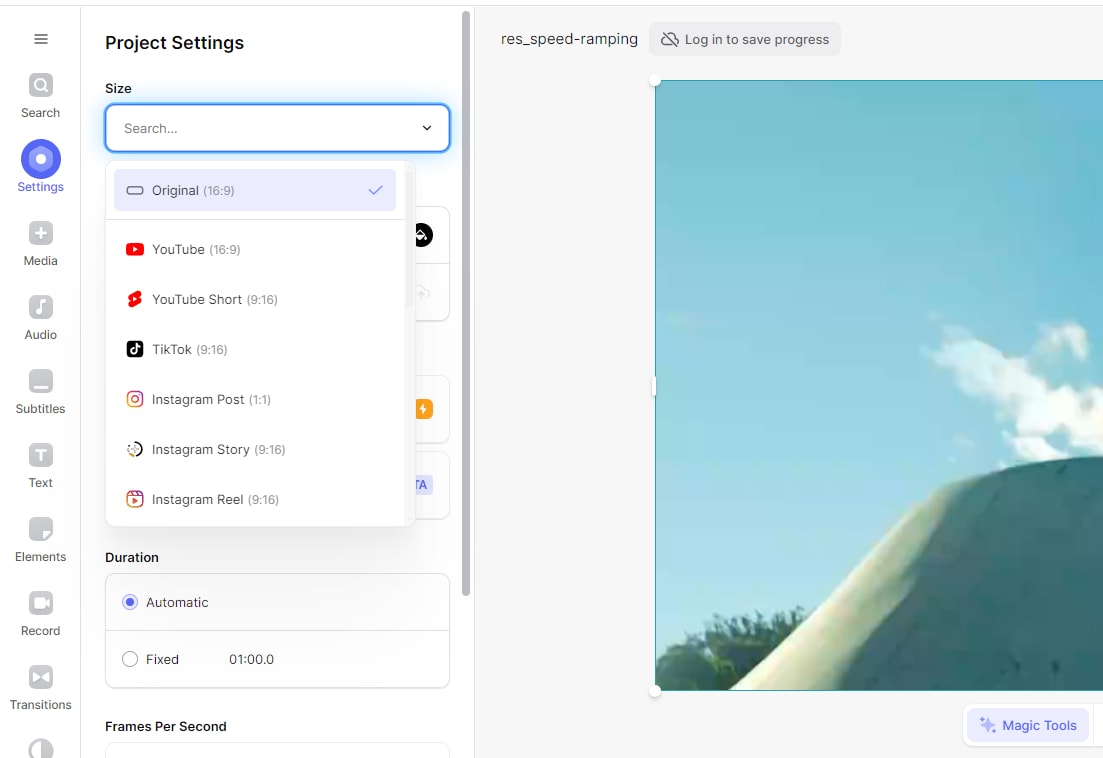
Méthode 5: Recadrer une vidéo sur Windows 10 en utilisant Easy Video Maker
Easy Video Maker est un autre outil qui peut être utilisé pour recadrer des vidéos sur Windows 10. Contrairement à d'autres outils, il a une ancienne interface et peut prendre un certain temps pour l'installer avec succès. De plus, il a moins de fonctionnalités de montage vidéo, mais cela ne prend pas trop de temps pour recadrer des vidéos en l'utilisant.
Étape 1: Téléchargez et installez Easy Video Maker sur votre PC.
Étape 2: Lancez le logiciel, puis cliquez sur le signe + pour télécharger la vidéo.
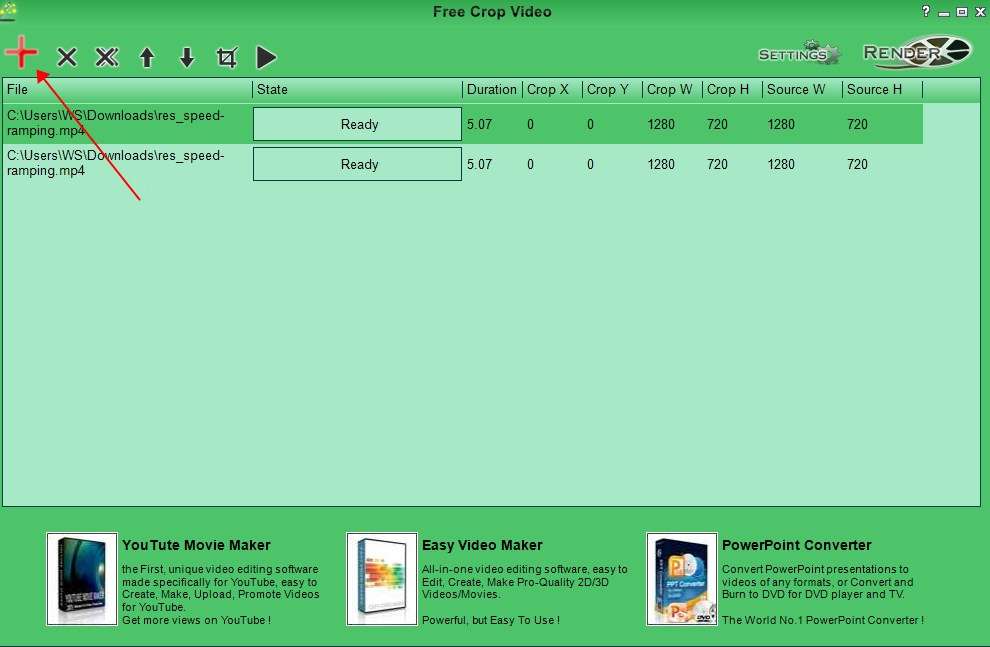
Étape 3Cliquez sur recadrage pour commencer à recadrer les vidéos.
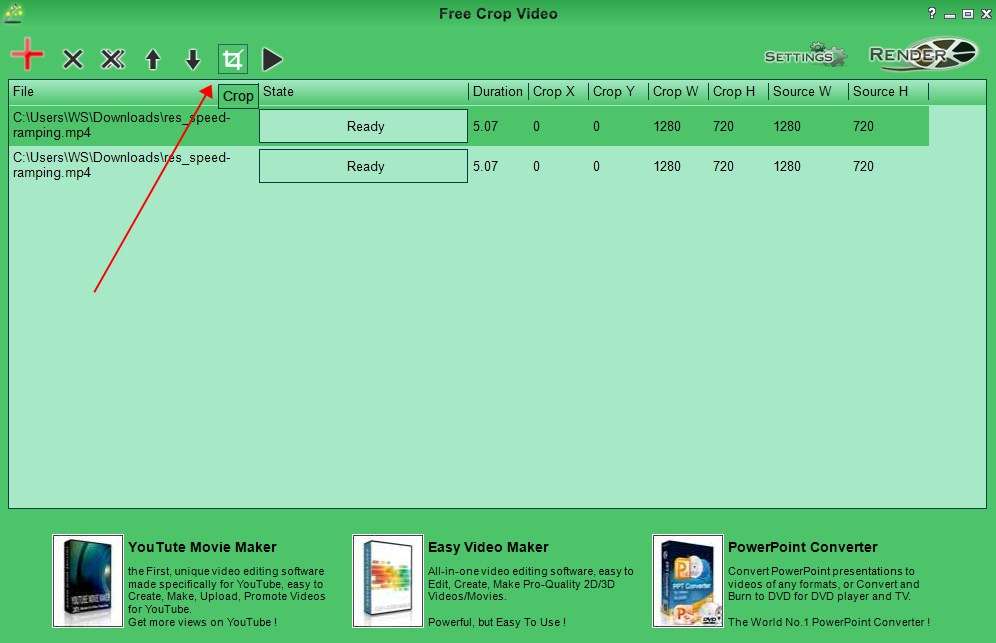
Étape 4 : Entrez les valeurs que vous souhaitez recadrer dans Recadrer X et Recadrer Y. Ou vous pouvez faire glisser le rectangle pour personnaliser la zone. Enfin, cliquez sur OK pour appliquer.
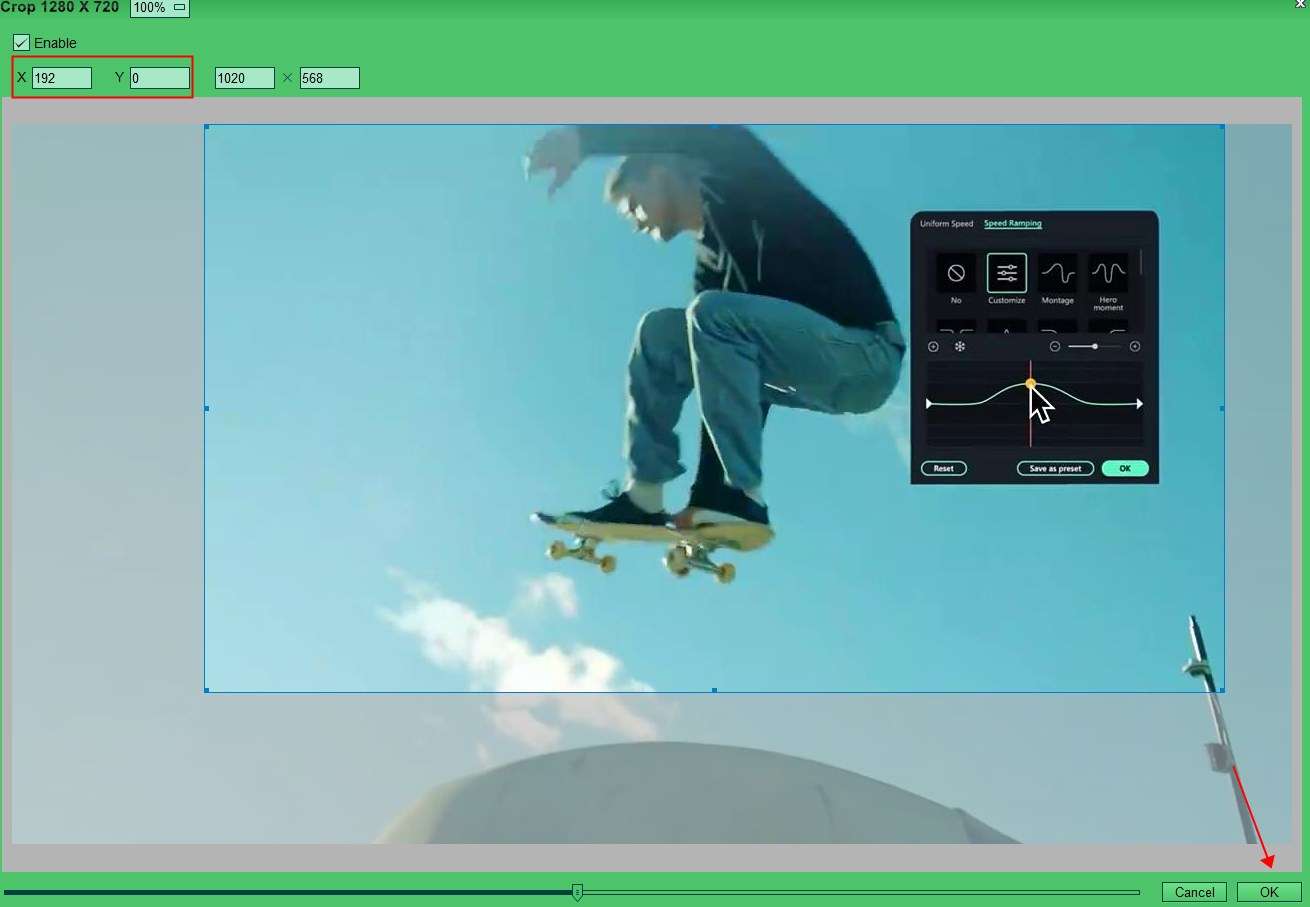
Conclusion
Les différents logiciels ci-dessus peuvent recadrer une vidéo sur Windows 10. Je préfère Wondershare Filmora en raison de son interface facile à utiliser et de son montage basé sur l'IA, qui rend les vidéos nettes et claires. La qualité vidéo des vidéos éditées sur Filmora est haut de gamme et adaptée à tout site de médias sociaux.
FAQ
-
Q1 : Peut-on recadrer des vidéos sur Windows Media Player ?
A1: Non, Windows Media Player n'a pas d'option pour recadrer directement des vidéos. Cependant, il existe plusieurs plug-ins disponibles qui permettent de recadrer des vidéos sur Media Player. -
Q2: Est-ce que Windows 10 dispose d'une fonctionnalité d'édition vidéo?
A2: Windows 10 ne dispose pas d'applications intégrées permettant de recadrer des vidéos, mais vous pouvez utiliser un logiciel tiers comme Wondershare Filmora pour facilement recadrer des vidéos selon vos besoins. -
Q3: Comment puis-je recadrer une zone indésirable dans une vidéo?
A3: Il est assez facile de recadrer une zone indésirable dans une vidéo. Voici les étapes à suivre:- Téléchargez et installez Wondershare Filmora sur votre ordinateur.
- Importer la vidéo que vous souhaitez modifier et ajoutez-la à la chronologie.
- Cliquez sur l'icône recadrage, puis personnalisez la zone que vous souhaitez recadrer.
- Exporter la vidéo éditée à l'emplacement souhaité.



 Sécurité 100 % vérifiée | Aucun abonnement requis | Aucun logiciel malveillant
Sécurité 100 % vérifiée | Aucun abonnement requis | Aucun logiciel malveillant

