Saviez-vous que le lecteur multimédia VLC a été téléchargé plus de 5 milliards de fois ? C'est de loin le lecteur le plus populaire, en particulier parmi les utilisateurs de Windows. Il est gratuit, pratique et puissant. Et surtout, c'est bien plus qu'un simple lecteur vidéo.
Vous pouvez l'utiliser pour optimiser et ajuster votre contenu vidéo de nombreuses façons. Parmi ses nombreuses fonctionnalités cachées figure la possibilité de recadrer vos vidéos et de veiller à ce qu'elles soient prêtes à être publiées sur n'importe quelle plateforme, de YouTube et Vimeo à Instagram, Facebook et TikTok.
Cependant, étant donné qu'il s'agit d'une fonction cachée, la question se pose : comment recadrer des vidéos avec VLC ? Découvrons-le.
Dans cet article
Conseils pour recadrer les vidéos dans VLC
Avant de vous lancer dans le recadrage d'une vidéo avec VLC , vous devez garder à l'esprit certaines choses :
- Utiliser des vidéos de haute qualité – Le recadrage des vidéos peut réduire leur qualité globale. Bien que VLC dispose de certaines capacités d'upscaling, celles-ci laissent à désirer, c'est pourquoi il est préférable de n'utiliser que des séquences de haute qualité ;
- Tenez compte de la plateforme sur laquelle vous publierez vos vidéos – les spécifications des vidéos varient d'une plateforme de médias sociaux à l'autre. Renseignez-vous sur la taille de la vidéo dont vous aurez besoin pour la plateforme spécifique sur laquelle vous prévoyez de publier ;
- S'armer de patience – VLC peut être difficile à naviguer, et il est facile de manquer une étape et de perdre toute progression si vous ne faites pas attention. Faites preuve de patience et suivez les étapes.
- Examinez votre vidéo au préalable – vous ne pourrez pas prévisualiser vos vidéos pendant le recadrage, ce qui peut être un problème. Examinez les vidéos à l'avance pour savoir quelle quantité vous devrez découper ;
- Utiliser une copie de la vidéo pour la recadrer dans VLC – évitez de travailler sur le fichier original car vous pourriez l'endommager accidentellement. Comme nous l'avons mentionné, VLC peut être difficile à utiliser, c'est pourquoi il est toujours dans votre intérêt de travailler sur une copie du fichier original.
En gardant ces points à l'esprit, le processus de recadrage des vidéos dans VLC sera aussi simple et agréable que possible.
Comment découper des vidéos dans VLC ?
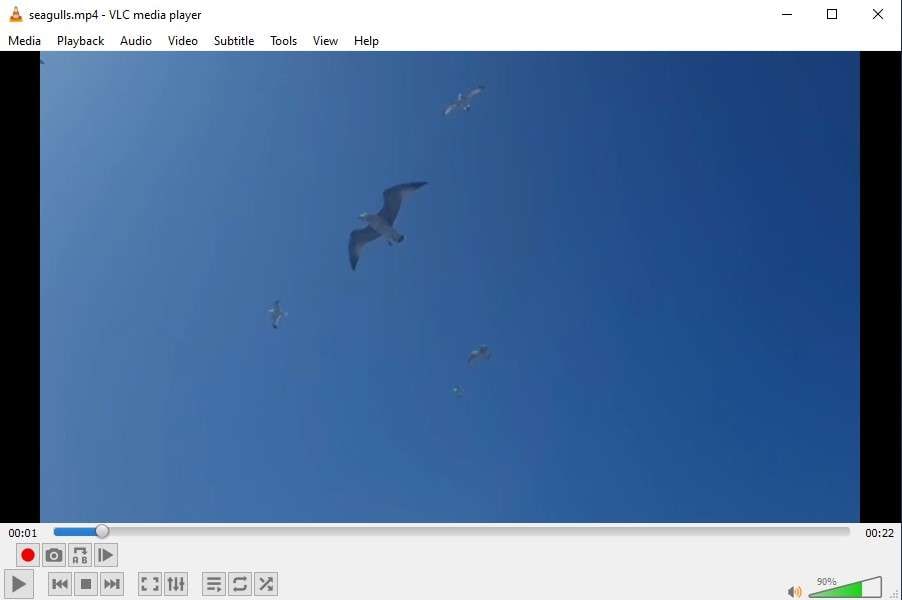
Une fois que vous avez préparé votre contenu et que vous connaissez la taille de la vidéo dont vous avez besoin, il est temps de vous mettre au travail. Voici comment recadrer une vidéo à l'aide de VLC :
- Lancez VLC, allez dans Média > Ouvrir un fichier, et sélectionnez la vidéo que vous souhaitez découper ;
- Allez dans Outils et sélectionnez Effets et filtres ;

- Allez dans Effets vidéo > Recadrer ;
- Saisissez le nombre de pixels que vous souhaitez supprimer de chaque côté de votre vidéo ;

- Cliquez sur Fermer pour voir votre progression ;
- Si vous êtes satisfait des résultats, allez dans Outils > Préférences ;

- Sous Afficher les paramètres , cliquez sur Tous ;
- Dans la barre de recherche, tapez Crop padd , puis entrez les valeurs de pixels que vous avez utilisées sous Crop ;

- Sélectionnez à nouveau Filtres dans le menu de gauche ;
- Cochez la case du filtre de recadrage vidéo et cliquez sur Enregistrer.

Il vous suffit ensuite de saisir le nom de votre image et de sélectionner l'endroit où vous souhaitez enregistrer votre vidéo.
Avantages et inconvénients de l'utilisation de VLC pour découper des vidéos
Bien qu'il s'agisse d'un excellent outil gratuit, l'utilisation de VLC pour recadrer une vidéo présente des avantages et des inconvénients qui lui sont propres. Voici quelques-uns des principaux avantages :
- Il est entièrement gratuit et open-source
- Il est compatible avec Windows, Mac, Linux, Android et iOS.
- Il n'y a pas de publicité ni de filigrane sur votre vidéo.
Cela dit, il y a aussi des inconvénients évidents :
- Il est difficile de naviguer et de trouver la fonction de recadrage.
- Vous devez estimer le nombre approximatif de pixels à recadrer
- Il n'y a pas d'aperçu de recadrage
Ainsi, bien que vous puissiez recadrer avec VLC, vous ne devriez pas le faire si ce n'est pas nécessaire. Heureusement, il existe des solutions bien plus efficaces.
Une meilleure option que VLC pour recadrer les vidéos : Filmora
Si vous souhaitez simplifier le processus de recadrage et d'édition de vos vidéos, vous devez utiliser un outil plus sophistiqué, et il n'y en a pas de meilleur option que Wondershare Filmora.
Suite d'édition vidéo complète, Filmora dispose de toutes les fonctions d'édition de base (recadrage, découpage, mise en miroir, etc.), mais offre également un large éventail de fonctionnalités avancées (enregistrement, keyframing, débruitage, augmentation de la vitesse, etc. Il offre même une large sélection de fonctionnalités alimentées par l'IA qui peuvent aider à tous les aspects de l'édition vidéo.
Il vous permet de recadrer vos vidéos comme bon vous semble. Vous pouvez choisir un rapport d'aspect prédéfini ou personnaliser entièrement la façon dont vous ajusterez votre contenu.
Comment recadrer des vidéos dans Filmora ?
Il suffit de quelques étapes pour recadrer votre vidéo dans Filmora en utilisant l'orientation standard paysage ou portrait :
- Installez et lancez Filmora, puis sélectionnez Login pour vous connecter à votre compte Wondershare ;
- Cliquez sur Nouveau projet pour commencer ;

- Allez dans Fichier > Importer des médias et sélectionnez la vidéo à découper ;
- Faites glisser et déposez votre vidéo sur la ligne de temps ;

- Sélectionnez la vidéo dans la chronologie et cliquez sur l'icône Recadrer ;
- Dans le panneau Recadrage et zoom qui s'ouvre, choisissez l'un des ratios prédéfinis (ou sélectionnez Personnalisé ) ;

- Faites glisser la zone en surbrillance de votre vidéo pour ajuster la zone et la taille du recadrage ;
- Cliquez sur Appliquer .

À partir de là, vous pouvez continuer à éditer votre vidéo si nécessaire. Lorsque vous avez terminé, cliquez sur le bouton Exporter dans le coin supérieur droit pour enregistrer votre vidéo localement ou la télécharger directement sur une plateforme comme TikTok ou Vimeo.
Comment recadrer des vidéos dans n'importe quelle forme avec Filmora ?
Traditionnellement, vous voudrez recadrer vos vidéos dans une forme rectangulaire - c'est l'option la plus attendue. Mais que faire si vous souhaitez que votre vidéo ait la forme d'un cercle ? Une étoile ? Un cœur ? Avec Filmora, c'est possible :
- Lancez Filmora, démarrez un nouveau projet, importez votre vidéo et faites-la glisser sur la ligne de temps ;
- Sélectionnez la vidéo dans votre ligne de temps et allez dans le panneau sur votre droite, sélectionnez Vidéo > Masque ;

- Choisissez l'une des formes disponibles ;
- Vous pouvez également sélectionner l'outil Main levée et dessiner un masque ;

- Personnalisez le masque en l'inversant, en réglant l'intensité du flou, etc ;
- Dans la ligne de temps, déplacez la tête de lecture à l'endroit où vous souhaitez ajouter une image clé et cliquez sur Ajouter ;

- Ajustez le masque si nécessaire.
Une fois que vous avez ajouté un masque, seule la partie de la vidéo située à l'intérieur de la forme que vous avez choisie sera visible (ou seulement la partie située à l'extérieur de celle-ci si vous avez choisi d'inverser le masque). Bien que l'intégralité de votre vidéo soit toujours dans le format rectangulaire traditionnel, la partie visible ne sera que la forme que vous avez choisie.
Conclusion
VLC peut être un outil utile lorsque vous avez besoin de recadrer votre vidéo. Cependant, il est un peu trop difficile de s'y retrouver. De plus, il ne dispose pas d'autant de fonctions et de possibilités qui permettraient de rationaliser le recadrage de vos vidéos.
Si vous souhaitez recadrer et améliorer vos vidéos comme bon vous semble, utilisez plutôt un outil comme Wondershare Filmora. Plus flexible, plus polyvalent et plus puissant, il garantit que votre contenu vidéo est meilleur que vous ne l'auriez jamais imaginé.

