3 méthodes de modifier la vitesse de lecture d'une vidéo sous Windows 10
May 27, 2025
Accélérer ou ralentir la vitesse de lecture d'une vidéo est une tâche simple qui ne prend que quelques instants de votre temps, quelle que soit la version du système d'exploitation Windows que vous utilisez. Outre les applications d'édition vidéo tierces, vous pouvez également utiliser Windows Media Player ou l'application Photos pour modifier la vitesse de lecture sur Windows 10. Cependant, les étapes réelles que vous devrez suivre pour ajuster la vitesse de lecture de votre vidéo varient d'une application à l'autre. Dans cet article, nous allons donc vous montrer différentes manières de modifier la vitesse de lecture d'une vidéo sous Windows 10.
- Partie 1: Modifier la vitesse d'une vidéo avec Windows Movie Maker
- Partie 2: Changer la vitesse d'une vidéo dans l'application Photos Windows 10
- Partie 3: Modifier la vitesse d'une vidéo sous Windows avec Filmora
Partie 1: Modifier la vitesse d'une vidéo avec Windows Movie Maker ?
Windows Media Player est le lecteur multimédia par défaut sur Windows 10, qui vous permet d'organiser vos fichiers vidéo, audio et image. Tout ce que vous avez à faire pour modifier la vitesse de lecture d'une vidéo est de naviguer jusqu'à l'emplacement du fichier dans la bibliothèque Media Player et de l'ouvrir en mode Lecture en cours. Ensuite, faites un clic-droit n'importe où dans la nouvelle fenêtre ouverte et sélectionnez l'option Paramètres de vitesse de lecture dans le menu.
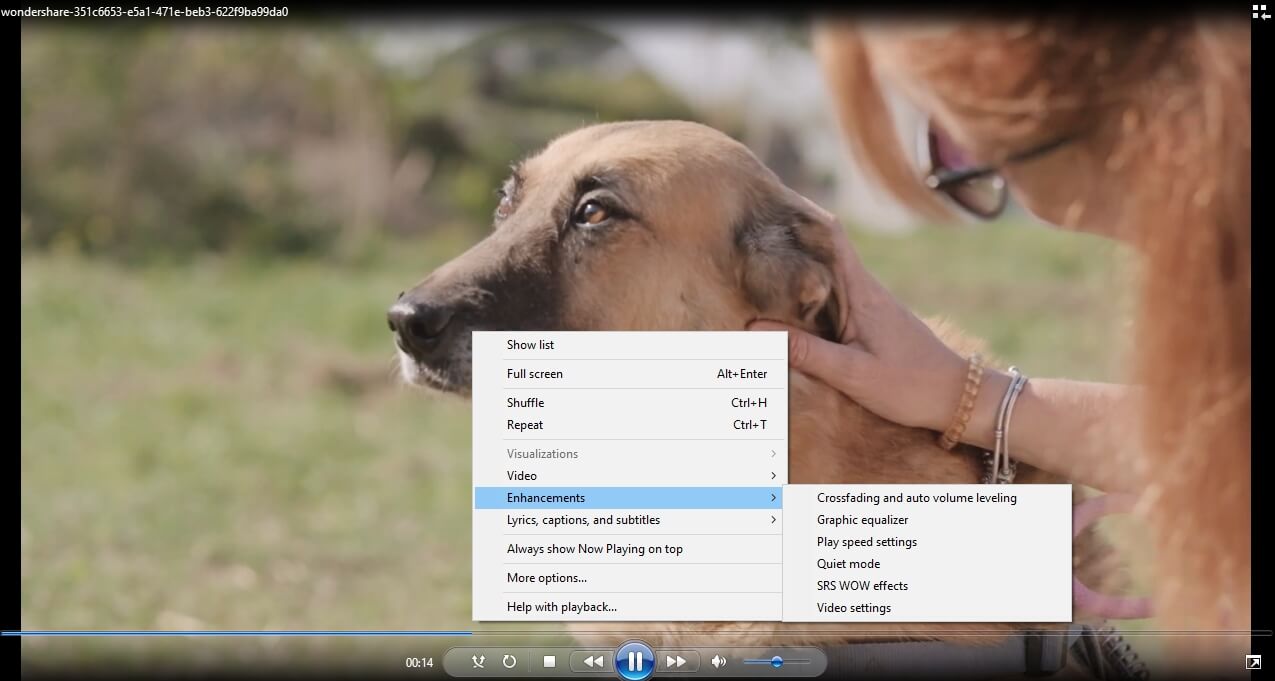
La fenêtre Paramètres de vitesse de lecture apparaîtra à l'écran et vous pouvez simplement faire glisser le curseur vers la droite si vous souhaitez accélérer la vidéo ou vers la gauche, si vous souhaitez la ralentir.
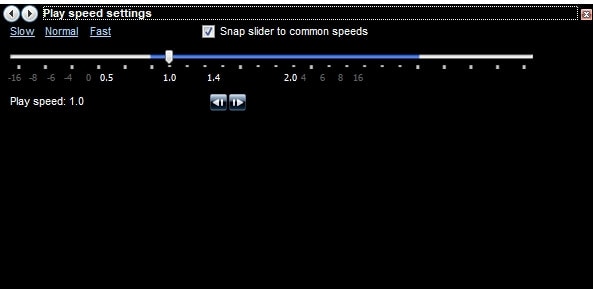
Si l'option Ancrer le curseur sur les vitesses courantes est activée, Windows Media Player déplacera automatiquement le curseur sur l'une des vitesses disponibles après l'avoir positionné entre deux valeurs de vitesse de lecture courantes. De plus, vous pouvez choisir entre les options Lent, Normal et Rapide, si vous souhaitez utiliser les valeurs de lecture vidéo par défaut. Gardez à l'esprit que vous ne pouvez pas augmenter ou diminuer la vitesse de lecture d'une vidéo de plus de 8 fois sa vitesse d'origine et que toutes les modifications que vous apportez à ce paramètre affecteront la parole des personnages de la vidéo. Ces paramètres n'affectent pas les fichiers vidéo d'origine, mais modifient plutôt la vitesse à laquelle une vidéo est lue dans Windows Media Player.
Partie 2: Modification de la vitesse de lecture d'une vidéo avec l'application Photos Windows 10
En plus d'organiser un grand nombre de photos et de vidéos, vous pouvez également utiliser l'application Photos sur Windows 10 pour éditer vos vidéos. Malgré le fait que l'application Photos n'offre que des outils de montage vidéo de base, vous pouvez toujours l'utiliser pour modifier la vitesse de lecture des fichiers vidéo.
Cliquez sur le bouton Nouvelle vidéo après avoir lancé l'application Photos, puis sélectionnez l'option Nouveau projet vidéo dans le menu déroulant. Vous devez ensuite importer le fichier vidéo dans le projet que vous avez créé et cliquer sur l'icône Vitesse qui se trouve dans la barre d'outils au-dessus du storyboard.

Faites simplement glisser le curseur vers la gauche ou vers la droite afin de modifier la vitesse de lecture d'une vidéo, puis cliquez sur le bouton de lecture pour prévisualiser les résultats. Si vous aimez le résultat, vous devez cliquer sur l'icône Terminer la vidéo, choisir la résolution du fichier vidéo de sortie et cliquer sur le bouton Exporter. Les modifications que vous apportez à la vitesse de lecture de la vidéo affecteront le fichier source, vous devez donc être sûr de vouloir apporter ces modifications avant d'exporter la vidéo depuis l'application Photos.
Partie 3: Utilisation de Filmora pour modifier la vitesse de lecture d'une vidéo sous Windows 10
L'application Photos ou Windows Media Player n'offre qu'une gamme limitée d'options qui vous permettent d'ajuster la vitesse de lecture de vos fichiers vidéo. De plus, la modification de la vitesse de lecture d'une vidéo avec l'une de ces applications Windows 10 affecte également la piste audio du fichier, car vous ne pouvez pas séparer les pistes vidéo et audio. C'est pourquoi un logiciel d'édition vidéo comme Filmora est une bien meilleure option pour tous les propriétaires de PC qui souhaitent contrôler la vitesse de lecture de leurs fichiers vidéo.
Wondershare Filmora, un logiciel simple, gratuit mais puissant pour rendre le montage vidéo plus efficace ! Vous pouvez télécharger et essayer Filmora gratuitement via les liens suivants :
 Garantie de téléchargement sécurisé, zéro logiciel malveillant
Garantie de téléchargement sécurisé, zéro logiciel malveillant
Il existe deux façons de modifier la vitesse de lecture d'une vidéo dans Filmora pour créer une vidéo en avance rapide ou au ralenti. Après avoir placé un élément multimédia sur la timeline, vous devez cliquer dessus avec le bouton droit et sélectionner l'option Détacher l'audio dans le menu. Le fichier audio apparaîtra sur la piste audio directement sous le fichier vidéo que vous avez ajouté à la chronologie. Cliquez à nouveau avec le bouton droit sur le fichier vidéo et choisissez l'option Vitesse et durée, ou utilisez le raccourci clavier Ctrl + R pour afficher la fenêtre Vitesse personnalisée.

Vous pouvez ensuite faire glisser le curseur Vitesse vers la gauche si vous souhaitez réduire la vitesse de lecture d'une vidéo ou déplacer le curseur vers la droite si vous souhaitez accélérer la vidéo. Cocher la case Vitesse inversée vous permettra de lire une vidéo à l'envers tandis que l'insertion d'une nouvelle valeur dans la case Durée affectera également la vitesse de lecture de la vidéo.
En cliquant sur l'icône Vitesse dans la barre d'outils de Filmora située au-dessus de la chronologie, vous accéderez aux valeurs de vitesse prédéfinies. Le sous-menu Lent vous permet de diminuer la vitesse de lecture de la vidéo de 0,5x, 0,25x, 0,1x 0,05x ou 0,01x de la vitesse d'origine de la vidéo. Dans le sous-menu Rapide, vous pouvez augmenter la vitesse de lecture jusqu'à cent fois, même si vous devez garder à l'esprit que l'accélération d'une vidéo va réduire sa durée.
Conclusion
La création de vidéos au ralenti ou en avance rapide sur Windows 10 est facile puisque même l'application Photos permet à ses utilisateurs de modifier la vitesse de lecture de leurs fichiers vidéo. Le seul inconvénient est que la modification de la vitesse de la vidéo avec Windows Media Player ou l'application Photos affecte l'audio de la vidéo, ce qui peut rendre vos vidéos impossibles à regarder. Filmora vous permet de séparer les pistes vidéo et audio afin que vous ne puissiez ajuster que la vitesse de lecture du fichier vidéo. C'est pourquoi vous obtiendrez de bien meilleurs résultats si vous choisissez d'ajuster la vitesse de lecture de vos vidéos dans Filmora. Quelle méthode de modification de la vitesse de lecture de la vidéo sous Windows 10 préférez-vous utiliser ? Laissez un commentaire et faites-le nous savoir.
Découvrez les meilleures applications de filtres vintage pour créer une esthétique rétro époustouflante. Ajoutez du grain, de la netteté, des effets monochromes et bien d'autres choses pour un aspect nostalgique !
by Marion Dubois Jun 11, 2025 20:32 PM
Votre vidéo mérite une première impression forte ! Consultez notre guide et découvrez les meilleurs créateurs d'introductions animées, qu'il s'agisse d'applications mobiles ou d'outils en ligne gratuits, et trouvez celui qui vous convient le mieux.
by Marion Dubois Jun 11, 2025 20:32 PM
Are you trying to make your mobile videos accessible with captions? Read the following guide and learn how to add subtitles in VLC iPhone and Android.
by Marion Dubois Jun 11, 2025 20:32 PM
faire pivoter une vidéo, faire pivoter une vidéo de 90 degrés, éditeur vidéo rotation, éditeur vidéo faire pivoter, faire pivoter une vidéo horizontalement, faire pivoter facilement une vidéo, éditer une vidéo faire pivoter de 90 degrés
by Marion Dubois Jun 11, 2025 20:32 PM
Découvrez comment convertir une séquence PNG en vidéo grâce à notre guide complet. Explorez cinq techniques différentes et choisissez la méthode la mieux adaptée à vos besoins.
by Marion Dubois Jun 11, 2025 20:32 PM
Pour immortaliser un instant, un visage ou encore un paysage, on prend souvent des photos que l’on peut revoir quand on le souhaite.
by Marion Dubois May 14, 2025 10:52 AM




