Filmora permet de créer facilement les textes et les titres qui correspondent à votre style. Vous pouvez même ajouter des effets de texte animé comme des bulles de dialogue. Les légendes, les tiers inférieurs,les sous-titres, les génériques d'ouverture et de fin font partie des options de texte disponibles dans Filmora.
Dans ce guide, vous apprendrez comment :
Dans Filmora, il y a des modèles d'ouvertures, de titres, de tiers inférieurs et de crédit de fin. Vous pouvez facilement ajouter un titre ou un autre effet de texte à votre vidéo en utilisant l'un des modèles prédéfinis personnalisables.
Allez dans l'onglet Titres et trouvez un titre qui vous convient. Vous pouvez voir à quoi ressemble le titre dans la fenêtre de prévisualisation avant de l'ajouter à votre vidéo.
Ensuite, vous pouvez le faire glisser depuis la bibliothèque des titres et le déposer dans la timeline. Vous pouvez également cliquer avec le bouton droit de la souris sur l'effet de titre que vous souhaitez et sélectionner Appliquer pour l'ajouter à la timeline.

Si vous utilisez souvent des titres particuliers, vous pouvez les ajouter à la catégorie "Favoris" pour les retrouver facilement. Pour mettre un effet de titre en favori, faites un clic droit sur celui-ci dans la bibliothèque et sélectionnez Ajouter aux favoris.
Appliquer les Ouvertures et les Crédits de Fin
Pour ajouter une ouverture (également appelée Intro), allez dans le menu Ouvertures sous Titres, et faites un clic droit sur l'ouverture que vous voulez ajouter. Sélectionnez Appliquer et l'ouverture sera ajoutée à une nouvelle piste vidéo.
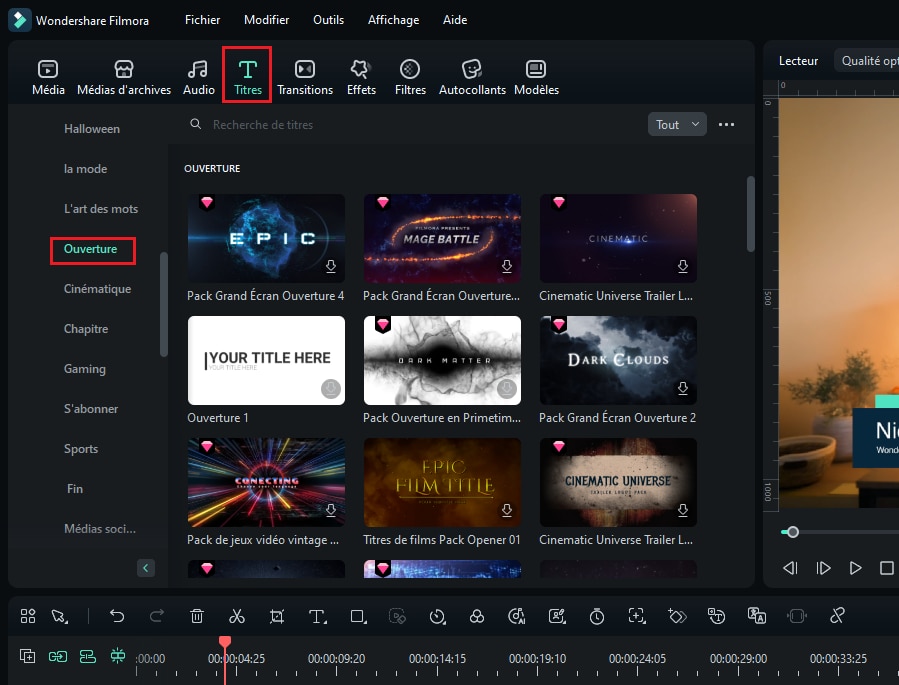
Pour ajouter des crédits de fin, allez à Crédits de fin sous Titres et faites un clic droit sur les crédits que vous voulez choisir. Ensuite, sélectionnez Appliquer dans le sous-menu. Les crédits de fin sélectionnés seront automatiquement placés sur la piste vidéo. Vous pouvez les faire glisser et les placer à n'importe quelle position sur la piste vidéo.
La durée par défaut d'un effet de texte est de 5 secondes. Pour modifier la durée d'un effet de texte, faites glisser l'un de ses bords. Vous pouvez également sélectionner le texte dans la timeline et cliquer sur l'icône de durée ![]() pour définir une nouvelle durée.
pour définir une nouvelle durée.
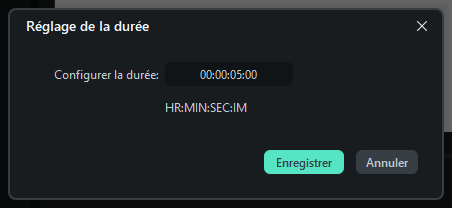
Pour modifier la durée par défaut de tous les effets, allez dans Fichier-> Préférence -> Edition -> Durée de l'effet.
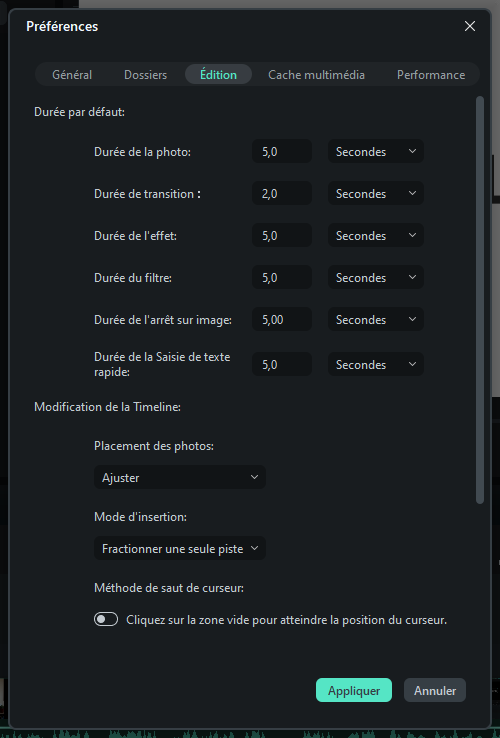
Pour modifier un effet de titre, cliquez sur vos textes dans la timeline. De là, vous pouvez modifier le style (police, taille, couleur, alignement, etc.) et l'animation de votre texte.

Pour modifier le style (mise en page, police, taille, couleur, etc.) des effets de texte
Dans l'onglet Style, vous pouvez modifier la police, saisir vos mots et ajuster d'autres paramètres.
Filmora peut reconnaître toutes les polices installées sur votre ordinateur, y compris les nouvelles polices que vous avez pu télécharger sur des sites web comme Google Font. Si vous installez une nouvelle police alors que Filmora est ouvert, vous devrez fermer et redémarrer le logiciel pour qu'elle soit prise en compte.
En plus de choisir une police dans ce menu, vous pouvez mettre les titres en gras, en italique, ajouter des bordures ou des ombres, et ajuster le placement et l'alignement de votre texte.
Pour modifier l'orientation du texte, cliquez sur l'icône T. La mise en page du texte passera alors de l'horizontale à la verticale. Vous pouvez taper verticalement lorsque vous ajoutez du texte et des titres à vos vidéos.
Pour faire pivoter un titre, allez dans Transformer et faites glisser le curseur Rotation, ou entrez une valeur numérique pour faire pivoter le titre selon l'angle désiré.
Pour redimensionner une zone de texte, faites glisser les cercles autour ou modifiez les paramètres d'échelle sous Transformer.
Pour modifier la position du titre, vous pouvez faire glisser la zone de texte dans la fenêtre d'aperçu vers n'importe quelle position, ou saisir des valeurs pour les axes X et Y dans la section Transformer.
Appliquer des Animations aux Textes
Il y a plus de 80 présélections d'animation disponibles dans Filmora. Passez à l'onglet Animation dans le panneau d'édition de texte, double-cliquez sur l'animation que vous voulez essayer, et regardez la fenêtre d'aperçu pour voir à quoi elle ressemble. Cliquez OK pour appliquer l'animation à votre titre.
Edition Avancée de Titre
Pour modifier votre texte de manière encore plus efficace, cliquez sur le bouton Avancé en vue d'accéder au panneau de modification avancée du texte.
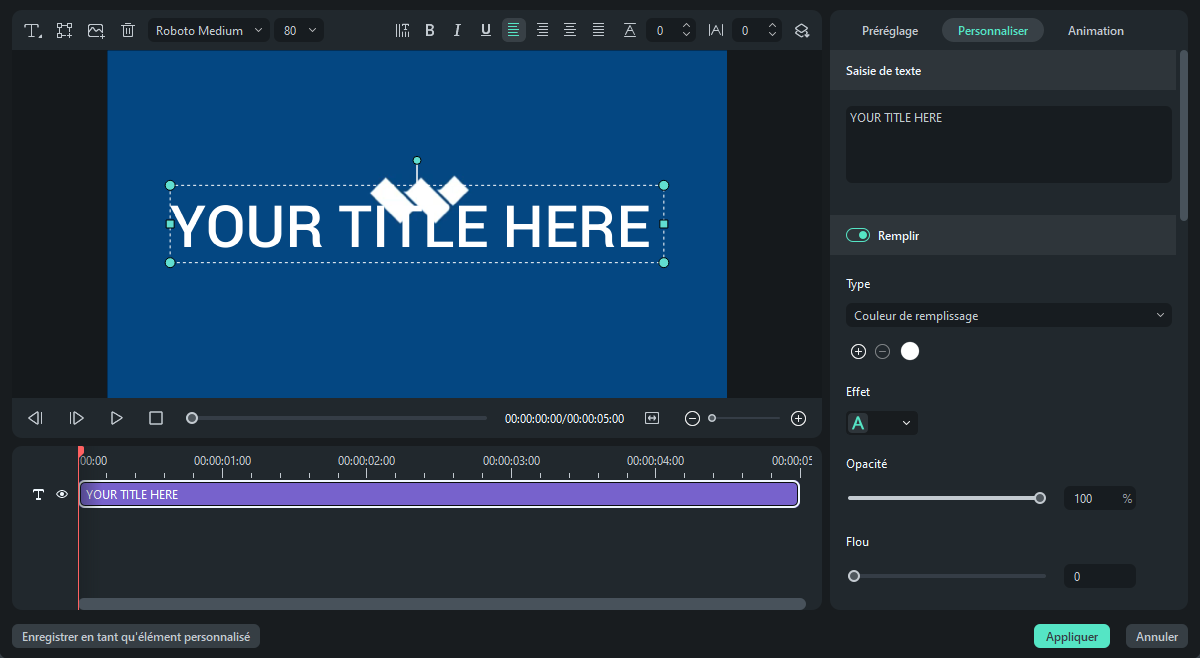
Dans le panneau d'édition de texte avancée, vous pouvez ajouter des éléments supplémentaires à un effet de titre prédéfini, tels que de nouvelles zones de texte, des formes ou des images.
Dans le coin supérieur gauche de la fenêtre de prévisualisation dans le panneau :
 icone pour ajouter une nouvelle boîte de texte.
icone pour ajouter une nouvelle boîte de texte. icône pour ajouter une forme telle qu'une flèche, une ampoule, un cercle ou un triangle.
icône pour ajouter une forme telle qu'une flèche, une ampoule, un cercle ou un triangle. icône pour ajouter une image.
icône pour ajouter une image.Pour modifier la durée de tout type d'élément que vous ajoutez, faites glisser son bord dans la timeline Édition Avancée de Texte.
Vous pouvez personnaliser vos effets de texte dans le panneau Édition Avancée du Texte de la manière suivante : police, couleur, animation, opacité, remplissage, bordure (couleur et taille) et ombre (style, couleur et taille).
Filmora vous permet d'enregistrer des effets de texte personnalisés comme préréglages pour une utilisation rapide ultérieure à partir du panneau d'édition de texte et du panneau Édition Avancée de Texte.
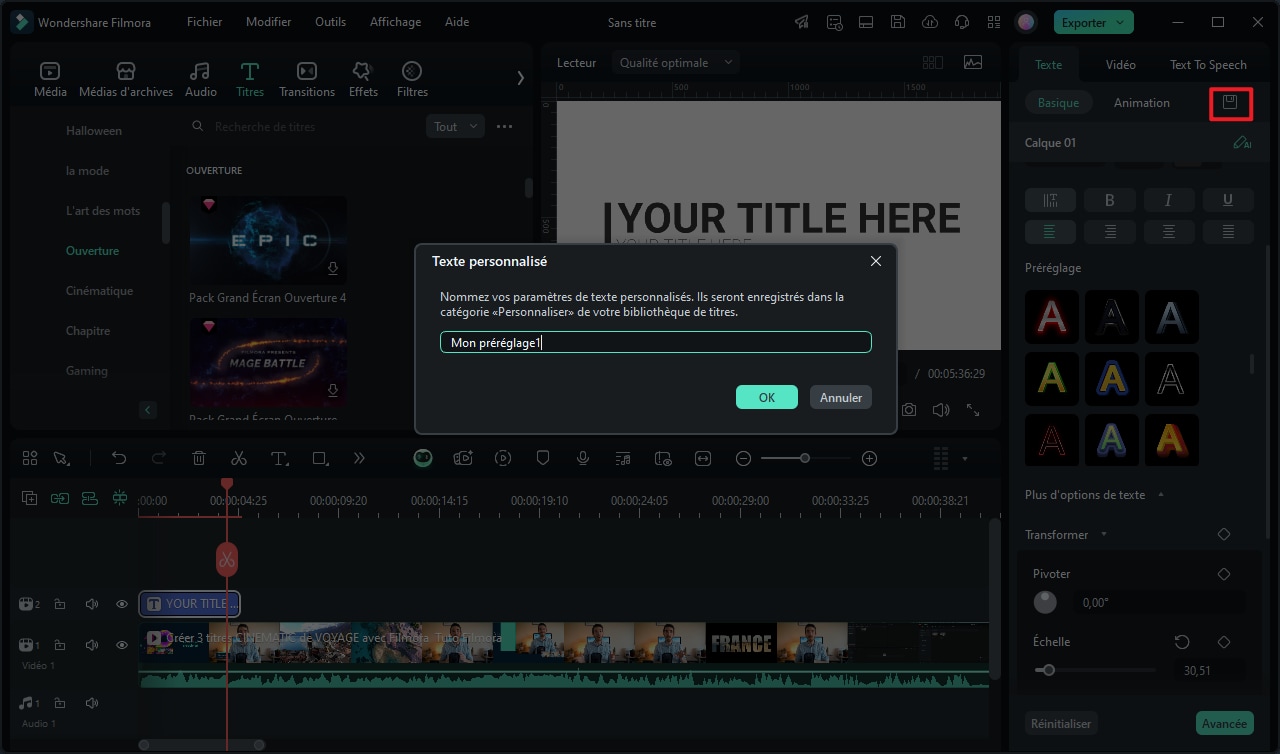
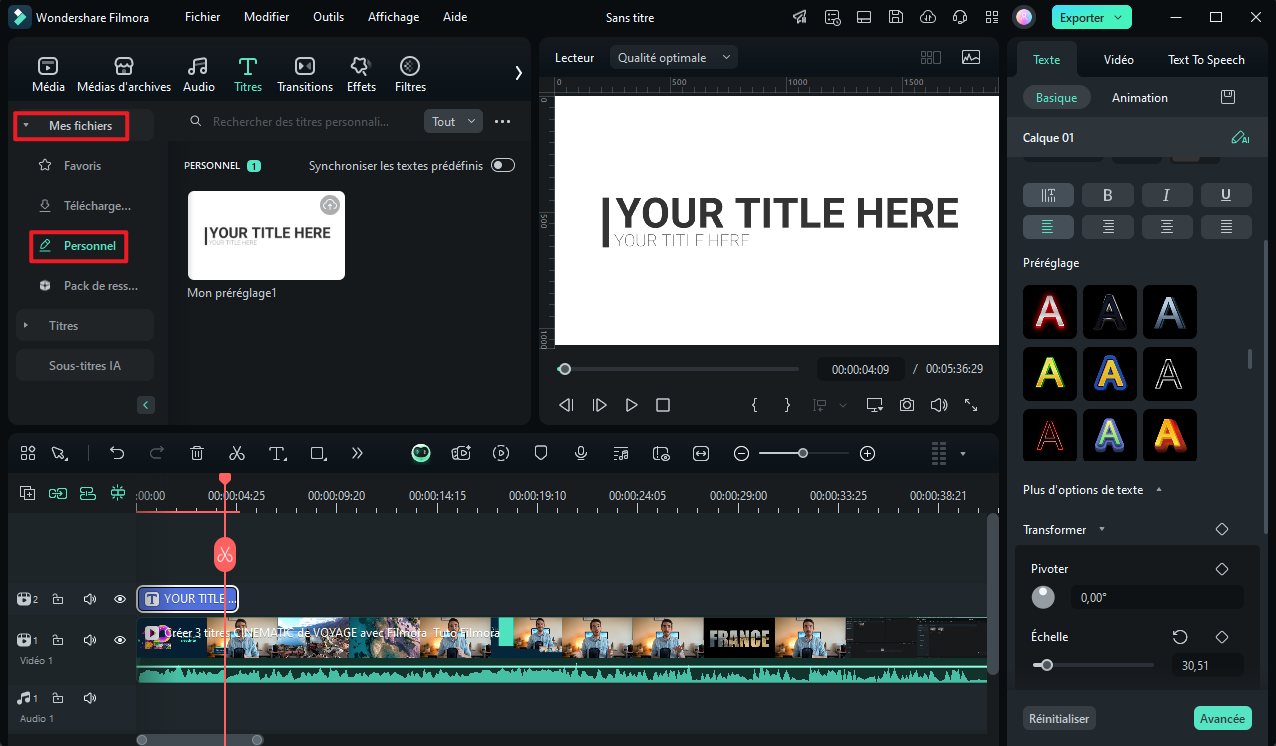
Lorsque vous êtes dans le panneau Édition Avancée de Texte, vous pouvez enregistrer les préréglages de la même manière : en cliquant sur le bouton Enregistrer comme Préréglage.
Pour supprimer un effet de titre, il suffit de le sélectionner dans la timeline et d'appuyer sur la touche Supprimer de votre clavier. Vous pouvez également cliquer sur l'icône de suppression![]() dans la barre d'outils, ou faire un clic droit sur le titre et choisir Supprimer.
dans la barre d'outils, ou faire un clic droit sur le titre et choisir Supprimer.