Dans ce tutoriel vidéo, je vais vous montrer comment réaliser une vidéo avec Filmora9, notamment comment importer les séquences dans un projet, faire un montage et un rognage de base, et exporter le montage final de la vidéo depuis Filmora9 de manière rapide.
Démarrer un nouveau projet
Lancez Filmora9 et cliquez simplement sur l'icône Nouveau projet pour créer un projet en utilisant les paramètres par défaut.
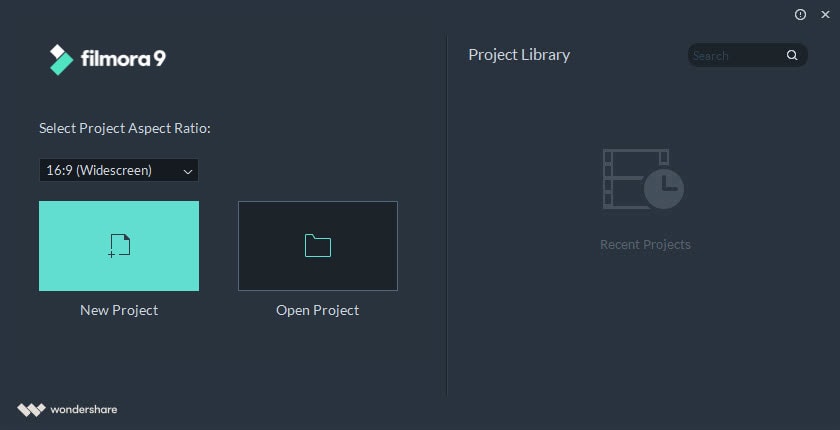
La fenêtre d'Edition apparaîtra à l'écran, où nous pourrons commencer à réaliser notre vidéo.
Importer des fichiers médias dans un projet
Cliquez sur l'icône " Importer les Fichiers Média Ici " et naviguez jusqu'au dossier où se trouvent les clips vidéo et audio que vous souhaitez utiliser.

Sélectionnez les fichiers média que vous souhaitez importer et cliquez sur le bouton Ouvrir. Vous pouvez accéder à tous les fichiers que vous ajoutez à un projet à partir de l'onglet Média.
Prévisualisez les vidéos
Double-cliquez sur un clip vidéo dans l'onglet Médias et il sera diffusé automatiquement. Sous la fenêtre de prévisualisation, vous verrez la barre de progression qui vous indique quelle partie de la vidéo a déjà été lue.
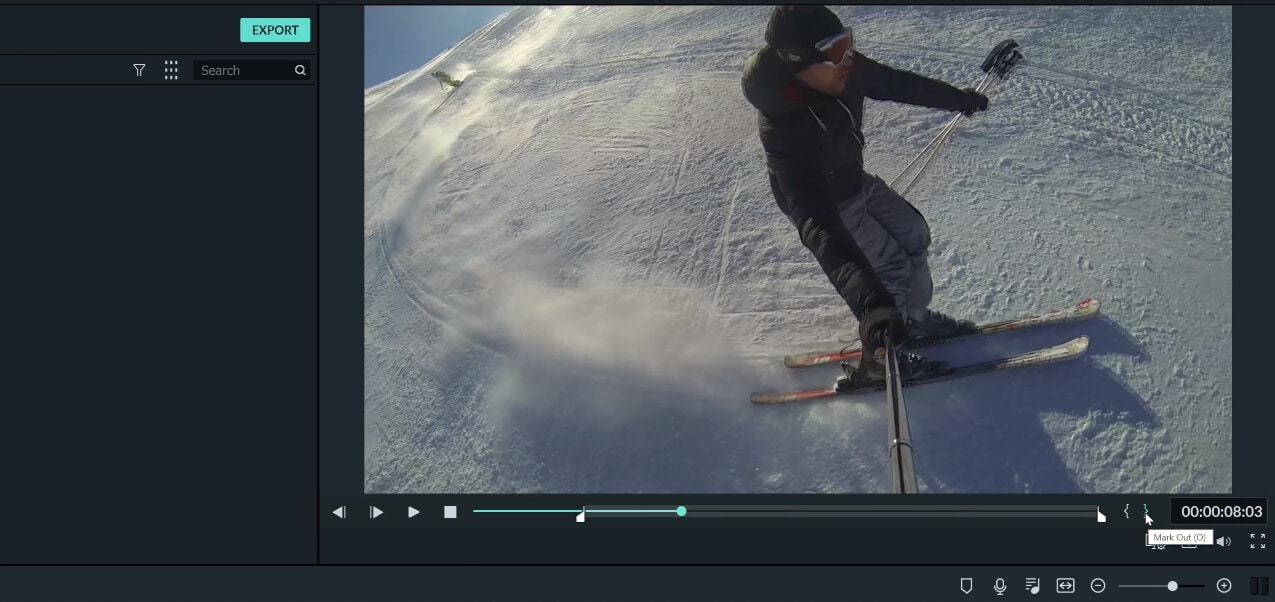
Si vous souhaitez ajouter seulement une partie d'une vidéo à la timeline, vous pouvez utiliser des icônes de marquage (Repère d'Entrée et Repère de Sortie) qui ressemblent à des accolades pour placer des points d'entrée et de sortie. Cliquez sur l'endroit exact de la barre de progression où vous souhaitez que le clip vidéo commence, puis procédez à la mise en place du point d'entrée en cliquant sur l'icône Repère d'Entrée.
Vous devez ensuite sauter à la position où vous voulez que la vidéo se termine et fixer le point de Sortie. Appuyez sur le bouton de lecture pour vous assurer que vous avez sélectionné la partie de la vidéo que vous vouliez et, si les résultats vous plaisent, ajoutez le fichier à la timeline. Répétez ce processus pour tous les clips vidéo qui contiennent des segments que vous ne voulez pas inclure sur la timeline.
Glisser-déposer des fichiers sur la timeline
Vous pouvez ajouter autant de clips vidéo que vous le souhaitez à une piste ou vous pouvez les placer sur des pistes différentes. La seule chose importante est de placer les clips vidéo juste à côté les uns des autres afin d'éviter tout espace vide entre eux.

Lorsque vous placez et arrangez toutes les séquences vidéo sur la timeline, vous pouvez également créer une bande sonore. Nous pouvons ajouter un fichier audio à la timeline de la même manière que nous ajouterions un fichier vidéo. La seule différence est que les fichiers audio doivent être ajoutés à la piste audio qui se trouve directement en dessous de la piste vidéo. Le symbole en forme de note à côté d'une piste vous indique quelles pistes sont des pistes audio.
Si le fichier audio que vous avez ajouté est plus long que la séquence vidéo, vous pouvez ajuster sa durée en faisant glisser l'une des extrémités du fichier vers la droite.
Exporter le Projet
La dernière étape du processus de montage vidéo consiste à exporter la vidéo que vous avez créée. Cliquez sur le bouton Exporter lorsque vous êtes prêt et attendez que la fenêtre d'exportation apparaisse à l'écran. Utilisez le format de fichier MP4 car il fonctionne aussi bien sous MacOS que sous Windows. Vous n'avez donc pas à vous soucier de la compatibilité de la vidéo avec les différents lecteurs de médias.

Cliquez sur le bouton Paramètres pour ajuster l'encodeur, la résolution, la fréquence d'images, le débit binaire de la vidéo ou modifier ses paramètres audio de sortie si nécessaire.
Le processus de rendu commencera dès que vous aurez cliqué sur le bouton "Exporter". Le fichier vidéo que vous avez créé sera situé dans le dossier que vous avez indiqué comme dossier de destination, une fois le rendu terminé.
