Dans le quatrième tutoriel vidéo, nous allons apprendre quelques bases du montage dans Filmora, par exemple comment ajouter des médias à la timeline, organiser des clips vidéo et audio sur la timeline, diviser et supprimer des clips et changer la durée d'un clip.
Ajout des fichiers médias à la timeline
Si vous avez déjà importé des fichiers vidéo, image et audio dans la Bibliothèque de Médias, il suffit de cliquer sur l'icône verte plus pour ajouter le clip à l'endroit de votre tête de lecture dans la timeline. Vous pouvez également glisser et déposer directement des fichiers à n'importe quel endroit de la timeline.
![]()
Un message d'invite va apparaître à l'écran vous demandant si vous voulez utiliser les paramètres du projet avec les médias. Cliquez sur le bouton "Ne pas modifier" si vous ajoutez une image fixe ou une vidéo au ralenti à la timeline, car leurs paramètres peuvent ne pas être les mêmes que ceux que vous souhaitez utiliser pour le montage final de la vidéo. Il est recommandé de vérifier les paramètres de votre projet avant de commencer le montage en vue d'éviter tout problème.

Une fois que vous avez ajouté le clip vidéo à la timeline, vous devez déplacer la tête de lecture à l'endroit exact où vous voulez faire démarrer le nouveau clip vidéo. Pendant le montage, vous pouvez avoir besoin d'utiliser les outils de rognage, de fractionnement, de coupe et de suppression.
Diviser et couper
L'icône " Fractionner " qui ressemble à des ciseaux se trouve dans la barre d'outils au-dessus de la timeline. Cliquez dessus pour faire la première coupe, repositionnez la tête de lecture à l'endroit où la nouvelle vidéo doit se terminer et faites la deuxième coupe.
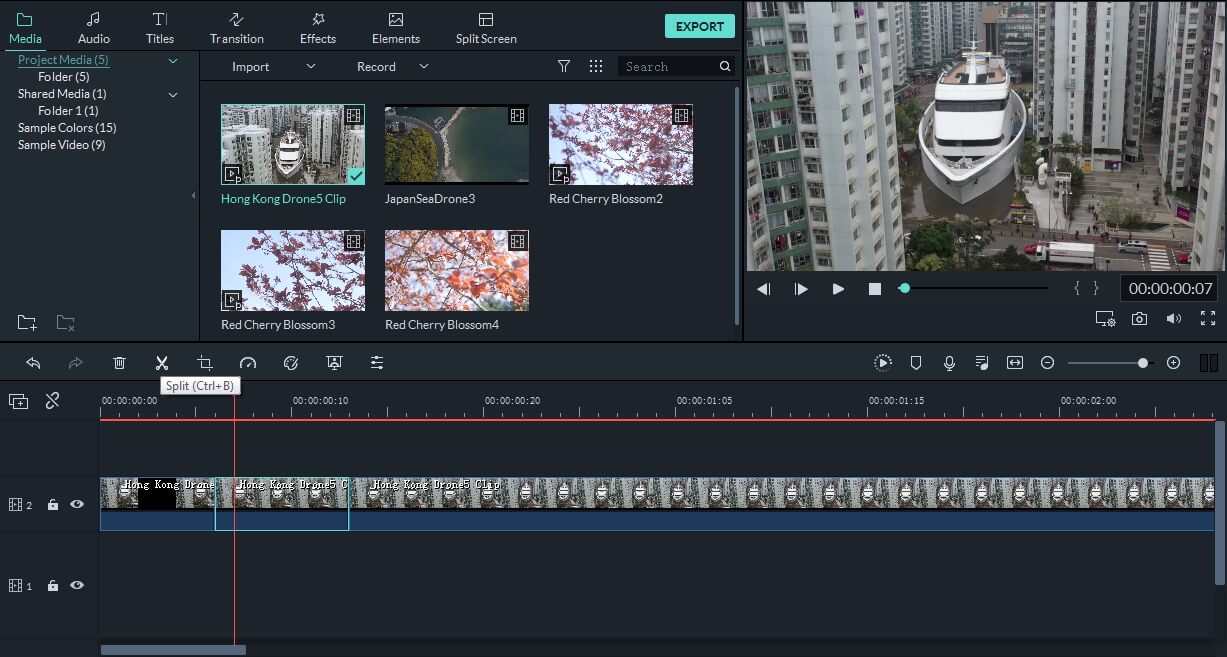
Pour supprimer un clip de la timeline, vous devez d'abord cliquer dessus pour le sélectionner, puis soit appuyer sur le bouton Supprimer de votre clavier, soit cliquer sur l'icône Corbeille dans la barre d'outils.
La suppression d'un clip créera un vide entre les fichiers média qui restent sur la timeline. Faites un glisser-cliquer sur un clip et placez-le à côté du clip précédent afin d'éliminer l'écart entre eux. Vous pouvez également utiliser les fonctions Ondulation ou Ondulation automatique pour supprimer une section sans laisser de vide.
Rognage et Modification de la Durée
Faites glisser l'un des bords du clip vers la gauche ou vers la droite si vous souhaitez réduire sa durée. Dès que vous commencez à faire glisser, une boîte qui vous informe du temps correspondant à la durée découpée apparaît à côté du pointeur de la souris.

Filmora vous donne un contrôle total sur la vitesse de lecture et la durée de la vidéo. Faites un clic droit sur un clip vidéo, puis sélectionnez l'option Vitesse et Durée dans le menu. La fenêtre " Personnalisation de la Vitesse " apparaît à l'écran et vous pouvez choisir de lire un clip en sens inverse, de modifier sa durée ou la vitesse de lecture.
Rogner Avant d'Ajouter les Médias à la Timeline
Filmora vous permet de rogner les segments de clips vidéo que vous ne voulez pas utiliser avant de les ajouter à la timeline. Double-cliquez sur la vidéo dans la Bibliothèque de Médias pour la prévisualiser, puis utilisez les fonctions Repère d'Entrée et Repère de Fin pour commencer.
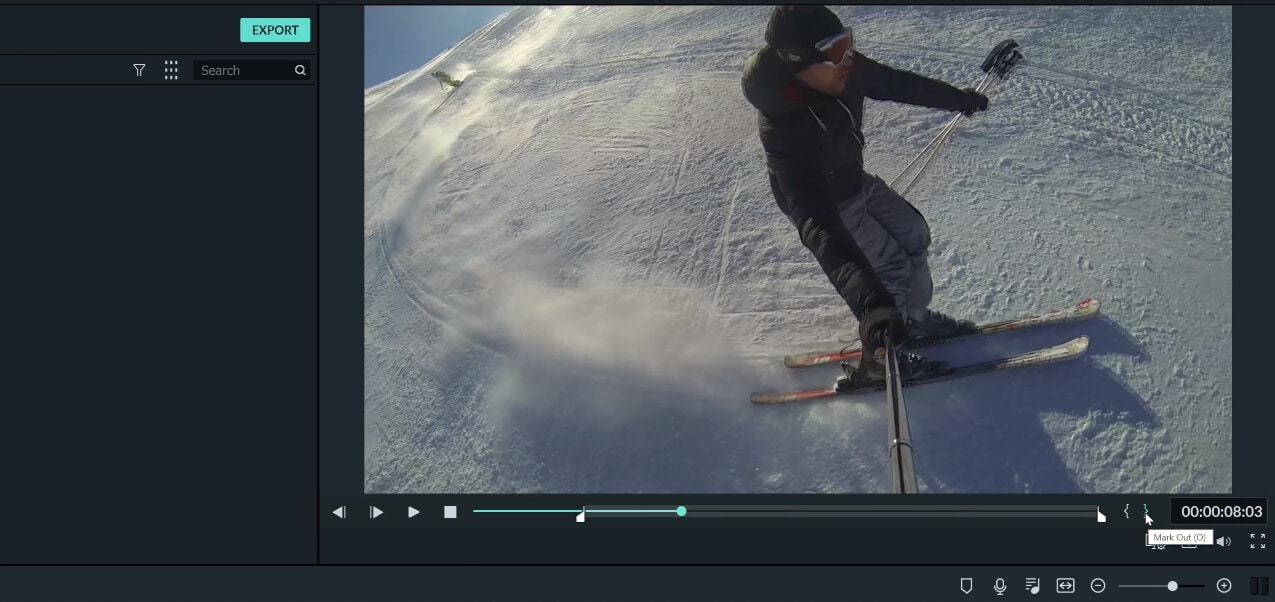
Prévisualisez et choisissez la position où vous voulez qu'un nouveau clip vidéo commence et appuyez sur le bouton I de votre clavier pour définir le point d'Entrée. Passez à l'image sur laquelle vous voulez que la vidéo se termine et appuyez sur la touche O pour définir le point de Sortie.
Autrement, vous pouvez également utiliser les icônes Repère d'Entrée et Repère de Fin pour définir les points de Début et de Fin.
Lorsque vous avez terminé, revenez à l'onglet Média et faites glisser le fichier pour lequel vous avez défini les points d'Entrée et de Sortie vers la timeline. La vidéo ne contiendra que le segment entre les points d'entrée et de sortie que vous aurez définis. Vous pouvez répéter ce processus pour tous les fichiers vidéo que vous souhaitez couper avant de les ajouter à la timeline et de les assembler pour en faire une nouvelle vidéo.
