Cette leçon de notre tutoriel Filmora est consacrée au Bouton de Rendu qui assurera la lecture fluide des fichiers vidéo et des effets visuels, que vous ajoutez à la timeline.
Rendu des Aperçus à partir de la Timeline de Filmora
La lecture des fichiers vidéo haute résolution peut parfois être retardée si l'ordinateur utilisé pour le montage de ces fichiers n'a pas une puissance de traitement suffisante. Le décalage peut se produire quel que soit le logiciel de montage vidéo que vous utilisez, mais Filmora offre un moyen rapide de résoudre ce problème.
Le processus de rendu peut être décrit comme un processus au cours duquel un ordinateur traite des informations provenant d'une source de données particulière et crée un aperçu qui est affiché dans la fenêtre de prévisualisation du logiciel. Lorsque vous ajoutez de nouveaux fichiers média à la timeline de Filmora, une ligne rouge apparaîtra sur la partie occupée par ces fichiers média, indiquant que la séquence n'a pas encore été rendue.
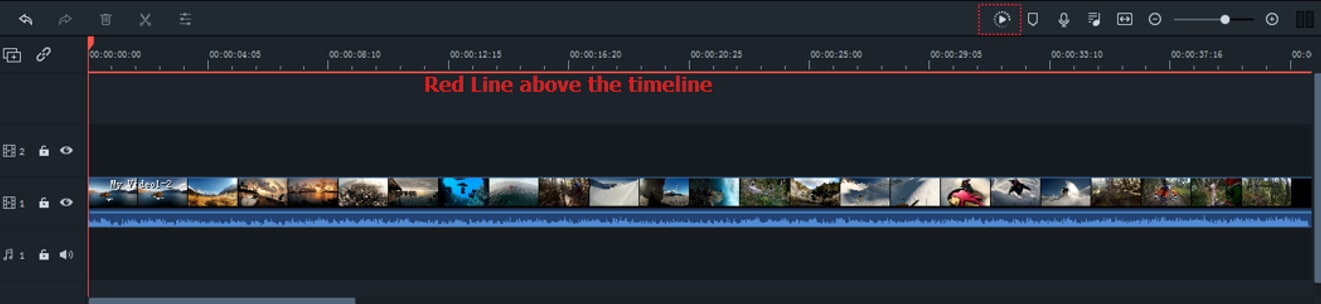
Votre ordinateur générera des versions rendues des fichiers que vous avez placés sur la timeline après avoir cliqué sur le bouton "Rendre Aperçu" qui se trouve dans le coin supérieur gauche de la timeline de Filmora.
La barre de Progression du Rendu apparaîtra à l'écran, vous informant du temps qu'il reste avant que le processus ne soit terminé. Gardez à l'esprit que le processus de rendu peut prendre un certain temps si vous travaillez avec un grand nombre de fichiers haute résolution différents.
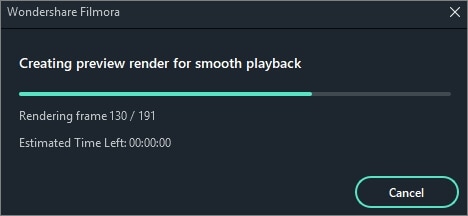
Le processus de rendu éliminera l'effet de décalage qui se produit généralement lorsque plusieurs effets visuels sont appliqués à la séquence. Une fois le processus de rendu terminé, la ligne rouge affichée au-dessus des fichiers multimédia deviendra bleu sarcelle.
Dans ses paramètres par défaut, Filmora ne rend pas automatiquement tous les fichiers que vous ajoutez à la timeline, donc tous les clips vidéo ou effets visuels que vous avez placés sur la timeline une fois le processus de rendu terminé doivent être rendus séparément. La ligne rouge va s'afficher sur tous les fichiers médias non rendus sur la timeline.

En plus de cliquer sur le bouton "Rendre Aperçu", vous pouvez également appuyer sur le bouton "Entrée" de votre clavier pour démarrer une nouvelle session de rendu. Le rendu de tous les fichiers média ajoutés à la timeline rendra le flux de travail plus fluide et plus rapide.
Ajustement des Paramètres d'Aperçu du Rendu
Vous pouvez définir différents paramètres de prévisualisation du rendu pour chaque nouveau projet, séparément. Il suffit de cliquer sur l'option Préférences dans le menu Fichier et une fois que cette fenêtre apparaît à l'écran, on passe au menu Performance.
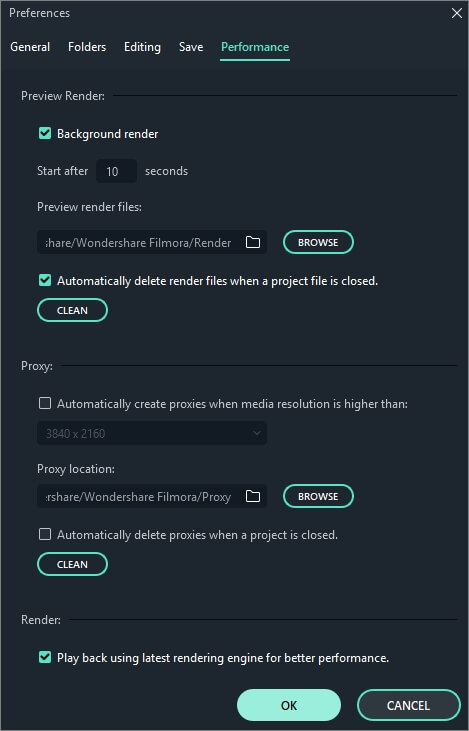
Dans le menu Rendre l'Aperçu, vous pouvez activer l'option Rendre en arrière-plan qui effectuera le rendu automatiquement après avoir ajouté un nouveau fichier multimédia à la timeline. Vous pouvez régler le temps nécessaire au démarrage du rendu automatique en arrière-plan en définissant la durée. Cependant, l'activation du Rendu en arrière-plan peut ralentir l'éditeur vidéo Filmora si votre ordinateur n'a pas une grande puissance de traitement.
Ainsi, si vous montez une vidéo sur un ordinateur dont les capacités de traitement sont limitées, vous devez laisser la case de rendu en arrière-plan non cochée. Filmora vous permet de définir le dossier de destination pour tous les rendus des aperçus que vous générez en travaillant sur un certain projet. Cliquez sur le bouton Parcourir à côté du dossier des fichiers de Rendus d'Aperçus et sélectionnez la destination sur votre disque dur où tous les rendus seront conservés.
Si vous ne souhaitez pas conserver les fichiers rendus après avoir fermé Filmora, vous devez activer l'option Supprimer automatiquement les fichiers rendus lors de la fermeture d'une option de projet. Toutefois, la suppression des fichiers de rendu n'est conseillée que si vous n'en avez plus besoin, car le processus de rendu répété peut prendre beaucoup de temps. Au lieu de cela, vous pouvez simplement cliquer sur le bouton Nettoyer après avoir terminé un projet et supprimer tous les fichiers de rendu d'aperçus du dossier de destination.
