Dans ce tutoriel, nous allons vous montrer comment la fonction Ondulation Automatique peut vous aider à organiser rapidement et efficacement toutes les ressources médias que vous ajoutez à la timeline.
Supprimer les écarts entre les clips sur la timeline avec Auto Ondulation ACTIVE
Toutes les versions de Filmora proposent la fonction Ondulation Effacer qui permet d'assembler automatiquement deux clips vidéo les plus proches l'un de l'autre. L'option est toujours disponible sur Filmora.2, et vous pouvez y accéder en faisant un clic droit sur un clip vidéo que vous souhaitez supprimer et en choisissant Ondulation Effacer dans le menu.
La fonction Auto Ondulation supprime automatiquement les trous créés par le retrait de la séquence de la timeline. L'option Auto Ondulation est activée par défaut, mais vous pouvez la désactiver et la réactiver en cliquant sur son icône qui se trouve à côté de l'icône Gérer les Pistes dans le coin supérieur gauche de la timeline.
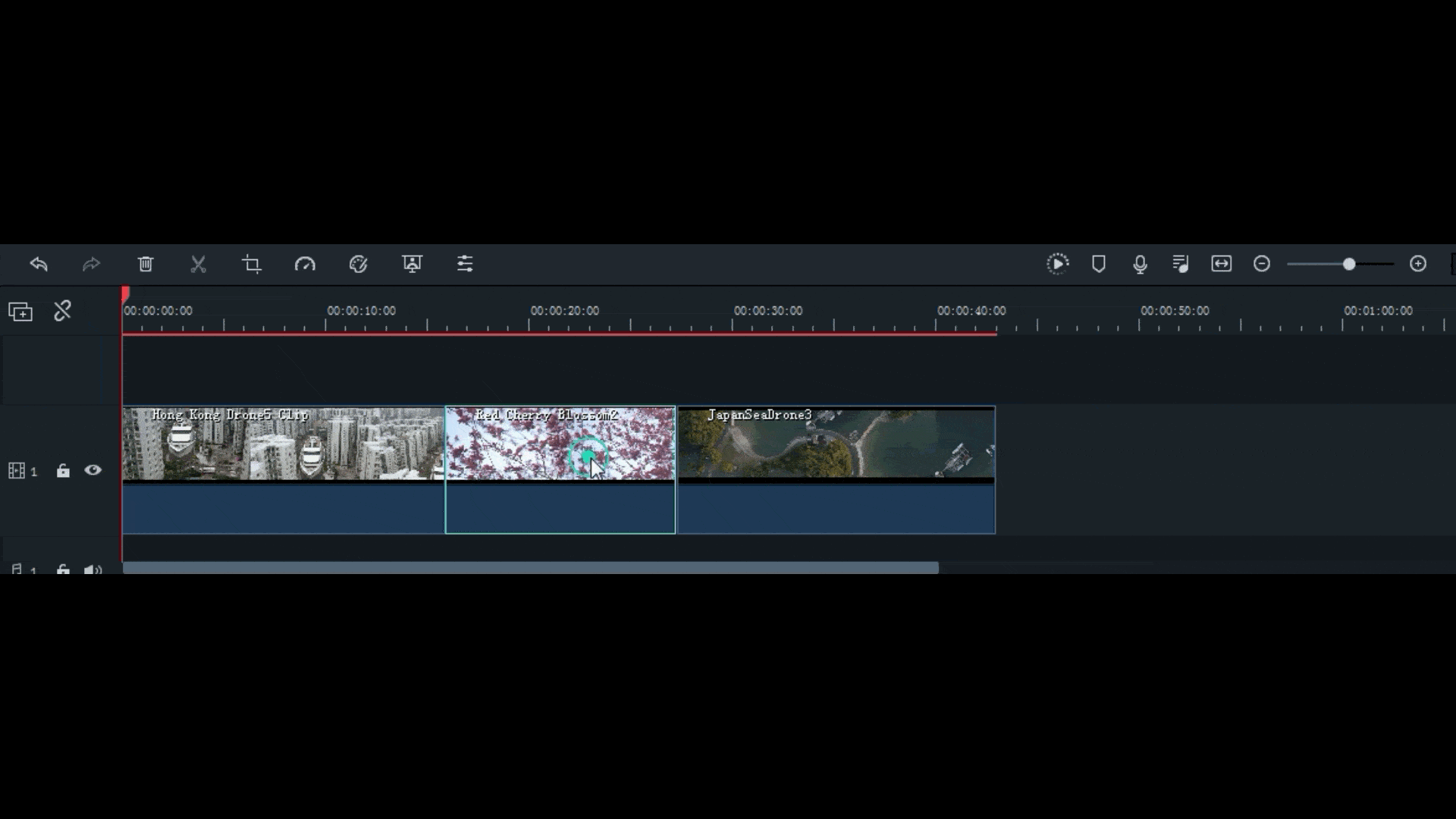
Après avoir coupé une partie d'un clip vidéo et l'avoir supprimé de la timeline, Filmora supprimera automatiquement l'espace entre les deux clips restants si l'option Auto Ondulation est activée. Vous pouvez effectuer la même tâche en utilisant l'option Ondulation Supprimer, mais cela peut prendre beaucoup de temps si vous travaillez avec un grand nombre de fichiers vidéo et audio.
En automatisant ce processus, Auto Ondulation réduit le temps que vous devez passer à rassembler vos vidéos et à éliminer les vides qui peuvent créer un écran noir dans le montage final de votre film.
En outre, Auto Ondulation vous permet de changer la place de deux clips vidéo dans la même piste vidéo en faisant glisser un clip sur l'autre et en alignant leurs points de départ. Filmora échange automatiquement deux clips dès que vous relâchez le bouton gauche de la souris.
Si vous supprimez un clip vidéo de la timeline alors que l'Ondulation automatique est désactivée, vous devrez déplacer les clips manuellement afin de supprimer tout espace vide entre eux.
Changer l'ordre des clips vidéo avec Auto Ondulation
Le glisser-déposer d'un clip vidéo sur une partie d'un second clip vidéo crée une coupure automatique. Le premier clip se divisera et tous ses segments après la coupe seront placés derrière le deuxième clip.
Effectuer la même action avec la fonction Auto Ondulation désactivée écrasera le segment d'un clip vidéo couvert par un second clip et supprimera ce segment de la timeline.
Insérer des clips en mode Auto Ondulation
Auto Ondulation rend également beaucoup plus rapide le processus d'insertion d'un nouveau clip entre deux clips vidéo déjà présents sur la timeline. Il vous suffit de faire glisser un clip vidéo depuis l'onglet Médias jusqu'à l'endroit de la timeline où il doit être placé. Une case verte indiquant l'espace qu'un nouveau média va occuper, apparaîtra à l'écran et il vous suffira de déposer le clip pour l'ajouter entre deux clips.
Si vous faites glisser l'un des bords du clip, alors que Ondulation Automatique est activée, la durée de ce clip particulier sera réduite tout en préservant la durée de tous les autres clips qui sont affectés par la modification que vous avez apportée. Gardez à l'esprit que toutes les pistes de la timeline de Filmora peuvent être affectées par Auto Ondulation, donc si vous voulez éviter de déplacer accidentellement un média, vous devez simplement verrouiller la piste sur laquelle ce média se trouve. De cette façon, seules les pistes non verrouillées seront affectées par l'option Auto Ondulation. Cela peut être utile si vous souhaitez que les ressources médias d'une piste restent à la même position et ne déplacent que les fichiers vidéo ou audio que vous avez placés sur une autre piste de la timeline.
