Dans ce tutoriel, nous allons vous montrer comment ajouter des effets de mouvement à des clips vidéo, des images fixes ou des éléments graphiques pré-animés dans Filmora.
Explorer l'onglet Mouvement de Filmora
Les séquences que vous utilisez pour créer une nouvelle vidéo peuvent parfois sembler statiques et le fait d'y ajouter du mouvement peut rendre la version finale de cette vidéo plus dynamique.
Faites glisser et déposez une image ou un clip vidéo auquel vous souhaitez ajouter un effet de mouvement, sur la timeline. Si vous ajoutez une photo qui doit se superposer à la vidéo de fond, vous devez vous assurer que la photo est correctement positionnée.

Un double-clic sur la photo vous donne accès à la fenêtre d'édition de Filmora où vous pouvez facilement redimensionner ou repositionner une photo.

Une fois que la fenêtre d'Édition apparaît à l'écran, vous devez cliquer sur le menu Transformation qui se trouve dans l'onglet Vidéo. Le curseur Échelle vous permet de définir précisément la taille d'une image. Les cases X et Y à côté de l'option Position vous permettent de déplacer une image, une vidéo ou tout autre élément visuel superposé horizontalement ou verticalement dans la fenêtre de prévisualisation. Optionnellement, vous pouvez simplement faire glisser une image vers un nouvel emplacement dans la fenêtre de prévisualisation si vous souhaitez la repositionner.

Lorsque vous avez terminé, allez à l'onglet Mouvement où vous pouvez choisir parmi une variété de mouvements préanimés. Passez votre souris sur le mouvement pour prévisualiser un effet de mouvement ou double-cliquez dessus si vous voulez l'appliquer à l'image.
Si vous souhaitez qu'une photo apparaisse soudainement à l'écran pendant la lecture de la vidéo de fond, vous devez choisir l'effet de mouvement Boum !, alors que le fondu enchaîné introduira une image plus progressivement.

L'application des effets de mouvement " Déplacement à gauche " ou " Déplacement à droite " à un clip vidéo vous permettra de simuler le mouvement horizontal de la caméra. Il vous suffit d'ajuster l'échelle du clip vidéo afin de créer de l'espace pour que votre image puisse bouger.
L'onglet Mouvement de Filmora contient un certain nombre d'effets de zoom avant et de zoom arrière qui vous permettent de recréer le mouvement d'une caméra zoomant ou dézoomant.
Ajouter du mouvement aux éléments animés de Filmora
Outre les photos et les vidéos, les effets de mouvement peuvent être appliqués aux éléments graphiques animés et non animés. Il y a des centaines d'éléments graphiques à choisir dans l'onglet Éléments de Filmora, il vous suffit donc de sélectionner un élément que vous souhaitez utiliser dans votre projet et de l'ajouter ensuite à la timeline.
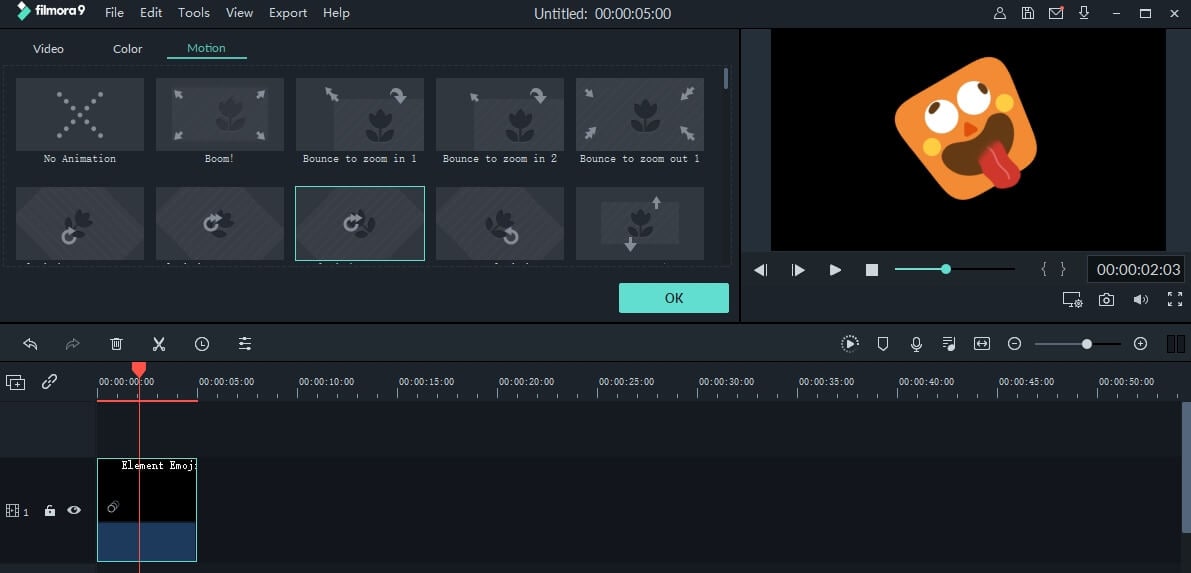
Double-cliquez sur l'élément que vous avez placé sur la timeline pour faire apparaître la fenêtre d'Édition et passer à l'onglet Mouvement. Choisissez l'effet de mouvement que vous souhaitez appliquer à l'élément graphique et cliquez sur le bouton de lecture pour prévisualiser les résultats.
