Vous souhaitez prendre une capture d'écran d'un clip vidéo pour l'enregistrer sous forme d'image fixe ? Les instantanés peuvent être utilisés à plusieurs fins distinctes. La création d'images fixes de l'écran d'un PC ou d'un MAC est un processus simple qui ne prend que quelques secondes. Mais comment réaliser des captures d'écran à partir de clips vidéo en utilisant Filmora ?
Vous vous demandez comment prendre des instantanés à partir d'un clip vidéo ? Il suffit de consulter le tutoriel ci-dessous.
Comment Prendre des Instantanés?
La capture d'images à l'aide de Filmora est une chose que les utilisateurs du monde entier souhaitent apprendre, pour de nombreuses raisons. Voici les étapes essentielles qui vous aideront à prendre des clichés à partir de clips vidéo
- Cliquez sur Importer pour ajouter une vidéo dans votre Bibliothèque de Médias. Vous pouvez également choisir parmi celles qui ont déjà été téléchargées.
- Faites glisser le curseur sur la fenêtre de prévisualisation jusqu'à l'heure réelle à partir de laquelle vous souhaitez capturer les images. Ensuite, cliquez sur Instantané pour capturer l'image.
- L'image que vous capturez sera automatiquement sauvegardée dans la Bibliothèque de Médias. Vous pouvez cliquer avec le bouton droit de la souris sur l'image capturée pour déterminer le chemin enregistré en cliquant sur Trouver Cible.
Gardez à l'esprit que les images auront la même résolution que la vidéo source dans la Bibliothèque de Médias. Mais, s'il s'agit d'un fichier image, l'image capturée aura une résolution de 640*360.
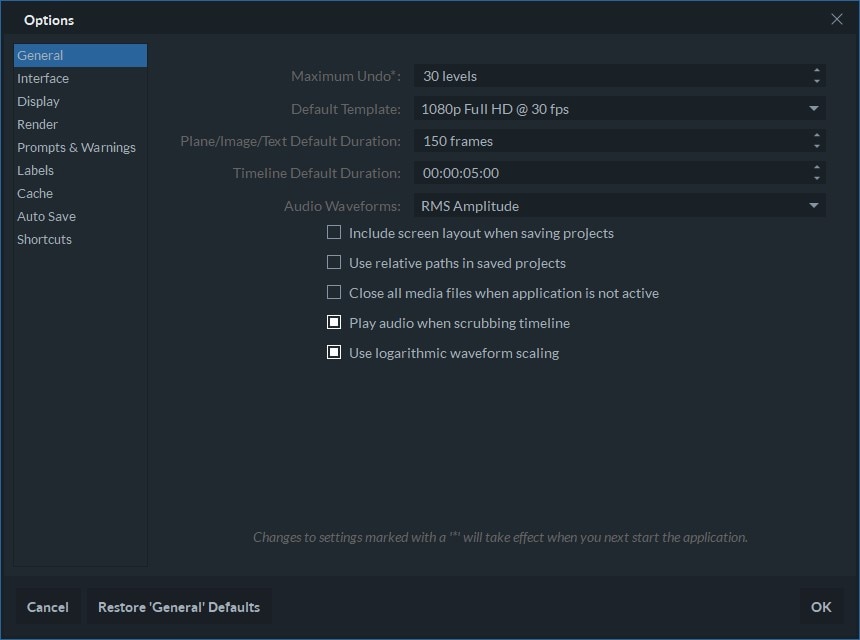
Extraire des images HD de Vidéos
En un seul clic, on peut extraire des images de clips vidéo dans Wondershare Filmora. Plus important encore, vous obtiendrez des images précises sans aucun décalage ennuyeux. Pour extraire des images de vos clips vidéo, il vous suffit d'installer le logiciel de montage vidéo, puis de suivre les instructions.
Voici les étapes que vous devez suivre pour extraire des images haute définition de vidéos.
Étape 1 : Importez votre Fichier Média
Dans un premier temps, importez le clip vidéo. Vous pouvez le faire soit via l'application, soit en utilisant le glisser-déposer sur la fenêtre de la Bibliothèque de Médias. Dans la bibliothèque, vous pouvez voir les vidéos apparaître sous forme de vignettes, ce qui vous permet de choisir celle dont vous avez besoin sans aucun problème.
Pour extraire les images et obtenir la même résolution que l'original, assurez-vous de cliquer sur la vignette de la vidéo dans la Bibliothèque de Médias. Ensuite, cliquez sur Lire dans la Fenêtre de Prévisualisation. Assurez-vous de cliquer sur Caméra pour extraire des images et les images extraites seront automatiquement enregistrées dans votre bibliothèque.
Étape 2 : Extraire les Images des Vidéos Image par Image
Dans certains cas, vous devrez peut-être prévisualiser les clips vidéo image par image pour extraire la meilleure action dans le fichier média. Dans ce cas, vous devez faire glisser la vidéo de votre bibliothèque de médias vers la timeline.
Pressez sur la barre espace de votre clavier pour débuter l'aperçu. Capturez un instantané lors de la lecture de la vidéo en cliquant simplement sur CTRL + ALT+S ou sur l'icône de capture d'écran. Utilisez les touches fléchées Gauche et Droite de votre clavier pour lire votre vidéo image par image. Vous pouvez enregistrer des images aussi bien en format image qu'en format vidéo.
Trouver des Images Extraites dans Filmora
Pour trouver les images extraites, cliquez avec le bouton droit de la souris sur l'instantané dans votre Bibliothèque de Médias. Choisissez ensuite Révéler dans l'Explorateur pour vérifier l'image enregistrée. Comme les images extraites seront exposées dans la bibliothèque de médias, vous pouvez soit faire une miniature sur YouTube, soit ajouter les images aux vidéos. Lorsqu'il s'agit d'extraire des images de clips vidéo, l'utilisation de Filmora est gratuite.
Principales caractéristiques de Filmora
Quelques-unes des caractéristiques clés de Wondershare Filmora sont
- Stabilisation vidéo
- Égaliseur Audio
- Importer Social
- Prise en charge du GIF
- Contrôle Audio & Vidéo
- Enregistrement Écran
- Édition Avancée de Texte
- Écran Partagé
- Mélangeur Audio
Une fois que vous avez extrait les images des clips vidéo, assurez-vous d'exporter les fichiers média en ligne ou de faire une sauvegarde. Téléchargez Filmora et commencez à extraire des images des vidéos !
