Souvent, les séquences brutes ne correspondent pas au style visuel de la vidéo sur laquelle vous travaillez, car leurs couleurs peuvent ne pas correspondre ou l'image peut être surexposée. La correction de ces imperfections dans chaque clip que vous avez inclus dans un projet est un processus lent qui peut prendre des jours.
Cependant, il existe un moyen beaucoup plus rapide de passer par le processus d'étalonnage des couleurs, une fois que vous avez terminé la correction des couleurs. Dans ce tutoriel vidéo, nous allons vous montrer comment appliquer les LUT à un ou plusieurs clips vidéo dans Filmora.
Première partie : Que sont les LUT ?
Les tables de recherche sont des préréglages préprogrammés qui contiennent un ensemble de valeurs de couleurs appliquées automatiquement à un clip vidéo, ce qui accélère le processus d'étalonnage des couleurs. Les LUT créatives, techniques et spécifiques aux caméras sont les types de LUT les plus courants, mais chacune d'entre elles transforme les valeurs d'entrée des couleurs en valeurs de sortie qui sont définies dans une LUT spécifique.
Ainsi, certaines LUT ne modifient que la valeur de saturation, tandis que d'autres peuvent modifier le contraste, la luminosité ou la balance des couleurs de la vidéo. Les LUT modifient les couleurs RVB avec une précision mathématique en attribuant de nouvelles valeurs de saturation, de teinte ou de luminosité aux séquences auxquelles elles sont appliquées. Elles sont utilisées lors du processus d'étalonnage des couleurs pour créer un style visuel spécifique ou rendre un métrage visuellement plat plus vivant.
Partie 2 : Comment ajouter des LUT à des Clips Multiples dans Filmora ?
L'étalonnage des couleurs est l'une des dernières étapes du processus de post-production, aussi l'application des LUT avant que vous n'ayez fini de corriger les couleurs des séquences peut rendre difficile l'obtention des résultats que vous espériez.
Ainsi, une fois que vous avez placé un ou plusieurs clips vidéo sur la timeline de Filmora, supprimé toutes les parties que vous ne voulez pas utiliser, appliqué des transitions et effectué toutes les autres tâches de montage vidéo que vous vouliez, vous pouvez commencer à ajouter des LUT aux séquences.
Pour appliquer rapidement une LUT 3D à un seul clip vidéo, double-cliquez dessus dans la timeline, allez dans l'onglet Couleur et sélectionnez l'une des options disponibles dans le menu déroulant LUT 3D. La LUT que vous avez sélectionnée va être appliquée automatiquement au clip vidéo et vous pouvez voir les changements effectués dans la Fenêtre de Prévisualisation.
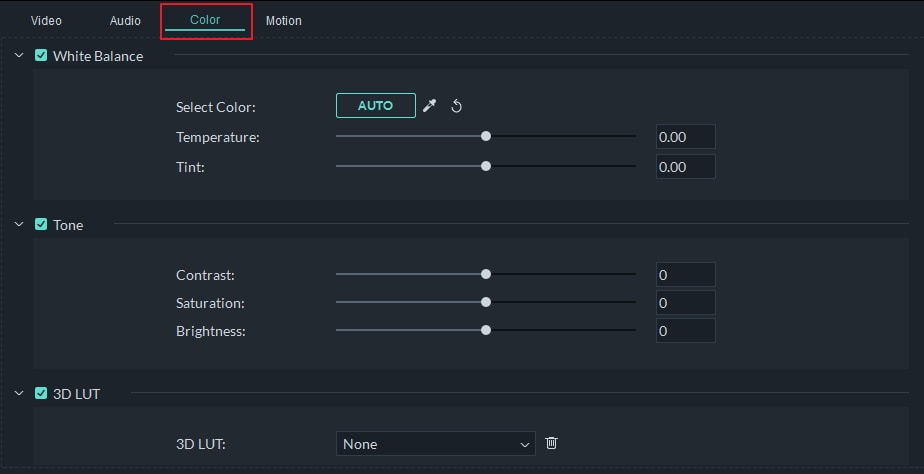
Remarque : les LUT de Filmora portent le nom de films et d'émissions de télévision dont elles recréent le style visuel. Vous pouvez donc choisir entre les LUT de Game of Thrones, de House of Cards ou de Gravity parmi de nombreuses autres.
Cependant, l'application des LUT à chaque clip vidéo que vous avez inclus dans votre projet peut être une tâche qui prend beaucoup de temps, surtout si vous travaillez sur un projet de grande envergure qui contient des centaines de clips vidéo. Filmora offre un moyen plus rapide d'appliquer des LUT à plusieurs clips vidéo.

Allez à l'onglet Effets, et cliquez sur le sous-menu LUT qui se trouve sur le côté gauche de l'écran. La bibliothèque des LUT de Filmora contient 26 LUT différentes, et il vous suffit de trouver celle qui correspond aux exigences de votre projet, de la faire glisser sur la timeline et de la positionner sur la piste vidéo qui se trouve au-dessus de celles sur lesquelles se trouvent vos séquences.
Gardez à l'esprit qu'une LUT ne sera appliquée qu'aux clips vidéo situés en dessous, tandis que les clips vidéo situés au-dessus de la piste vidéo sur laquelle vous avez placé une LUT ne seront pas affectés.
En faisant glisser l'un des bords de la LUT vers l'extérieur, vous pourrez prolonger sa durée et l'appliquer à plusieurs clips vidéo. De plus, vous pouvez double-cliquer sur la LUT que vous avez ajoutée à la timeline, et ajuster son opacité en utilisant le curseur Alpha.

Partie 3 : Comment Ajouter des LUT Personnalisées dans Filmora ?
Outre l'utilisation des LUT prédéfinies, Filmora vous permet également d'ajouter des LUT personnalisées. Allez dans le sous-menu LUT de l'onglet Effets et ajoutez une LUT Personnalisée à la timeline.

Une fois que vous avez placé la LUT Personnalisée sur la bonne piste vidéo et que vous avez ajusté sa durée, vous devez cliquer dessus et choisir la LUT que vous voulez utiliser dans le menu déroulant LUT 3D.

Utilisez le curseur Alpha pour ajuster la transparence des LUT, avant de cliquer sur le bouton OK pour confirmer les changements que vous avez effectués.
Partie 4 : Comment Importer de Nouvelles LUT dans Filmora ?
Si vous souhaitez importer une LUT que vous avez créée dans un projet, dans Filmora, il vous suffit d'ajouter la LUT Personnalisée à la timeline à partir de la bibliothèque LUT de l'éditeur vidéo, et de double-cliquer dessus. Développez le menu déroulant LUT 3D et choisissez l'option Charger une Nouvelle LUT.

Naviguez jusqu'à l'emplacement de votre disque dur où est enregistrée la LUT que vous souhaitez importer, cliquez dessus pour la sélectionner, puis cliquez sur le bouton Ouvrir pour la charger. Cliquez sur le bouton OK dans le coin inférieur droit de l'onglet pour terminer le processus.
Conclusion
Reproduire le style visuel de vos films et émissions de télévision préférés avec Filmora est facile, car l'éditeur vidéo vous permet d'appliquer des LUT à un ou plusieurs clips vidéo en quelques étapes rapides. De plus, vous pouvez également importer les LUT que vous avez créées dans un projet sur lequel vous travaillez et les utiliser pour donner un style visuel unique à votre vidéo.
 Sécurité vérifiée
Sécurité vérifiée