Êtes-vous prêt à commencer à travailler sur votre prochain projet ? Dans le tutoriel d'aujourd'hui, je vous montrerai comment créer un projet et vous aiderai à comprendre la disposition de l'interface de Filmora.
Créer un projet

La fenêtre d'accueil qui vous permet d'ouvrir un projet existant ou de démarrer un nouveau projet va apparaître à l'écran après le lancement de Filmora.
Bibliothèque de Projets
Sur le côté droit de la fenêtre, vous verrez la Bibliothèque des Projets, où vous pouvez parcourir rapidement les projets récents sur lesquels vous travaillez. Vous pouvez également cliquer sur Ouvrir un Projet pour charger un projet déjà existant ou cliquer sur l'icône Nouveau Projet si vous souhaitez en démarrer un nouveau.
Rapport d'aspect
Le menu déroulant Sélectionner le Rapport d'Aspect est situé directement au-dessus de l'icône Nouveau projet, où vous pouvez modifier le rapport d'aspect 16:9 par défaut d'un projet, qui est un rapport d'aspect très courant pour les films. Vous devez choisir le format 1:1 pour vos vidéos Instagram, le format 9:16 pour les histoires Instagram, le format standard 4:3 ou le format cinématographique 21:9 avant de cliquer sur l'icône Nouveau projet.
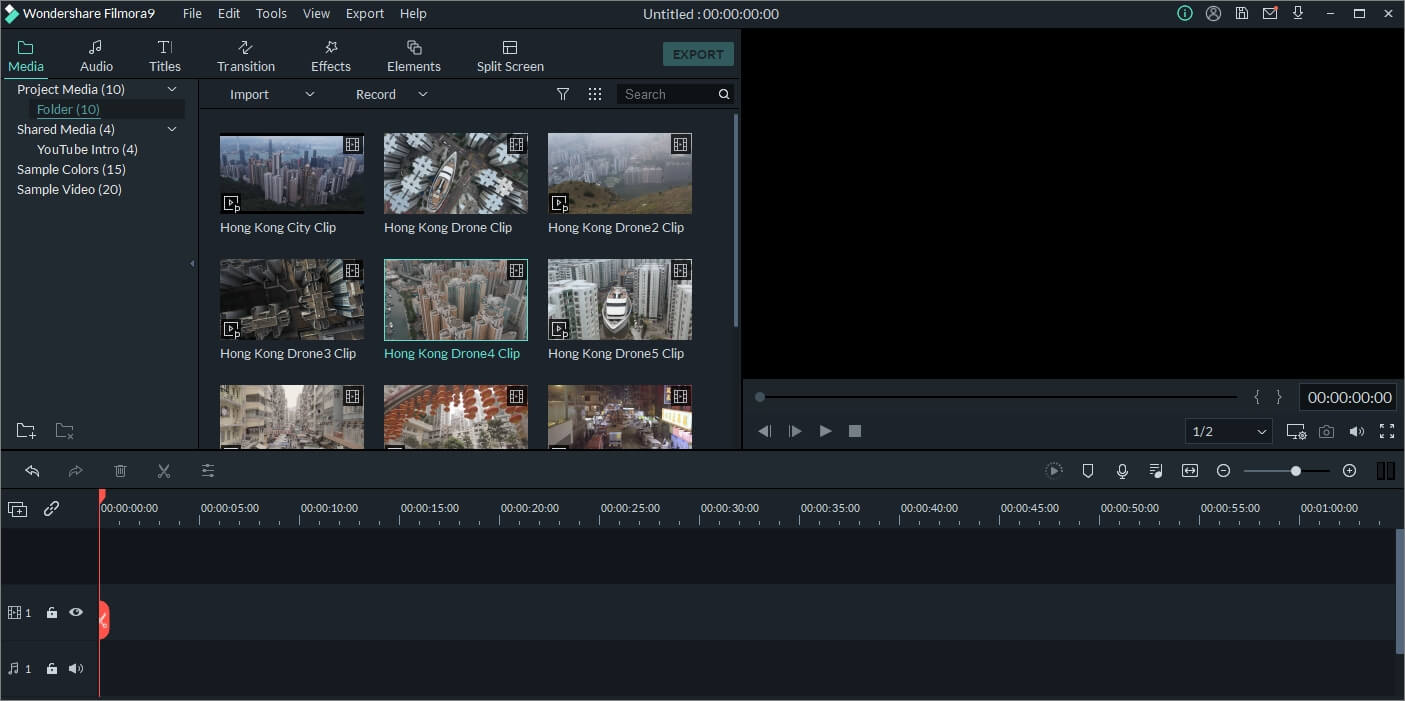
Dès que le projet sera chargé, vous serez à l'intérieur de l'éditeur vidéo. Dans le coin supérieur gauche de l'écran, vous verrez un certain nombre d'onglets, comme Médias, Audio ou Titres.
L'onglet Médias vous permet d'importer des images, des fichiers audio et vidéo dans un projet. Chaque fichier média que vous ajoutez à un projet sera affiché ici. Vous pouvez utiliser le menu déroulant Importer pour importer des vidéos enregistrées avec votre téléphone ou importer des fichiers médias depuis votre ordinateur. Vous pouvez enregistrer des vidéos à partir d'une webcam, capturer l'écran de votre ordinateur ou enregistrer une voix off à partir du menu déroulant Enregistrer.
La collection de musique et d'effets sonores libres de droits de Filmora se trouve dans l'onglet Audio. Vous pouvez également cliquer sur une catégorie particulière au cas où vous sauriez déjà quel genre de musique vous recherchez.

Les Ouvertures, les Tiers Inférieurs ou les Crédits de fin ne sont que quelques types de modèles que vous pouvez trouver dans l'onglet Titres. Chacune des présélections de titres est entièrement personnalisable, de sorte que vous pouvez les adapter à un projet spécifique ou les utiliser sur différents projets.
L'onglet Transition contient plus d'une centaine de transitions que vous pouvez utiliser pour passer d'un plan à l'autre en douceur. Toutes les transitions sont divisées en catégories, comme le Flou de Vitesse ou la 3D, ce qui facilite la recherche d'une transition que vous voulez ajouter à un clip vidéo.

La sélection de filtres et de superpositions d'images proposée par Filmora est accessible depuis l'onglet Effets. L'éditeur vidéo vous permet de manipuler les images de différentes manières. Dans cet onglet, vous pouvez également trouver des effets qui vous permettent de brouiller les visages ou de recadrer les vidéos.

Si vous souhaitez ajouter des emojis, des formes ou des éléments médias dessinés à la main à une vidéo, vous devez passer à l'onglet Éléments. Filmora propose plus de deux cents éléments que vous pouvez utiliser gratuitement dans toutes les vidéos que vous créez.
Les boutons des menus Fichier, Édition, Outils, Affichage, Exportation et Aide sont situés au-dessus de l'onglet Médias dans le coin supérieur droit de la fenêtre.
Vous pouvez créer un nouveau projet, ouvrir un projet existant ou enregistrer un projet à partir du menu Fichier, ainsi qu'ajuster les paramètres du projet ou importer des fichiers multimédia. Les options Rétablir, Annuler, Sélectionner tout, Couper, Copier, Coller et Supprimer se trouvent toutes dans le menu Edition, tandis que le menu Outils vous permet de trier et de regrouper les fichiers multimédia rapidement et efficacement.
Le menu Affichage vous permet de contrôler la façon dont vous prévisualisez les séquences dans Filmora, en ajustant la qualité de lecture ou le niveau de zoom. Une fois votre projet terminé, vous pouvez aller dans le menu Exporter et décider si vous voulez exporter une vidéo vers un disque dur, vers un appareil ou vers votre canal de média social.
Les guides d'aide en ligne sont accessibles à partir du menu Aide, où vous pouvez également vérifier les mises à jour ou contacter le centre d'assistance. Cliquez sur l'un des liens de médias sociaux de Filmora si vous souhaitez faire partie de sa communauté dynamique.
