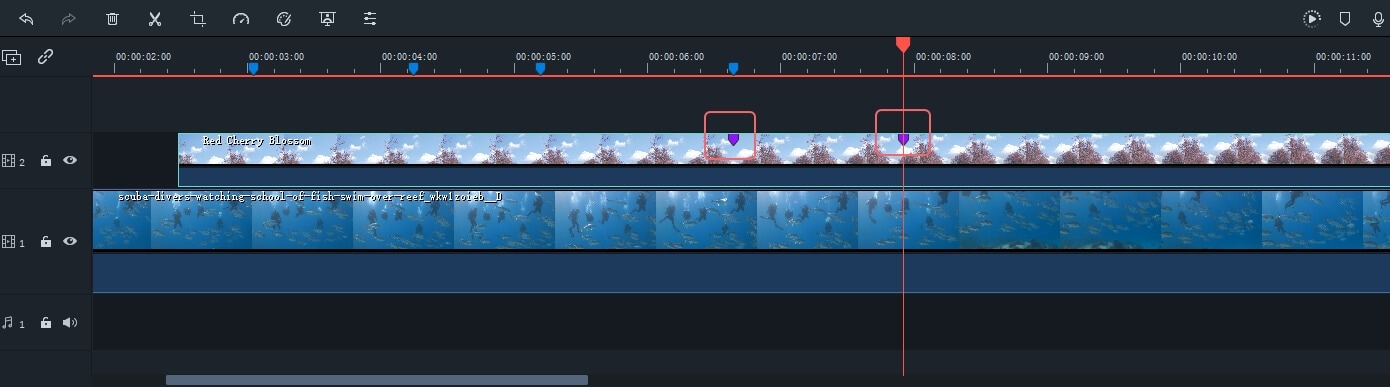La timeline est l'endroit où se situe la majeure partie du processus de l'édition vidéo. Ainsi, dans ce tutoriel, nous allons apprendre comment ajouter, ajuster, verrouiller et cacher des pistes vidéo et audio dans le panneau de la timeline de Filmora.
Utiliser la timeline
La Tête de lecture est un indicateur qui vous montre où vous vous trouvez sur la timeline et vous permet de vous déplacer parmi les fichiers média que vous y avez placés. L'image sur laquelle la Tête de lecture est positionnée va être affichée dans la fenêtre d'aperçu.
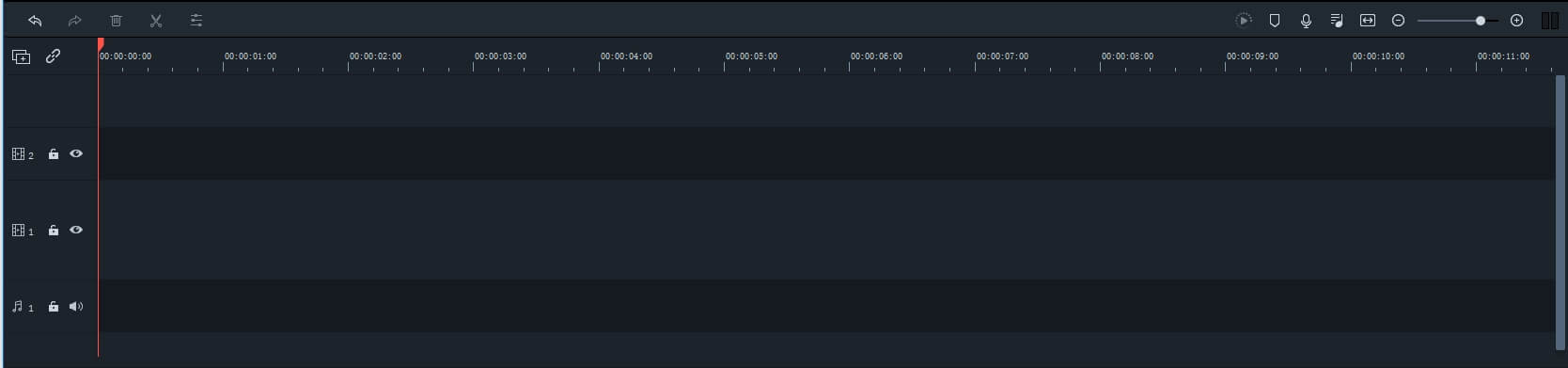
Ajuster la Vue de la Timeline :
Lorsque vous survolez la zone de la timeline qui indique le temps, avec votre souris, le pointeur va se transformer en une flèche à double sens. Déplacez la souris vers la gauche ou vers la droite tout en maintenant le clic gauche enfoncé pour effectuer un zoom avant ou un zoom arrière sur la timeline.

L'icône Zoomer pour Afficher la Timeline est située dans le coin supérieur droit de la timeline. En cliquant sur cette icône, vous pourrez voir tous les médias que vous avez ajoutés à la timeline dans un écran. Vous pouvez également utiliser le curseur de zoom si vous souhaitez ajuster ce dernier manuellement.
Ajouter Gérer les Pistes
Une piste est la partie de la timeline où se trouvent tous les médias. Les pistes de Filmora peuvent contenir des fichiers vidéo ou audio, et vous devez garder à l'esprit que les clips audio et vidéo ne peuvent jamais être sur la même piste.
Ajouter Une Piste à Chaque Fois
Pour créer et ajouter une nouvelle piste, il suffit de glisser-déposer un fichier audio ou vidéo à un endroit précis. Filmora créera automatiquement une nouvelle piste pour les éléments glissés sur la timeline.
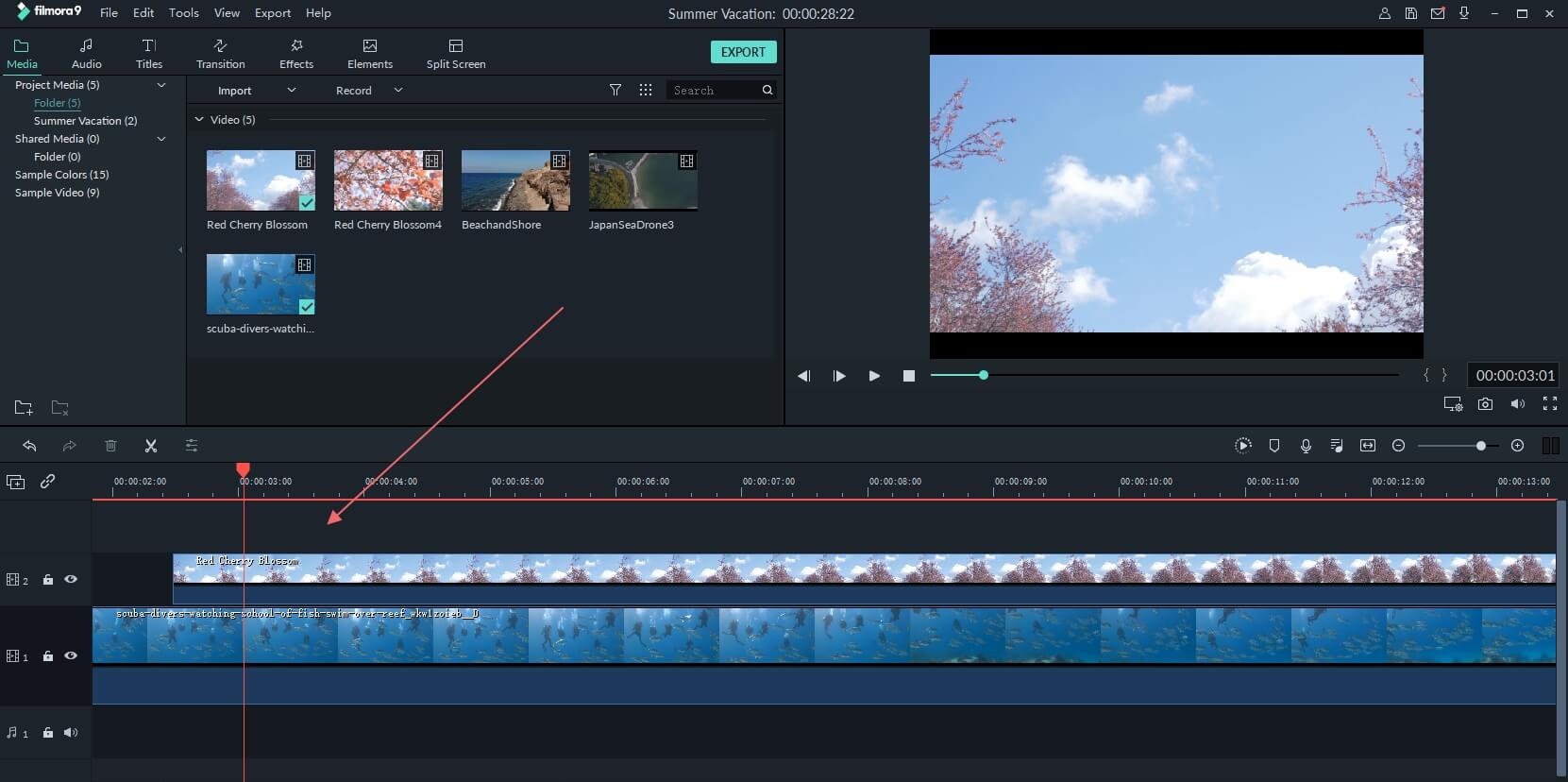
Ajouter plusieurs pistes en même temps
Cliquez sur l'icône Gérer les Pistes située dans le coin supérieur gauche du panneau, et un menu déroulant vous permettant d'ajouter de nouvelles pistes audio et vidéo ou de supprimer une piste, va apparaître à l'écran.
Cliquez sur l'option Ouvrir le Gestionnaire de Pistes et vous pouvez alors ajouter jusqu'à 99 pistes vidéo et audio à un projet à partir de là. De plus, le menu déroulant Positionnement vous permet de choisir la disposition des pistes.
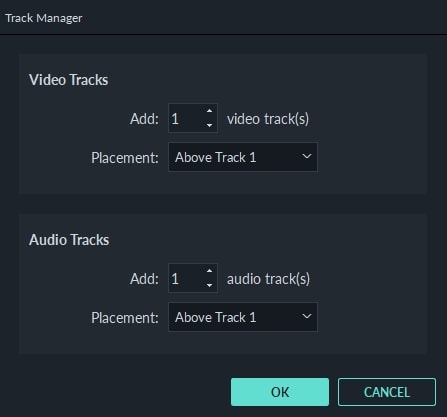
Si vous cliquez avec le bouton droit de la souris sur la section de la timeline située sous l'icône Gérer les Pistes où sont affichées les informations les concernant, vous pouvez accéder à chacune de ces options à partir du menu déroulant obtenu par un clic droit.
Dans le menu Gérer les Pistes, vous pouvez augmenter ou diminuer la taille des pistes à partir du sous-menu Ajuster la Hauteur des Pistes.
Cacher et verrouiller la Timeline
Vous pouvez cliquer sur l'icône Basculer la Sortie de Piste qui ressemble à un œil, sur une piste particulière si vous voulez que le média soit invisible. L'option Basculer la Sortie de Piste est représentée comme l'icône du son sur les pistes audio, et elle permet de mettre en sourdine une piste entière.
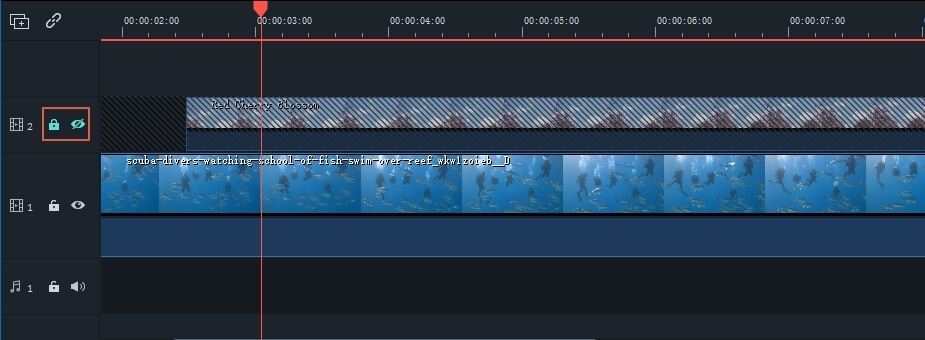
L'icône de verrouillage vous permet de verrouiller tous les médias sur une piste. C’est-à-dire, que vous ne pourrez plus éditer, déplacer ou changer les fichiers média qu'y s'y trouvent.
Organiser la timeline avec des marqueurs
L'icône Ajouter un Marqueur est située dans le coin supérieur droit de la timeline. Après avoir cliqué dessus, un nouveau marqueur sera ajouté au même endroit de la timeline où vous avez placé la tête de lecture.
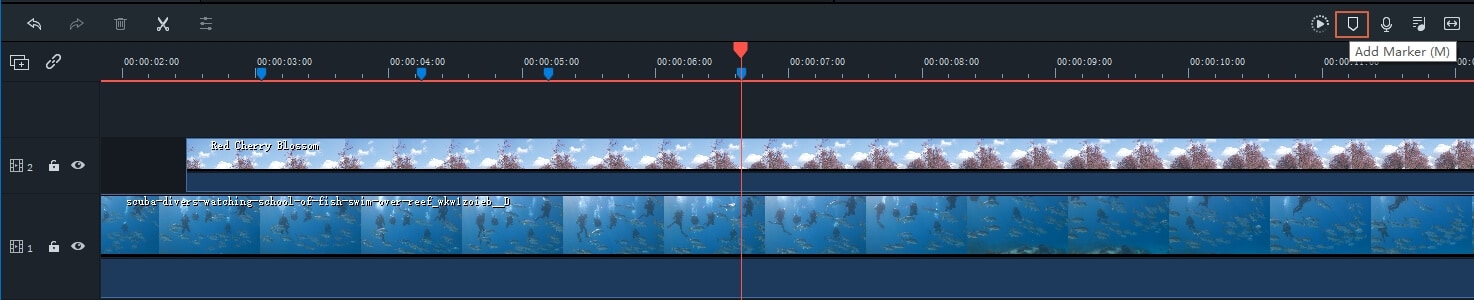
Double-cliquez sur le marqueur que vous avez créé si vous voulez accéder à la fenêtre de l'Editeur de Marqueurs où vous pouvez modifier le nom ou la couleur du marqueur ou ajouter un commentaire.
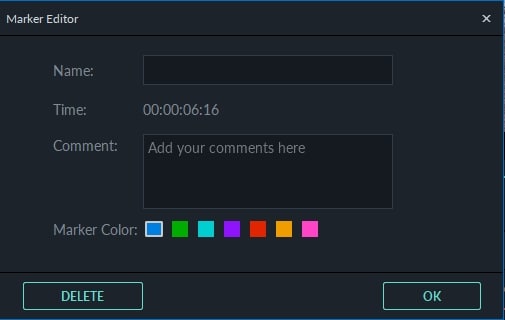
Si vous souhaitez ajouter un marqueur à un clip vidéo, il vous suffit de vous assurer que le clip est sélectionné et de cliquer sur l'icône Ajouter un Marqueur. La création de notes peut être utile lorsque vous travaillez sur de grands projets, car vous pouvez les utiliser pour aligner différents types de ressources médias.