Gestion de la timeline
Tout ce que vous faites dans Filmora doit être fait dans la timeline. La timeline vous oblige à importer des médias depuis l'ordinateur ou Internet, puis à les faire glisser dessus. Par exemple, si vous avez besoin de monter une vidéo, une image ou une image animée, vous devrez l'importer dans Filmora, puis la faire glisser dans la timeline. Dans l'image ci-dessous, vous pouvez voir la position de la timeline dans l'environnement Filmora. La timeline peut accueillir à la fois des pistes vidéo et audio. Les pistes vidéo vont avec le signe de visibilité, c'est-à-dire dans l'icône de l'œil et les audios ont leur propre icône de musique.
Au début, pour démarrer, nous avons besoin d'importer certains médias depuis le disque dur ou Internet. Ainsi, vous devrez parcourir, où vous le souhaitez, les médias, puis vous devrez les faire glisser dans la timeline. Ou alors vous pouvez simplement cliquer sur le bouton "+" pour l'ajouter à votre montage. Les pistes vidéos ont des icônes représentant un œil et un cadenas : l'icône en forme d'œil est utilisée pour rendre la vidéo visible ou la masquer pour le traitement.
De même, nous pouvons ajouter des audios dans la timeline. Sélectionner simplement votre audio et faites-le glisser ou cliquez sur le bouton "+" pour l'intégrer à votre montage. Les pistes audio ont également des icônes quelque peu différentes mais ayant des fonctions correspondantes : l'icône du haut-parleur sert à couper ou à lire l'audio. L'icône de verrouillage, qui est la même pour la vidéo et l'audio, nous empêche de modifier cette piste particulière et la protège contre toute modification intentionnelle ou non.
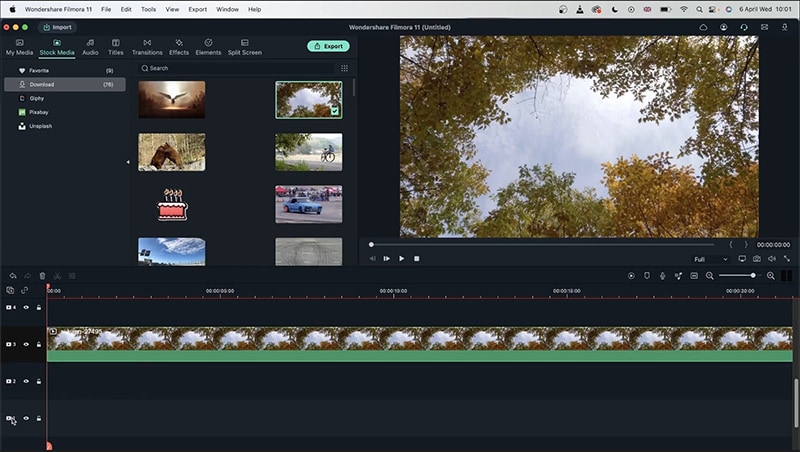 Timeline dans Filmora
Timeline dans FilmoraVoyons un exemple pour mieux comprendre la timeline de Filmora :
1. Nous avons déjà importé une vidéo dans la timeline. Elle se situe en piste vidéo 3.
2. Nous devrions ajouter un titre au nouveau projet, je fais donc glisser un titre approprié pour la vidéo.
3. Après avoir ajouté le titre, j'aimerais agrémenter ma vidéo avec un élément, les éléments sont vraiment bien dans cet espace de travail car ils sont chacun équipés d'animation et ils sont assez flexibles.
4. En cas d'éléments en trop dans la timeline, vous pouvez supprimer ceux qui ne sont pas nécessaires en cliquant simplement, puis en cliquant sur le bouton de suppression, comme indiqué dans l'image ci-dessous.
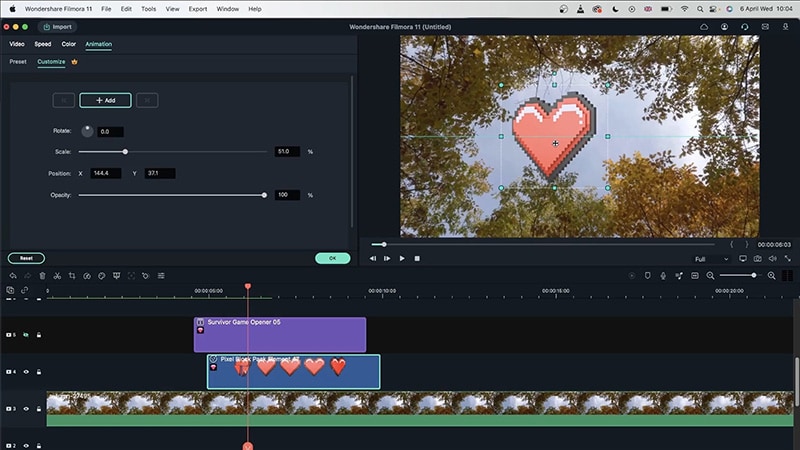 Ondulation automatique
Ondulation automatiquePour incrémenter les slots/pistes, allez sur l'icône "+" dans la timeline. À l'inverse, vous pouvez supprimer les pistes vides grâce au même menu déroulant. La meilleure façon de travailler sera de ne pas avoir de créneaux supplémentaires, afin que votre timeline ne soit pas désorganisée.
La taille des pistes peut également être modifiée. Si vous avez besoin des pistes/emplacements en grand nombre, comme 50 ou plus, les faire 1 par 1 est très fastidieux ; donc, à cette fin, vous pouvez utiliser le gestionnaire de pistes.
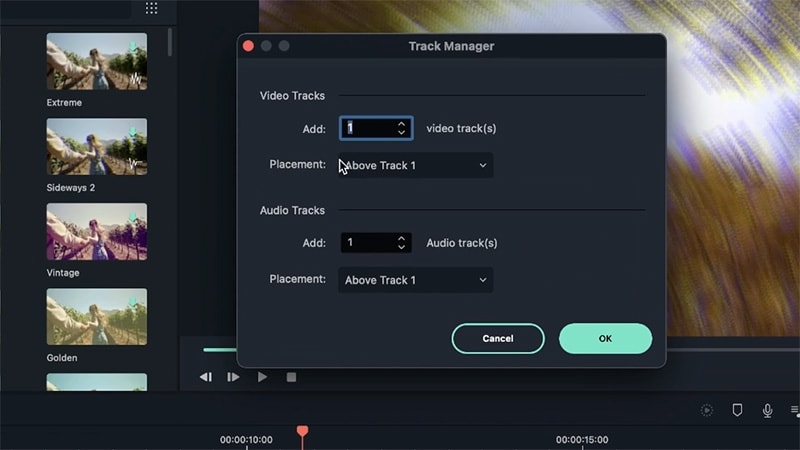 Gestionnaire de piste
Gestionnaire de pisteDe nouvelles pistes vidéo ou audio peuvent également être placées à l'endroit souhaité. Le zoom avant et arrière peut également être effectué dans la timeline, en utilisant les icônes ou en faisant glisser la barre de chiffres, à gauche ou à droite.
D'autres pptions
La barre orange verticale englobant toutes les pistes s'appelle la tête de lecture. Où qu'il atterrisse, c'est le point où la vidéo sera lue. Si un nouvel élément doit être ajouté à la timeline, il sera placé juste après la tête de lecture.
Disons que vous avez une vidéo et que vous avez appliqué différents filtres, des superpositions dessus mais pour une raison quelconque, vous ne voulez plus la vidéo. Vous voulez la changer mais garder les effets. Dans ce cas-là, ce que vous pouvez faire est de maintenir "commande" et "option" sur MAC ou de maintenir "ctrl", "alt" et "shift" sur Windows. Ces touches doivent être maintenues simultanément après avoir cliqué sur la vidéo, une fois que vous avez fait cela, vous pouvez faire glisser la vidéo de remplacement et la placer directement sur l'ancienne vidéo. Filmora remplacera la vidéo, tout en conservant les différents effets.
Cette commande vous aide à couper ou à supprimer les espaces qui peuvent se trouver entre deux pistes. La suppression automatique supprime tous les espaces libres pour assurer un flux fluide. Cet outil peut être utile si vous souhaitez compacter différentes pistes vidéo ou image dans un seul emplacement. Dans l'image ci-dessous, vous pouvez voir l'espace entre les deux pistes et la troisième piste. Si la suppression automatique était activée, il n'y aurait pas eu d'espace.
1. À droite du bouton de zoom sur la timeline, il y a un bouton, en cliquant dessus, vous pouvez voir la timeline étirée jusqu'à la fin de votre piste la plus longue.
2. Il y a aussi une option pour marquer la piste où vous le souhaitez ; par exemple, si vous souhaitez vous souvenir d'un point de la vidéo, vous pouvez simplement faire glisser la tête de lecture à ce point et appuyer sur "M". Cela placera un marqueur bleue et vous pourrez cliquer dessus pour revenir à ce point.
3. Les touches principales et souvent utilisées sont les commandes copier, couper, coller et annuler, qui sont appliquées par les touches de commande dans MAC/ ctrl sous Windows avec 'c' ; 'x' ; 'v'; et 'z' respectivement.
4. Pour personnaliser ou vérifier les touches de raccourci sur MAC, vous pouvez cliquer sur "Wondershare Filmora" comme ci-dessous.
5. Et sous Windows, vous pouvez accéder à Fichier> Raccourcis clavier.
6. L'image ci-dessous montre la fenêtre des raccourcis.
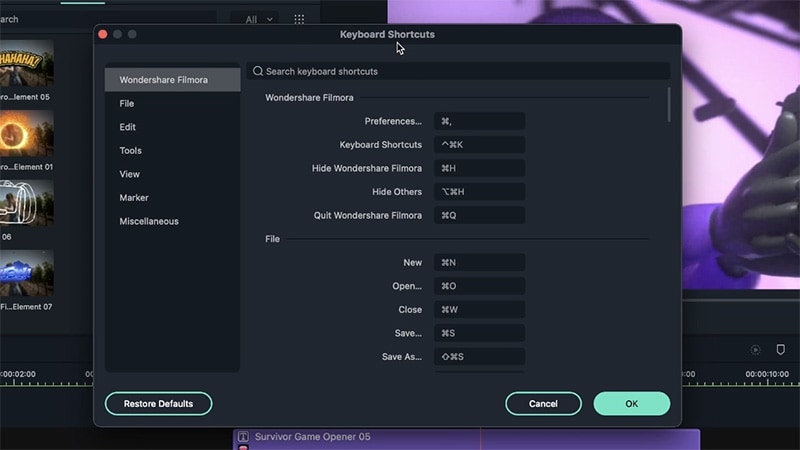 Raccourcis claviers
Raccourcis claviers