Comment retoucher une vidéo (correction objective, stabilisation, amélioration automatique)
Si vous êtes un professionnel dans l’univers de la création de vidéo, vous savez probablement déjà que le tournage n’est pas la seule étape d’une bonne vidéo, son montage est tout aussi important. De cette manière, Filmora vous propose des outils pertinents pour améliorer la qualité de vos vidéos et lui donner un aspect beaucoup plus professionnel.
Vous pouvez utiliser des outils d’amélioration automatique, de correction objective ou encore de stabilisation sur Filmora afin de créer la meilleure vidéo possible.
Tout d’abord, la fonctionnalité d’amélioration automatique de Filmora est un excellent moyen d’éditer votre vidéo même si vous n’êtes pas totalement convaincu du rendu que vous voulez. En effet, cette fonctionnalité ajuste automatiquement certains aspects comme la luminosité, le contraste ou encore la saturation selon ce qui convient le mieux afin que votre vidéo soit plus vivante, plus claire et plus captivante.
Par ailleurs, la correction objective permet de supprimer les problèmes causés par l’objectif utilisé pour enregistrer les vidéos. Par conséquent, si votre objectif a par exemple un grand angle et que vous souhaitez le corriger, alors cette fonctionnalité le fait automatiquement.
De plus, l’outil de stabilisation permet de retirer les tremblements de la vidéo, causés notamment avec les mouvements de la caméra, surtout s’il n’y avait pas un stabilisateur lors du tournage. C’est un excellent moyen de s’assurer que personne ne passera une mauvaise expérience en regardant la vidéo à cause de ces tremblements.
Voici un tutoriel pour améliorer vos vidéos avec les différents outils de Filmora.
La première chose à faire est d’importer les vidéos dans la librairie de Filmora. Cliquez sur Fichier puis Importer un Média depuis votre appareil ou alors, utilisez le Média de Stock pour obtenir des vidéos de qualité provenant de Pixaby, directement depuis Filmora.
Sélectionnez la vidéo de votre choix, cliquez sur le bouton de télécharger et sur le + pour l’ajouter à la timeline du projet et travailler dessus.
 Cliquer sur le bouton Ajouter
Cliquer sur le bouton AjouterCliquez deux fois sur les vidéos pour accéder aux propriétés, plusieurs onglets et options apparaîtront dans une nouvelle fenêtre. Cliquez sur Amélioration Automatique, activez l’option et vous constaterez que Filmora améliorera automatiquement votre vidéo à travers de nouveaux réglages de saturation ou encore de luminosité.
De plus, pour augmenter le niveau d’amélioration automatique, vous pouvez déplacer le curseur. Le déplacement vers la droite renforce l’amélioration automatique alors que le déplacer vers la gauche va plutôt l’atténuer pour se rapprocher d’un aspect plus naturel. Pour comparer la version améliorée à l’ancienne, cochez et décochez la case afin de régler au mieux ce réglage.
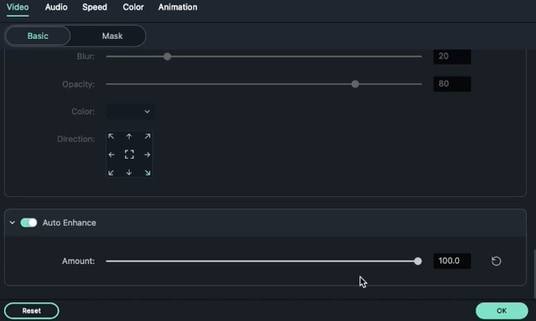 Réglage Amélioration Automatique
Réglage Amélioration AutomatiqueFilmora vous donne aussi la possibilité de renforcer la stabilisation de votre vidéo. Cette fonctionnalité permet de lisser la vidéo qui a des tremblements.
Pour utiliser cette fonctionnalité, cliquez deux fois sur la vidéo à corriger puis rendez-vous dans les propriétés de la vidéo et dans stabilisation, activez l’option de stabilisation et patientez le temps du chargement.
VIDÉO puis BASIC puis STABILISATION
 Préréglage Stabilisation
Préréglage StabilisationDésormais, lorsque l’option de stabilisation est activée, Filmora traite la vidéo et propose un pourcentage qui convient, selon le logiciel, le mieux à votre vidéo. Il est important de savoir que dans ce cas, Filmora corrige la fluidité de la vidéo et non la fluidité de l’objet qui a été filmé. Donc cela fonctionne pour la caméra qui tremble et non pour une personne à l’écran qui tremble si la caméra n’a aucun problème.
De plus, il est aussi possible de déplacer le curseur du niveau de lissage pour augmenter la stabilité de la vidéo. Aussi, l’augmentation du niveau de lissage permet de faire un zoom sur la vidéo, notamment pour retirer le mouvement instable de la caméra.
En dessous du niveau de lissage dans la stabilisation, vous pouvez aussi sélectionner le traitement des bords qui se compose de 4 options qu’il est possible d’utiliser et qui sont les suivantes : Reflexion, Aucun, Carrelage, Prolongement.
 Traitement des contours pour stabilisation vidéo
Traitement des contours pour stabilisation vidéoDésormais, cliquez sur le bouton OK pour valider les modifications apportées à la vidéo originale.
Pour en revenir à ce que nous disions précédemment, si nous sélectionnons une vidéo où le sujet comme une personne est instable, vous ne verrez aucune différence même si vous utilisez la stabilisation. Cette fonctionnalité, nous le rappelons, permet de stabiliser les enregistrements d’une vidéo et non un sujet.
Filmora dispose aussi de l’outil ultime pour la correction objective.
De cette manière, nous pouvons utiliser l’option de correction objective pour corriger les problèmes causés par l’objectif de la caméra. Si vous utilisez une GoPro, vous devez savoir qu’elles ont tendance à déformer une vidéo c’est pourquoi, les monteurs sont obligés de passer en post-production pour les fixer. Filmora fait cela pour vous en toute simplicité.
Pour utiliser l’outil de correction objective, vous devez sélectionner la vidéo et cliquez deux fois dessus pour accéder à la fenêtre des propriétés.
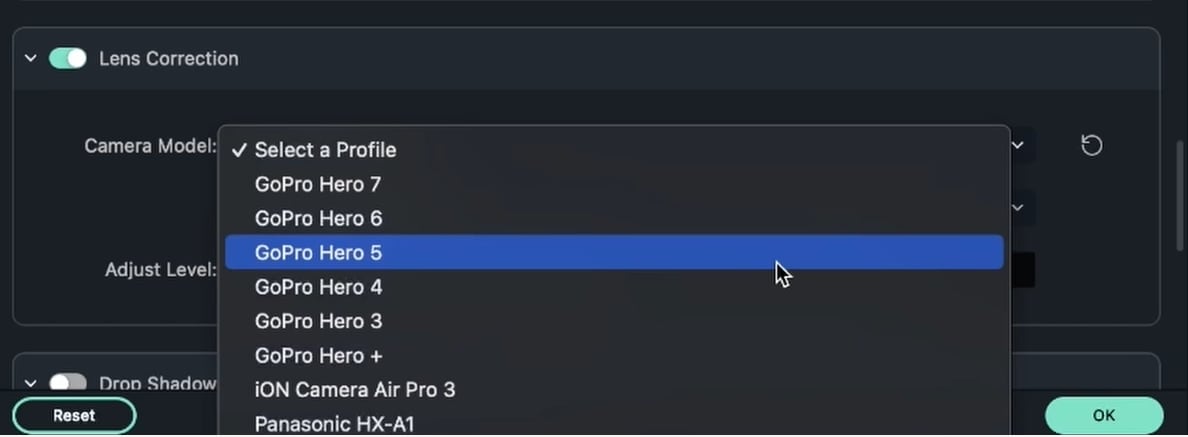 Préréglage de Correction Objective
Préréglage de Correction ObjectiveDans cette catégorie, vous devrez activer l’option de Correction Objective et plusieurs éléments seront à entrer sur Filmora. Vous devrez sélectionner la caméra utilisée pour tourner, comme une GoPro pour reprendre l’exemple précédent, et en dessous dans la colonne Sélectionnez la Résolution, vous devez choisir parmi les options de résolution selon votre contenu.
 Choisir le modèle de la caméra
Choisir le modèle de la caméraSi vous ne connaissez pas les paramètres de résolution utilisés lors du tournage de la vidéo, alors essayez avec plusieurs résolutions jusqu’à trouver la bonne, c’est-à-dire celle qui convient le mieux à votre vidéo.
 Sélectionner la résolution caméra
Sélectionner la résolution caméraEnsuite, vous devrez régler l’option pour Ajuster le Niveau, faites plusieurs essais et gardez celui qui convient le mieux à votre vidéo. Par défaut, le niveau d’ajustement est à 0, le curseur vous permet de l’augmenter ou le diminuer facilement.
Après avoir effectué toutes les modifications nécessaires grâce aux outils présentés ci-dessous, cliquez sur le bouton OK pour valider tous les changements.
