Vous pouvez effectuer une correction des couleurs sur Filmora en ajustant la luminosité, la saturation, le contraste, la teinte, la température, la balance des blancs et en appliquant une LUT 3D. Plusieurs outils sont disponibles pour corriger les imperfections de votre vidéo, les différents réglages garderont un aspect naturel à votre contenu tout en lui offrant plus d’attractivité, de sensation, de cohérence et de professionnalisme.
Préréglages de la correction de couleur
Les préréglages de la correction de couleur vous permettent d’avoir un rendu de qualité. La fonctionnalité Ajuster vous permet de modifier le réglage de votre vidéo comme bon vous semble. Ainsi, vous pouvez effectuer plusieurs ajustements en modifiant, par exemple, la température ou encore l’exposition.
Plusieurs paramètres de couleurs prédéfinis seront disponibles dans l’onglet Préréglage, vous avez notamment des Vignettes donnant un aspect cinématographique des anciens films, des effets LUT 3D comme Harry Potter, Game of Thrones, House of Cards et Mission Impossible.
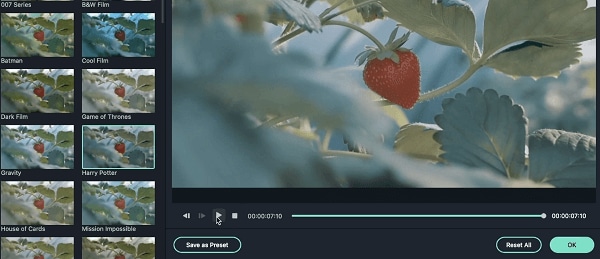 Préréglages sur Filmora
Préréglages sur FilmoraL’outil de correction des couleurs de Filmora vous permet aussi de créer des catégories à vos Préréglages. Cliquez sur Tous les Préréglages et vous verrez six catégories : Favori, Personnaliser, Courant, Film, Vignette et LUT 3D.
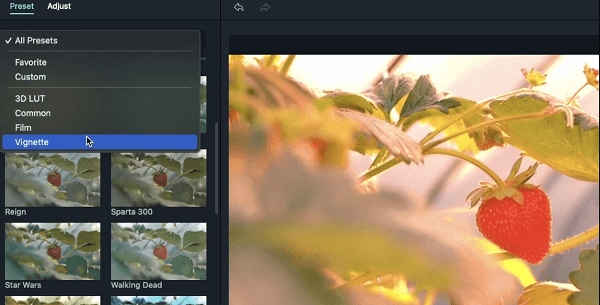 Type de préréglage sur Filmora
Type de préréglage sur FilmoraFaites un clic droit sur un préréglage pour l’appliquer directement à votre vidéo. Grâce à la fenêtre de prévisualisation, vous pouvez constater le changement et si cela vous convient, cliquez simplement sur OK.
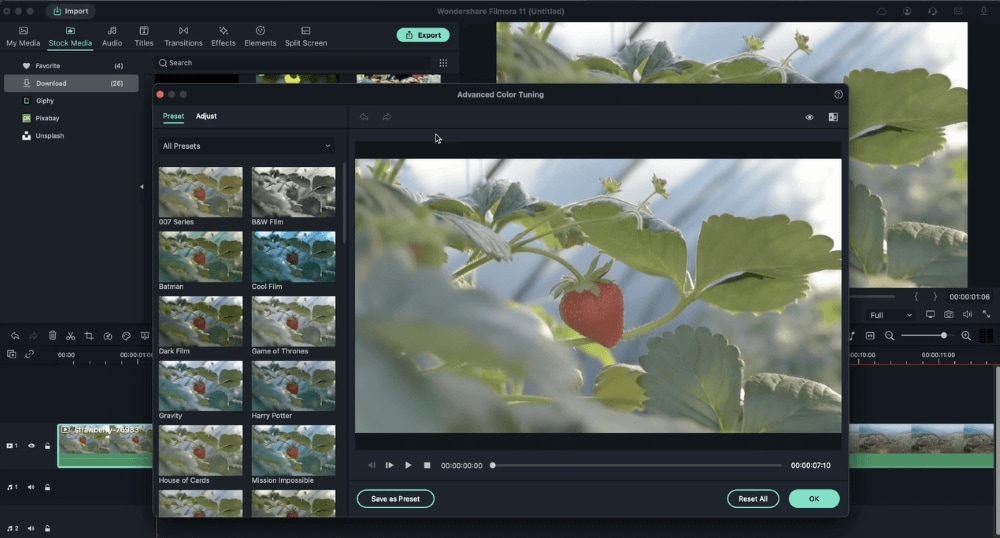 Appliquer les préréglages
Appliquer les préréglagesSi vous appréciez un préréglage, vous pouvez l’ajouter à vos favoris pour le retrouver plus rapidement. Pour ajouter un préréglage dans vos Favoris, faites un clic droit dessus et cliquez sur Favori. Ainsi, Filmora ajoutera ce préréglage à vos favoris.
 Ajouter le préréglage aux favoris
Ajouter le préréglage aux favorisVous pouvez aussi supprimer un préréglage de la catégorie Favori. Pour cela, faites simplement un clic droit et cliquez sur Supprimer des Favoris.
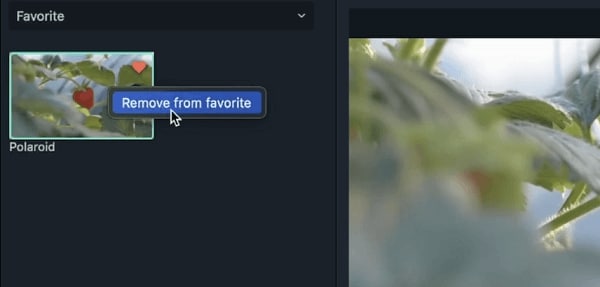 Supprimer un préréglage des favoris
Supprimer un préréglage des favorisComment régler la correction de couleur
L’onglet Ajuster vous permet d’affiner davantage la correction de couleur. Ci-dessous, vous trouverez les paramètres que vous pouvez régler dans Filmora.
L’histogramme vous présente l’état des couleurs de votre vidéo, avec la distribution exacte. Celui-ci met en évidence les différentes couleurs qui apparaissent et le pixel pour chaque type de couleur.
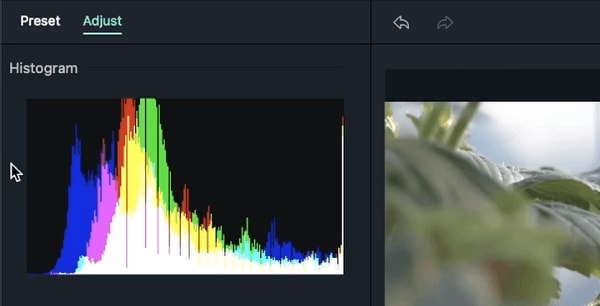 Correction de couleur - Histogramme
Correction de couleur - HistogrammeCette sous-catégorie vous permet de régler la teinte et la température de votre vidéo. La température se mesure en Kelvin, vous pouvez faire glisser le curseur de la température en avant ou en arrière pour régler ce paramètre comme vous le souhaitez.
Si vous déplacez le curseur vers l’avant, l’aspect de la vidéo sera plus chaud. En revanche, si vous déplacez le curseur vers l’arrière, vous l’aurez compris, l’apparence sera plus froide. En modifiant le curseur de la Teinte, vous pourrez appliquer différentes nuances à votre vidéo.
De plus, vous pouvez aussi utiliser LUT 3D pour configurer les préréglages en imitant les styles de films, émissions et séries populaires. Si vous souhaitez plus de réglages LUT 3D, vous pouvez en télécharger sur votre ordinateur puis les charger dans Filmora avec l’option Charger LUT.
Le paramètre dédié à la Couleur vous permet de régler la vibrance, la saturation, le contraste, la luminosité ainsi que l’exposition.
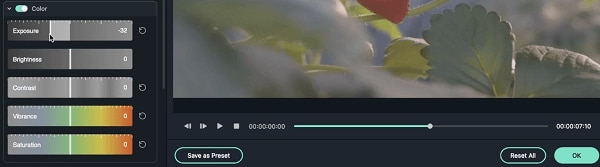 Correction de couleur - Couleur
Correction de couleur - Couleur- Exposition : Une valeur positive permet d’éclaircir la vidéo, alors qu’une valeur négative va l’assombrir. Ce paramètre est pertinent pour corriger des images qui ont une exposition trop importante, ou trop faible car cela aura un impact direct sur l'éclairage de la vidéo.
- Luminosité : Utilisez ce curseur pour éclaircir ou assombrir une vidéo.
- Contraste : Ce curseur permet de régler le contraste entre les zones sombres et les zones claires de votre contenu. Faites glisser le curseur vers l’avant pour assombrir une zone, ou faites le glisser vers l’arrière pour l’éclaircir.
- Vibrance : Il est également possible d’utiliser le curseur Vibrance pour augmenter l’intensité des couleurs plus neutres tout en laissant les couleurs saturées intactes. Ce paramètre est intéressant sur les éléments peu colorés comme des montages, des pierres, du sable et bien d’autres.
- Saturation : Ce curseur permet de cibler tout ce qui est coloré sur l’image. Faites glisser le curseur vers l’avant pour augmenter l’intensité des couleurs, ou vers l’arrière pour diminuer l'intensité et créer un aspect de gris.
Ce panel vous permet d’optimiser la lumière de votre vidéo en ajustant les noirs, les blancs, les sombres et les tons clairs ou foncés. Faites glisser le curseur que vous souhaitez vers la gauche ou la droite pour ajuster les réglages.
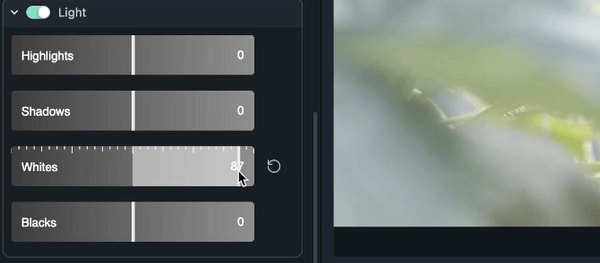 Correction de couleur - Lumière
Correction de couleur - LumièreHSL correspond en anglais à hue, saturation et luminance, que nous traduisons en français par teinte, saturation et luminance. Vous pouvez utiliser cet onglet pour ajuster les couleurs individuelles dans une vidéo, il vous suffit de choisir la couleur et de glisser le curseur concerné vers la gauche ou la droite pour effectuer les changements.
Le curseur dédié à la teinte vous permet d’affiner les teintes de votre vidéo. La saturation permet, de son côté, de modifier l’intensité d’une couleur. Enfin, la Luminance donne la possibilité de régler la luminosité d’une couleur.
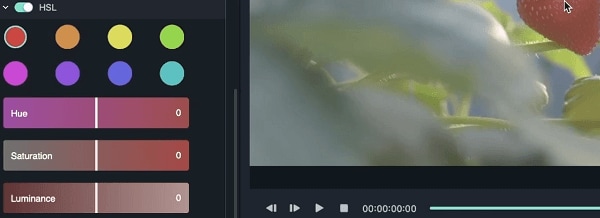 Correction de couleur - HSL
Correction de couleur - HSLCet onglet permet d’appliquer un effet de Vignette à une vidéo, il vous suffit de cliquer sur l’option et d’ajuster les curseurs sur chaque caractéristique.
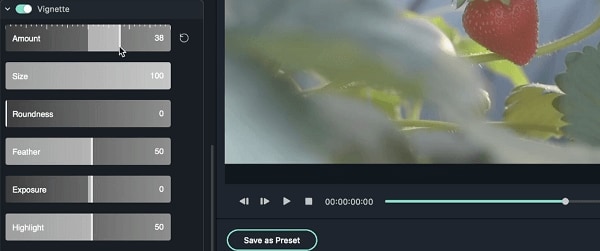 Correction de couleur - Vignette
Correction de couleur - Vignette- Quantité : En faisant glisser le curseur vers la gauche, les extrémités de la vidéo deviendront noires. Faites glisser le curseur vers la droite pour plutôt les éclaircir.
- Lissage : Ce curseur vous permet de régler la netteté des bords, vous pouvez le faire glisser vers la droite pour un aspect flou ou vers la gauche pour que le contenu soit plus net.
- Taille : Faites glisser le curseur vers la gauche pour augmenter la vignette et sa zone d’affectation.
- Arrondi : Vous pouvez faire glisser le curseur vers la droite pour que la vignette se rapproche de la forme d’un cercle.
- Exposition : Ce curseur est pertinent pour régler l’exposition de la vidéo.
- Tons clairs : Utilisez ce curseur pour choisir si les bords de votre vignette sont sombres ou clairs.
Utilisez cette correction de couleur personnalisée plus tard pour une autre vidéo en enregistrant les modifications. Rendez-vous dans la prévisualisation et cliquez sur le bouton Enregistrer comme Personnaliser. Vous pouvez attribuer un nom à votre préréglage puis cliquez simplement sur OK. Votre préréglage sera enregistré sur Filmora dans l’onglet Personnaliser.
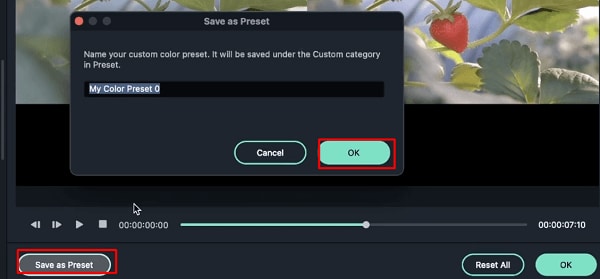 Enregistrer les préréglages
Enregistrer les préréglages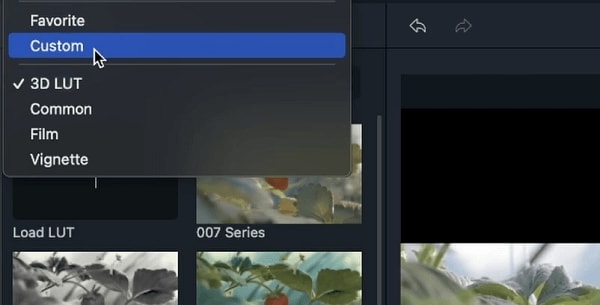 Trouver les préréglages personnalisés
Trouver les préréglages personnalisésComment faire une correction de couleur sur Filmora
Suivez les étapes ci-dessous pour appliquer la correction de couleur avec Filmora.
Lancez Filmora et importez votre vidéo dans la librairie du programme. Faites glisser votre vidéo dans la timeline du projet et faites un clic droit pour accéder aux options avancées des couleurs. Sélectionnez Correction de Couleur dans le menu déroulant qui apparaît.
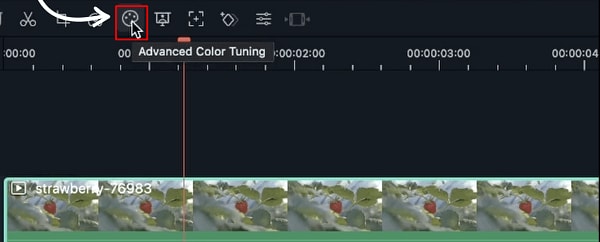 Importer des vidéos
Importer des vidéos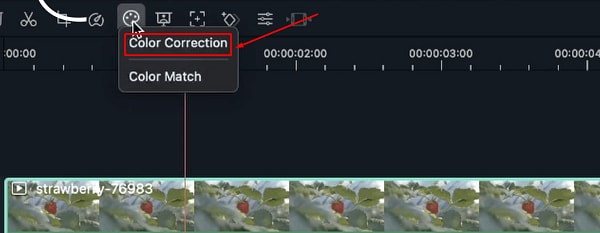 Cliquer sur correction de couleur
Cliquer sur correction de couleurLa fenêtre dédiée à la correction de couleur s’ouvre, deux options seront disponibles : Préréglage ou Ajuster.
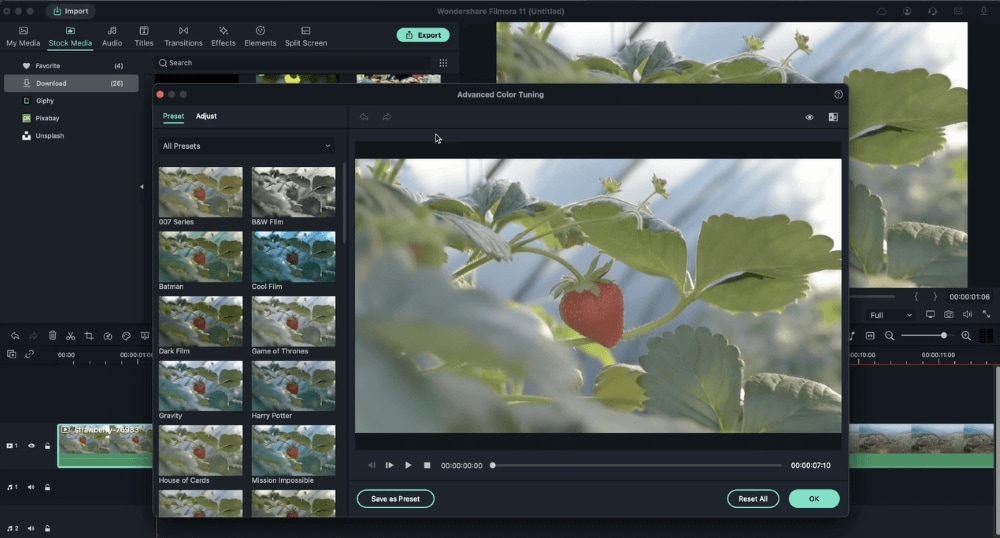 Préréglage et Ajuster
Préréglage et AjusterChoisissez le préréglage que vous souhaitez utiliser ou alors, personnalisez un réglage selon vos préférences.
Comment faire une comparaison - Avant et Après
Cliquez en haut à droite sur l’icône A/B pour choisir si vous préférez avoir votre vidéo avant et après côte à côte, l’un en haut et l’autre en bas ou une autre quelconque façon disponible.
Vous pouvez désactiver la comparaison en cliquant sur l’icône en forme d’œil. Il est également possible d’utiliser les boutons d’annulation en haut à gauche de la prévisualisation ou de simplement cliquer sur Réinitialiser pour annuler les modifications effectuées.
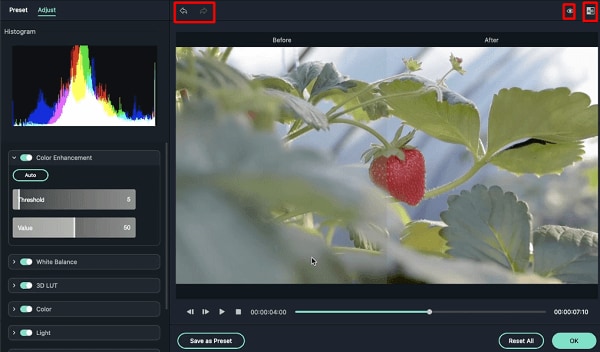 Avant et Après
Avant et Après