Rendu et lecture
Le rendu et la lecture sont très importants pour savoir si vous êtes prêt à monter des vidéos dans Filmora. Nous allons apprendre trois choses dans cet article sur le rendu et la lecture. Les bons paramètres de rendu pour vos vidéos, comment pouvons-nous obtenir des lectures plus fluides et comment pouvons-nous obtenir une expérience de montage vidéo plus fluide. Et si vous ne faites pas les bons réglages de rendu pour vos vidéos, vous verrez que votre programme sera en retard, les effets ne seront pas appliqués avec leur plein potentiel et au pire, votre programme pourrait planter.
Prenons trois types de vidéos avec pour chacune d'elles une résolution différente et nous ferons les bons paramètres de rendu.
Vérifions déjà si vous devez faire les paramètres de rendu ou non. Pour ce faire, vous devrez faire glisser un clip vidéo dans la timeline. Une fois que vous l'avez fait glisser, vous devez vérifier la présence d'une ligne rouge au-dessus. S'il y a une ligne rouge, cela signifie que cette vidéo doit être rendue comme indiqué ci-dessous. Si votre vidéo est en haute définition, vous devrez peut-être en créer un fichier proxy.
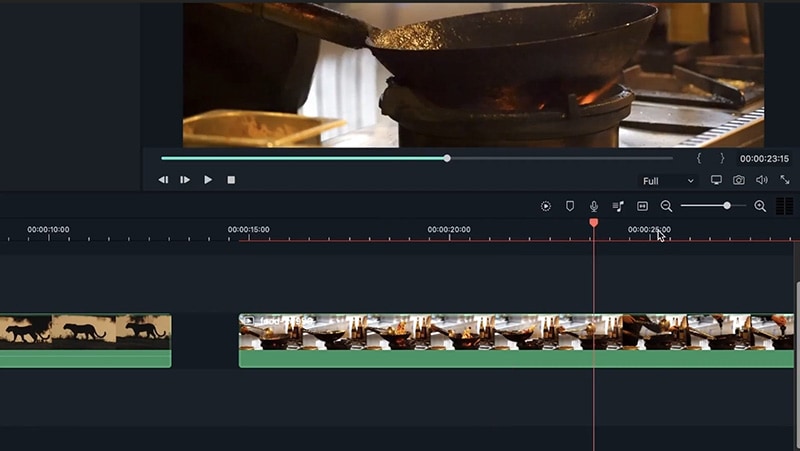 Vérifier le rendu
Vérifier le renduSi vous faites glisser une vidéo qui n'est pas lourde, vous ne verrez aucune ligne rouge au-dessus, comme indiqué dans l'image ci-dessus. Le rendu est activé uniquement lorsqu'il doit être rendu. Il est décidé en fonction de la capacité de votre ordinateur. Le rendu est assez facile, faisons un peu de rendu d'une vidéo dans les sections à venir.
Une fois que vous voyez cette ligne rouge sur une vidéo de grande taille ou de haute qualité, il est maintenant temps de la rendre. Vous pouvez le faire en cliquant sur l'icône de rendu dans l'onglet de droite au-dessus de la timeline, comme indiqué.
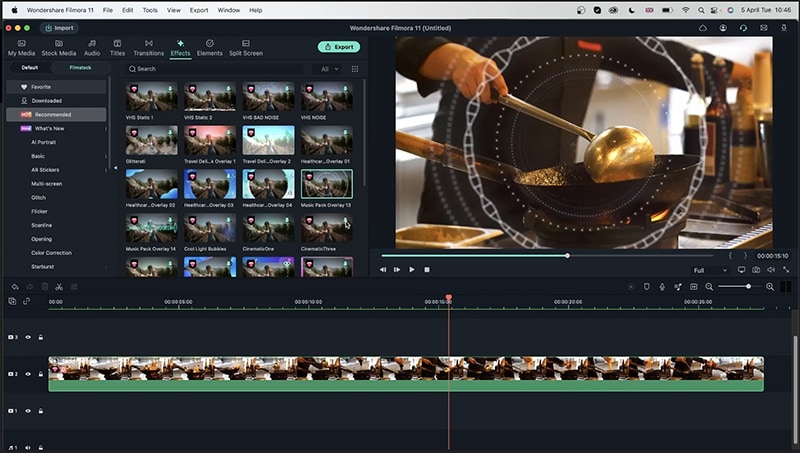 Rendu vidéo 4k
Rendu vidéo 4kEn cliquant, vous verrez que Filmora rendra le fichier. Une fois terminé, la ligne rouge au-dessus de la timeline deviendra verte. Cela signifie que la vidéo a été rendue comme indiqué ci-dessous.
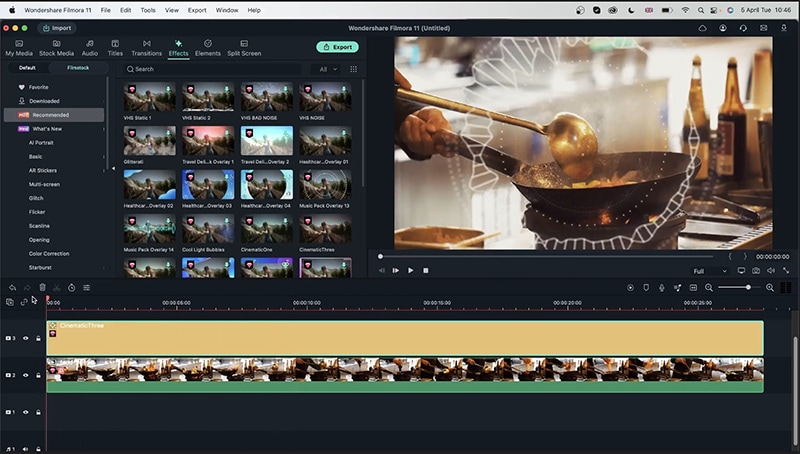 Préparer le rendu
Préparer le renduSouvent vous verrez que la vidéo n'a pas besoin de rendu, mais si vous ajoutez d'autres effets, vérifiez à nouveau. Vous verrez que la ligne de rendu redeviendra rouge, ce qui signifie que la vidéo doit être rendue comme indiqué ci-dessous. Si vous utilisez un ordinateur puissant, la lecture de cette vidéo ne montrera aucun effet de décalage, mais la laisser sans rendu pourrait la faire ne pas fonctionner pour les autres ordinateurs qui la lisent.
Nous avons appris comment rendre une vidéo. Mais ce dont nous avons besoin, c'est de savoir comment pouvons-nous avoir une lecture plus fluide. Une façon consiste à la rendre, mais une fois que nous lisons cette vidéo ralentie, il peut être nécessaire de la rendre à nouveau. Mais ce faisant, vous n'obtiendrez peut-être toujours pas de ligne verte de rendu.
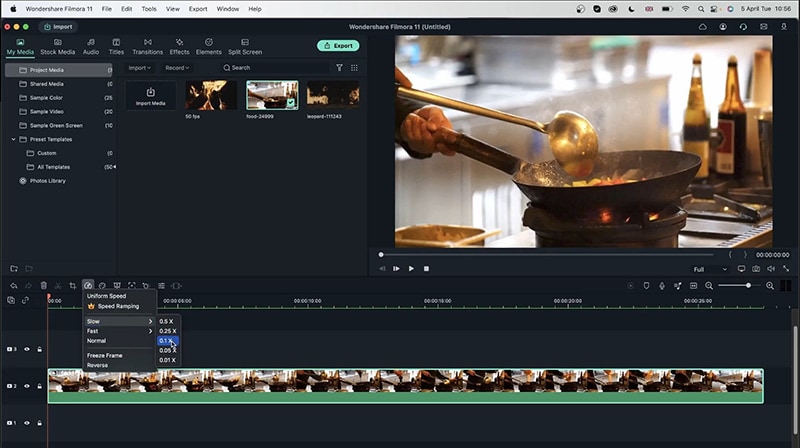 Lecture plus fluide
Lecture plus fluideSi la lecture est toujours lente après le rendu, il est temps de réduire la résolution de votre vidéo. Vous pouvez le faire en allant dans le menu en haut à droite de la timeline et en passant du plein écran au demi-écran, comme indiqué sur la figure.
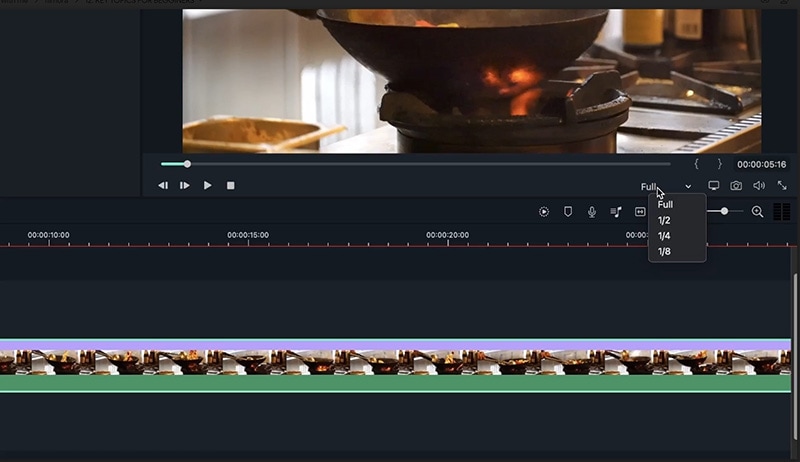 Options de lecture
Options de lectureCela réduira la résolution de votre retour image, mais cela améliorera votre vitesse de lecture lors du montage. De cette façon, vous aurez une meilleure expérience lors du montage et cela n'affectera pas la qualité de votre vidéo exportée mais n'affectera que ce que vous voyez ici dans la vidéo. Cela vous aidera lorsque vous traitez de nombreuses vidéos dans un projet à la fois. Après avoir réduit la résolution, vous pouvez la rendre maintenant comme indiqué ci-dessous.
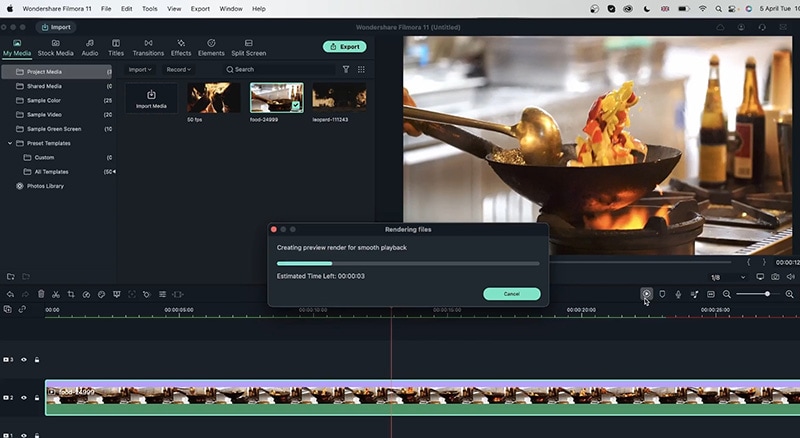 Créer une lecture fluide
Créer une lecture fluideAprès cela, vous pouvez rétablir votre résolution d'origine après l'avoir rendue et vous verrez que votre vidéo aura une qualité complète sans avoir besoin de la rendre. De plus, votre vidéo sera fluide et de bonne qualité.
Voyons maintenant nos paramètres de préférences pour une meilleure expérience d'édition de vidéos avec Filmora. Alors dirigez-vous vers l'onglet Filmora dans le coin supérieur gauche de l'écran principal, cliquez dessus et choisissez Préférences dans la liste comme indiqué aux étapes 1 et 2 de l'image. Après cela, allez dans le menu Enregistrer à partir de l'onglet des préférences, comme on peut le voir sur l'image. Vous aurez l'option "Sauvegarde automatique" comme indiqué.
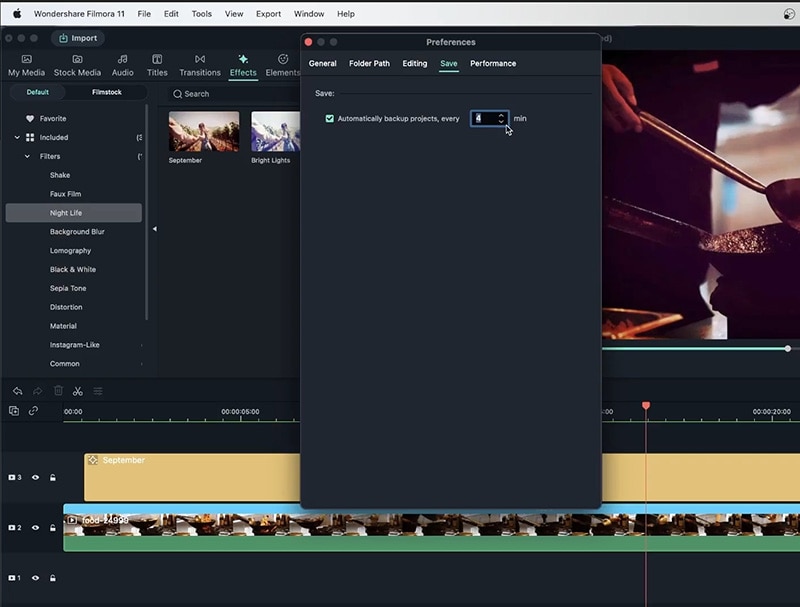 Enregistrer les performances
Enregistrer les performancesGrâce à cette option, vous pouvez demander à l'application Filmora de sauvegarder votre projet après un certain délai. Ceci est utile lorsque vous travaillez avec de nombreux programmes car vous aurez une sauvegarde de votre projet si vous mettez trop de pression sur la vidéo ou si vous appliquez un effet lourd, votre Filmora risque de planter, c'est donc fortement recommandé.
