Créer un écran partagé
L'écran partagé est un outil utilisé principalement pour plus de dynamisme dans vos montages. C'est un moyen sympa de présenter plusieurs vidéos en même temps pour un espace de travail efficace. Filmora, ainsi que ses nombreux autres services, propose l'option d'écran partagé avec une variété de paramètres différents pour les vidéos. À partir de l'image ci-dessous, vous pouvez voir où se trouve l'option d'écran partagé dans l'environnement Filmora. L'option d'écran partagé se trouve à l'extrémité droite.
La fenêtre d'écran divisé vous présente une variété d'options pour choisir les proportions de la division de l'écran ainsi que l'apparition pour chaque des vidéos. Après avoir cliqué sur "Écran partagé", la fenêtre suivante s'ouvrira. Cette fenêtre contient les bibliothèques "Favoris" et "Inclus". La bibliothèque incluse a un total de 38 styles de fractionnement différents. Certains de ces styles ont des graphismes préconçus.
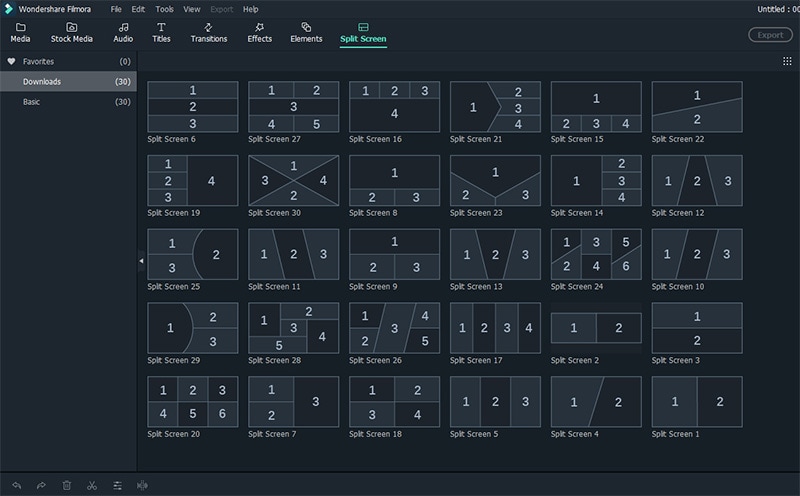 Écran divisé
Écran diviséAu début, vous devez choisir la mise en page et la faire glisser sur la chronologie.
Ensuite, vous pouvez faire glisser vos vidéos ou images sur les cases.
Vous pouvez voir que j'ai divisé l'écran de manière à accueillir 2 images/vidéos.
Lorsque vous sélectionnez la mise en page, Filmora ouvre les options d'importation vidéo pour vous.
Allez dans "Mes Médias" pour importer les éléments concernés.
Des images, des GIF, ainsi que des vidéos peuvent être placés dans ces cases.
Les médias peuvent être importés depuis un ordinateur, un disque dur externe ou Internet.
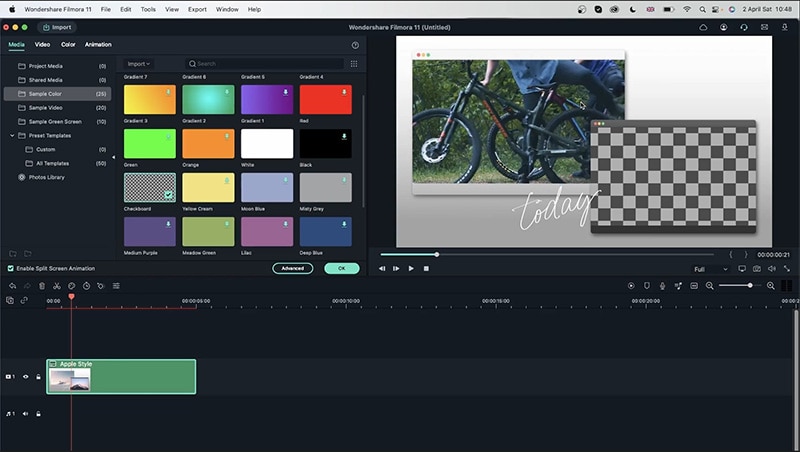 Faire glisser l'image
Faire glisser l'imageLa longueur de la vidéo peut être modifiée, bien que sa durée ne puisse être que raccourcie, mais pas augmentée, car vous ne pouvez pas ajouter d'images non existantes. Dans le cas d'image fixe comme une photo par exemple, la durée peut être augmentée et diminuée à la fois. Parce que l'image n'est qu'une image, elle peut donc être maintenue indéfiniment.
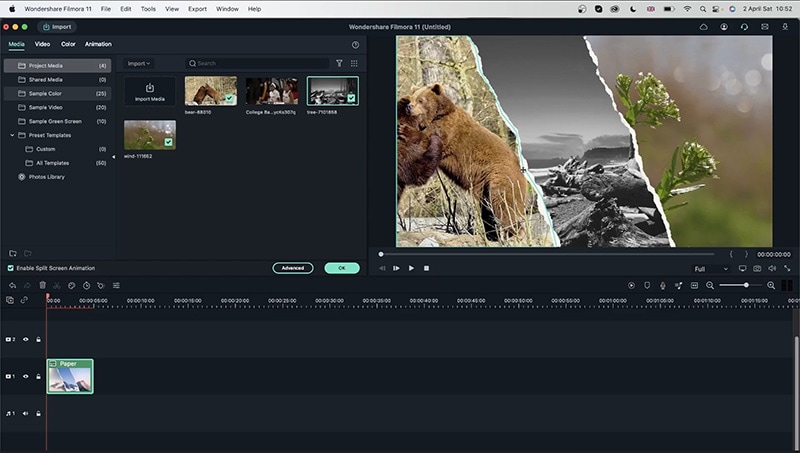 Faire glisser dans la Timeline
Faire glisser dans la TimelinePrenons un autre exemple de fractionnement de style papier déchiré. Maintenant, dans ce paramètre, nous avons 3 écrans divisés pour ajouter jusqu'à 3 fichiers multimédias à la fois. Plaçons maintenant les trois vidéos.
Dans ce paramètre, si vous rencontrez un problème de zoom plus ou moins important, vous pouvez facilement cliquer sur la vidéo en question et sur la petite fenêtre qui apparaît, vous pouvez sélectionner le zoom, l'audio et d'autres propriétés. Le son peut être coupé pour éviter les interférences. Cette petite fenêtre a également une option de suppression, donc si vous n'êtes pas satisfait de la vidéo, appuyez simplement dessus. Et à partir de la leçon précédente sur les éléments, vous pouvez également utiliser toutes ces fonctions ici dans le paramètre d'écran partagé sur des vidéos particulières. Transformation vidéo/image, stabilisation, correction d'objectif ou ombre portée.
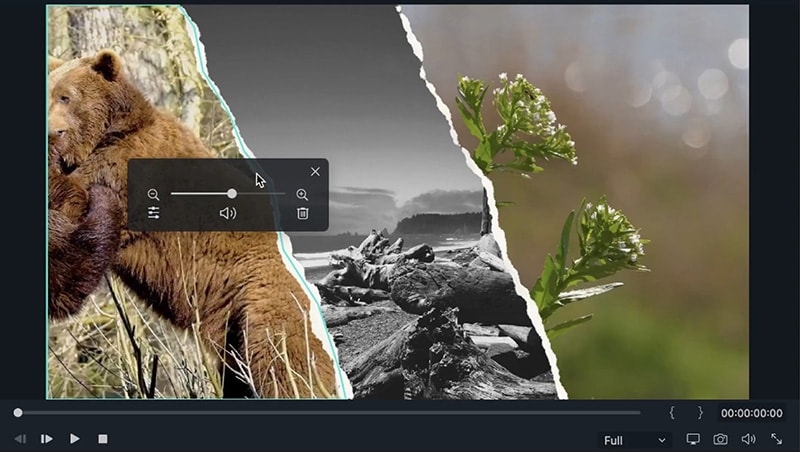 Afficher la vidéo en écran partagé
Afficher la vidéo en écran partagéDans la fenêtre audio, vous pouvez modifier le volume des vidéos et la balance. Vous pouvez créer des fondus audios ou modifier la hauteur de ton par exemple.
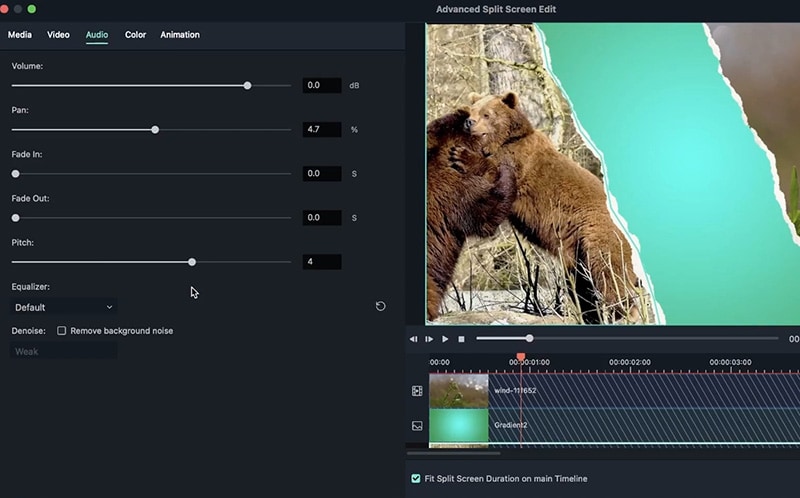 Éditer l'audio de l'écran partagé
Éditer l'audio de l'écran partagéEn utilisant cette option, vous pouvez régler l'étalonnage des couleurs, la balance des blancs, la tonalité et la LUT 3D. La tonalité offre des changements de contraste, de netteté. La balance des blancs modifie la température de la vidéo.
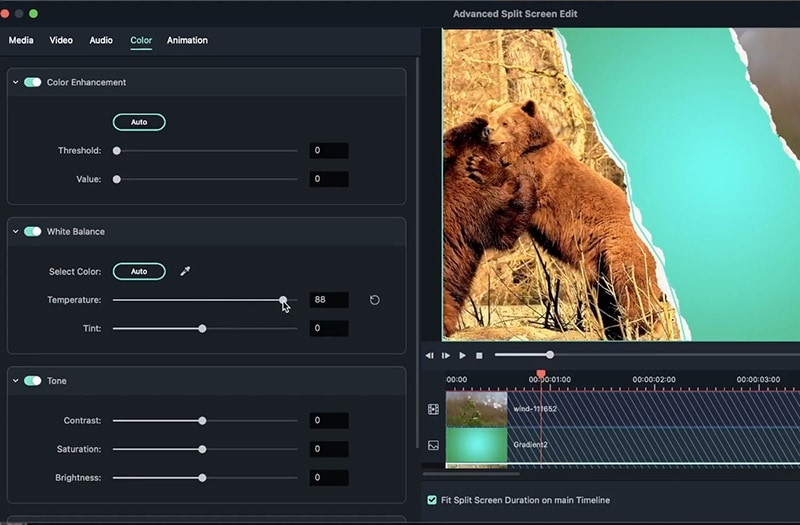 Modifier les couleurs de l'écran partagé
Modifier les couleurs de l'écran partagéL'animation permet des changements dans la fréquence d'images, sa rotation. Et lorsque vous avez terminé, vous cliquez sur "ok" pour enregistrer les modifications. L'animation vous permet d'ajouter des cadres, de combiner des vidéos et différents éléments et superpositions sympas. En utilisant la section d'animation, vous pouvez éditer une vidéo de diverses manières. Par exemple, si le sujet de la vidéo sort du champs de vision, la vidéo peut être éditée. L'angle et la position de la caméra peut être modifiée pour que tout fonctionne correctement. Différentes transitions peuvent augmenter de manière exponentielle le dynamisme de la vidéo. Dans ce cas, ma transition préférée est le "fondu" qui commence et termine notre vidéo avec un effet brillant et bref.
Dans cet exemple suivant, je vais utiliser les options de stabilisation d'image et de correction de l'objectif. Vous pouvez voir dans l'image ci-dessous que trois vidéos sont lues simultanément, mais ce que vous ne pouvez pas voir, c'est que deux d'entre elles ont des vibrations rapides et nécessitent une stabilisation et une correction de l'objectif.
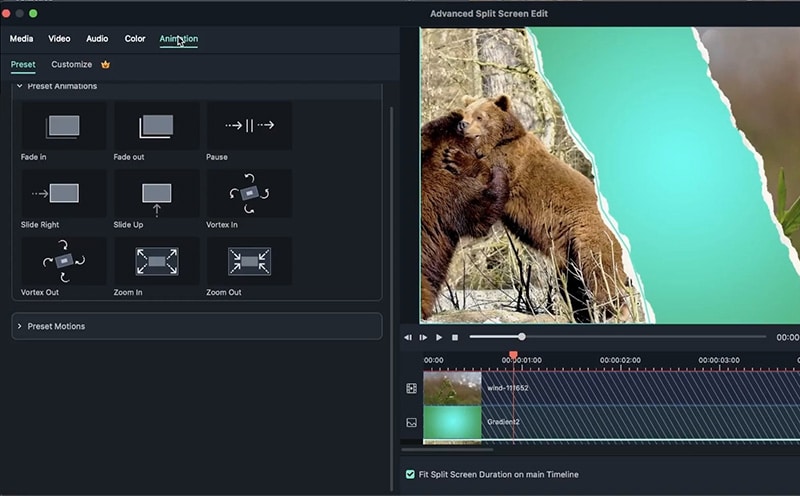 Animation d'écran partagé
Animation d'écran partagéDans la vidéo en haut à gauche, nous avons besoin d'une correction d'objectif, donc ce que je vais faire est de cliquer sur la vidéo, puis d'aller dans la section vidéo, à côté de la section média. Dans la section vidéo, je vais faire défiler jusqu'à "Correction de l'objectif", l'activer et sélectionner "GoPro hero +", la résolution et le niveau d'objectif. J'ai sélectionné le niveau d'objectif à -100, donc maintenant ça marche très bien.
Pour la vidéo de droite, la stabilisation est requise, sélectionnez la vidéo puis activez l'option de stabilisation. Filmora analysera la vidéo dans un premier temps ; assurez-vous de sélectionner l'option de réflexion et définissez également le niveau de lissage selon votre goût.
Avec la troisième vidéo, je souhaite zoomer au fur et à mesure qu'elle s'estompe et se termine. Pour cela, nous pouvons aller dans Animation et choisir une image à un moment précis et ajouter un point final. Après avoir choisi l'intervalle, je peux modifier l'échelle et positionner les coordonnées xy selon mon goût et cliquer sur ok.
Donc nous avons vu comment gérer les vidéos qui nécessitent une réparation et celles qui étaient déjà bonnes. En dehors de tout cela, il existe d'autres paramètres graphiques pour l'écran partagé. Il existe par exemple un écran partagé pour Instagram. Et avec Instagram, vous pouvez rajouter des images, les mettre à l'échelle et les régler en conséquence, ou vous pouvez avoir des images multi-angles de la même zone et créer une longue image en panaroma. Certains écrans partagés ont des transitions intégrées, mais pas tous. Ainsi, vous pouvez ajouter des transitions si vous les aimez. Les transitions peuvent réellement aider à rendre vos créations très sympas.
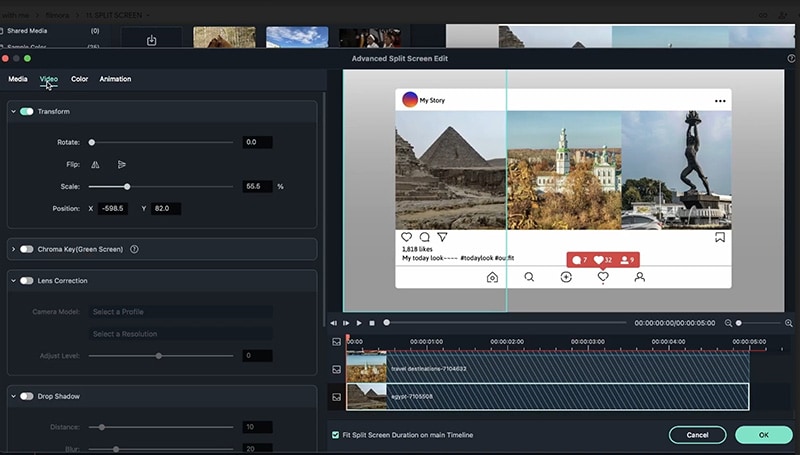 Écran partagé Instagram
Écran partagé InstagramÉvidemment, dans Filmora, vous deviez vous attendre à trouver l'option d'écran partagé. Mais cette option qui permet tant de façons de faire réaliser un écran partagé est assez impressionnante. Non seulement vous pouvez sélectionner une large gamme d'options d'écran partagé, mais également les options d'édition, d'animation et d'étalonnage le rendent très complet et laissez votre imagination vous guider dans cet environnement de travail sans limite.
