Wondershare Drive
Souvent, nous faisons face à des problématiques en ce qui concerne la gestion des fichiers. Certains fichiers peuvent se perdre et des projets peuvent être supprimés par erreur. Désormais, vous n’avez plus à vous inquiéter de ces problèmes grâce à Wondershare Drive, il s’agit d’un stockage dans le Cloud permettant de gérer et conserver vos fichiers.
Vous pouvez accéder à Wondershare Drive depuis l’application l’application Filmora mais ce n’est pas tout, il est aussi possible d’y accéder depuis un navigateur internet si vous n’avez pas Filmora sur l’un de vos appareils ou si vous souhaitez partager un contenu avec un ami.
Lancez l’application Wondershare Filmora et cliquez sur l’icône en forme de nuage qui se situe en haut à droite, au-dessus la fenêtre de prévisualisation. Dans cet onglet, vous verrez votre historique de fichiers publiés sur Wondershare Drive, vous pouvez les supprimer ou les partager avec les icônes adéquates. Vous pouvez aussi cliquer sur l’expansion pour étendre le stockage de votre Drive.
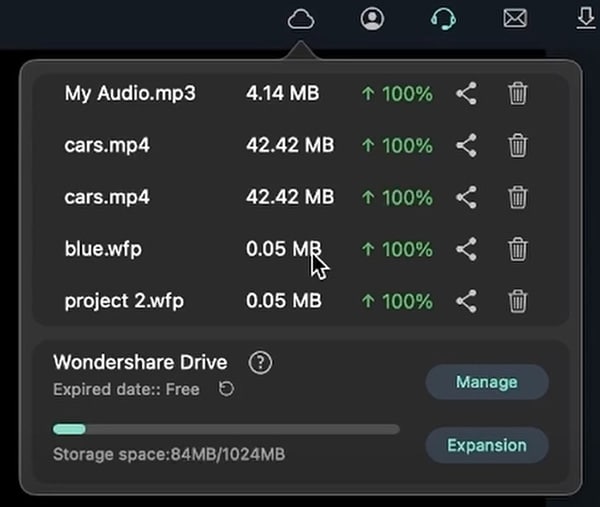 Accéder au Drive
Accéder au DriveLorsque vous avez cliqué sur l’icône, illustrée ci-dessus, une nouvelle fenêtre s’ouvre. Sur cette page, vous y trouverez toutes les informations concernant votre Drive ainsi qu’une FAQ. Pour accéder au Drive, cliquez sur le bouton Go to Drive sur le site internet, comme indiqué.
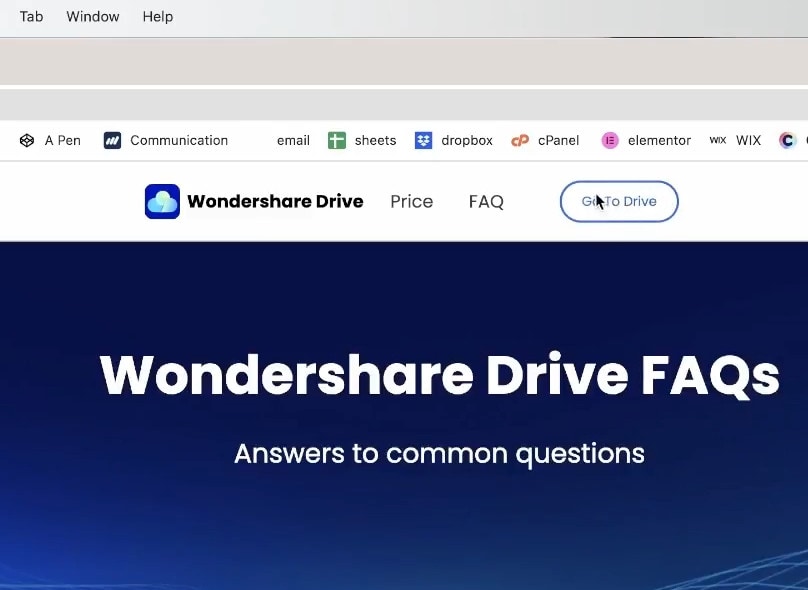 Aller dans le Drive
Aller dans le DriveDésormais, vous verrez la page dédiée à votre Drive. Si vous avez l’habitude d’utiliser Google Drive, vous devriez facilement trouver vos repères avec Wondershare Drive qui a de nombreuses similitudes.
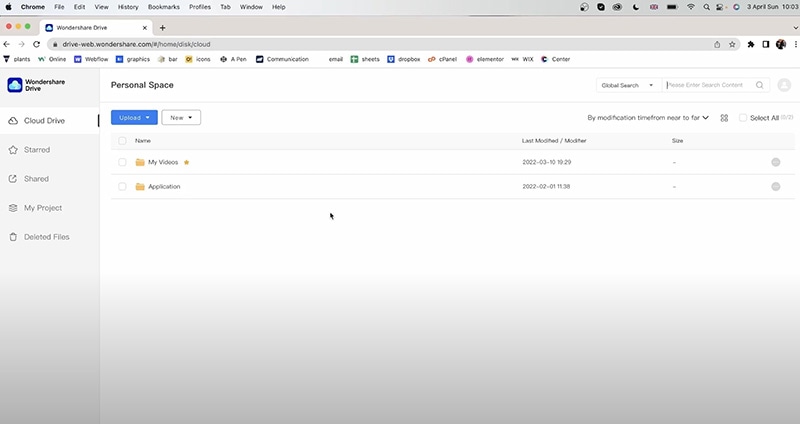 Page Wondershare Drive
Page Wondershare DriveLorsque vous êtes sur la page pour gérer le Drive, vous pouvez publier n’importe quel fichier. Pour cela, vous devez simplement cliquer sur Télécharger puis sur Fichier, une nouvelle fenêtre apparaîtra et vous pourrez choisir le fichier à mettre en ligne sur votre Drive. Lorsque vous avez sélectionné votre fichier, cliquez sur OK et le téléchargement se lancera.
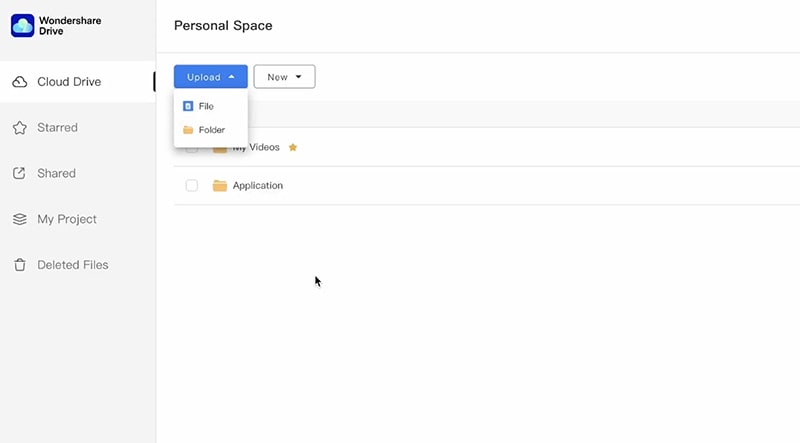 Publier un fichier
Publier un fichierDe plus, il est aussi possible de publier tout un dossier dans la catégorie Télécharger en cliquant sur Dossier et non sur Fichier. Ainsi, dans la nouvelle fenêtre qui apparaîtra, vous devrez choisir le dossier présent sur votre PC à télécharger dans le Drive. Ensuite, cliquez sur OK comme sur l’image ci-dessous et votre dossier sera bien présent dans votre Drive.
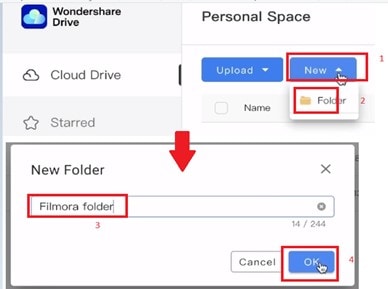 Créer un dossier
Créer un dossierEt pour créer un dossier dans le Drive ? Cela est également possible et surtout très facile, vous devez cliquer sur Nouveau puis sur Dossier. De cette manière, vous pourrez attribuer un nom à ce nouveau dossier figurant sur votre Drive pour regrouper différents fichiers.
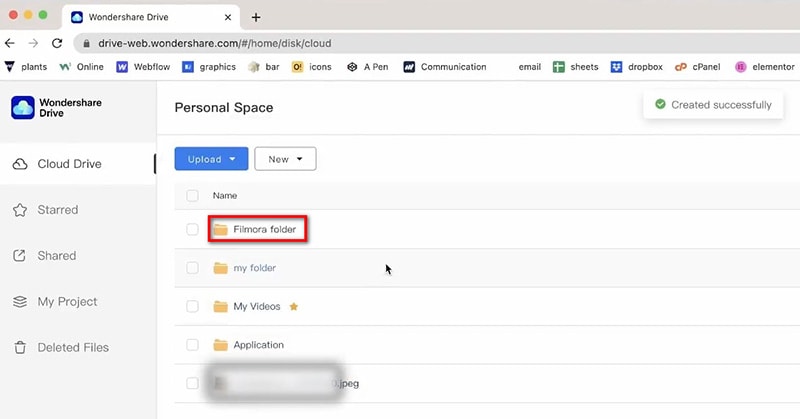 Nouveau dossier
Nouveau dossierSi vous voulez copier ou déplacer un fichier, il vous suffit de le sélectionner et de cliquer sur Copier, une fenêtre apparaîtra et vous aurez simplement à choisir l’emplacement de ce fichier parmi tous les dossiers disponibles sur votre Drive, lorsque sa destination est bien choisie, cliquez en bas à droite sur Copier Ici.
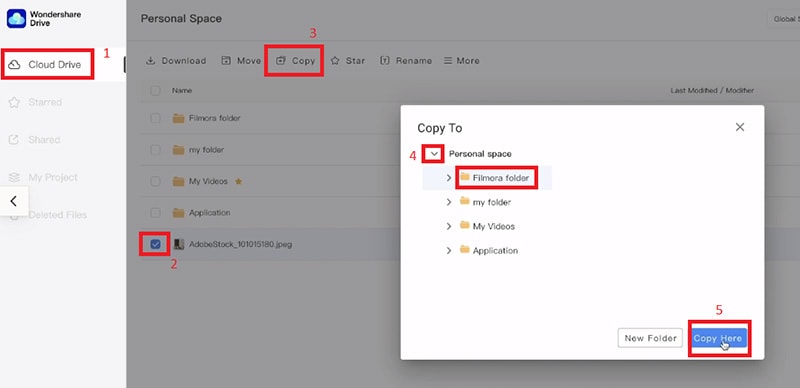 Copier et déplacer des fichiers
Copier et déplacer des fichiersEt en ce qui concerne le déplacement d’un fichier, le processus est globalement similaire mais la finalité est différente car le fait de copier vous permet de dupliquer un fichier, il sera donc présent à deux emplacements, alors que le déplacement consiste à n’avoir qu’un seul fichier sur le Drive mais à changer son emplacement. Tout d’abord, sélectionnez le fichier à déplacer, cliquez ensuite sur Déplacer et choisissez le nouvel emplacement. Ainsi, lorsque vous aurez confirmé en cliquant sur Déplacer Ici, le fichier sera transféré vers le nouvel emplacement.
En ce qui concerne la prévisualisation des fichiers, il est possible de les regarder et d’avoir plus d’informations sur chaque fichier en faisant un clic droit dessus. Plusieurs fonctionnalités apparaîtront et vous pourrez surtout visualiser votre fichier.
 Prévisualiser des fichiers WS Drive
Prévisualiser des fichiers WS DriveToutes les fonctionnalités liées à la prévisualisation sont simples et utiles. Vous pouvez, par exemple sur une image, faire un zoom en avant ou en arrière, passer en plein écran, faire pivoter dans un sens ou dans un autre, la retourner, la télécharger, la marquer comme favori, la renommer, la supprimer ou encore afficher ses détails. Désormais, voyons comment fonctionne le système de partage de vos fichiers avec d’autres utilisateurs.
Partager des fichiers
Pour partager un fichier ou une photo, cliquez sur le bouton de partage comme l'illustration ci-dessus. Ensuite, une nouvelle fenêtre apparaîtra et plusieurs fonctionnalités comme la période de validité ou encore les personnes pouvant y accéder seront à entrer. De plus, dans l’onglet dédié à la sécurité de votre fichier, vous avez aussi la possibilité, en plus de la période de validité et des contacts, de configurer un mot de passe pour accéder au partage afin de renforcer la protection de votre fichier.
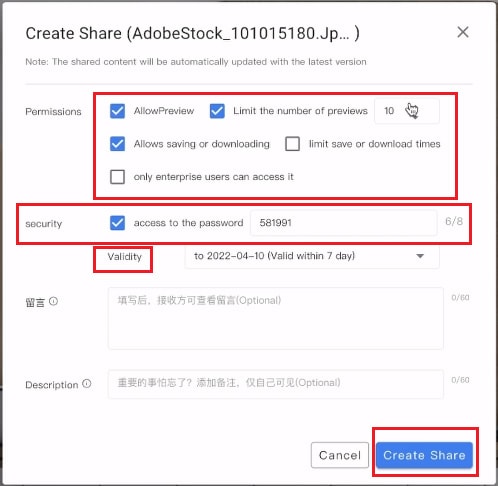 Créer un partage
Créer un partageLorsque vous aurez créé un partage, une nouvelle fenêtre apparaîtra avec un lien. Ce lien permet d’accéder à votre fichier, dans la mesure où les personnes qui tentent de l’ouvrir ont les différents accès fixés en amont de votre côté, comme le mot de passe. Ainsi, vos contacts auront simplement à coller le lien dans un navigateur pour y accéder ou à scanner le QR code que vous aurez partagé.
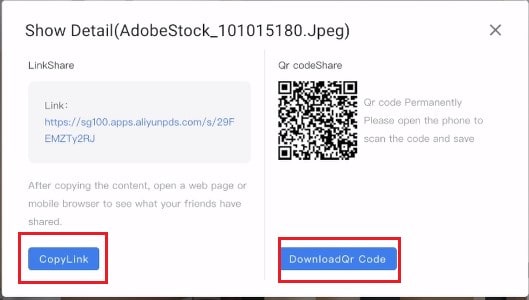 Partager le lien et son code
Partager le lien et son codeDe plus, vous pouvez rechercher n’importe quel fichier en vous rendant dans l’onglet permettant de trouver un fichier. Vous aurez simplement à affiner la recherche avec des mots clés et le fichier concerné apparaîtra, ceci est très utile si vous avez de nombreux fichiers sur votre Drive.
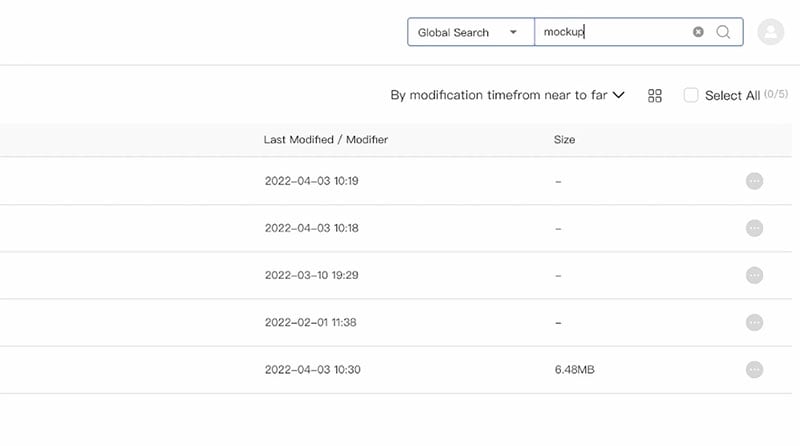 Chercher un fichier sur Drive
Chercher un fichier sur DrivePar ailleurs, d’autres onglets sont disponibles pour accéder aux fichiers marqués d’une étoile, vous pouvez aussi sélectionner ceux qui vous intéressent pour les Télécharger, ou alors faire un clic droit sur celui qui vous intéresse et sélectionnez Télécharger, cela revient au même.
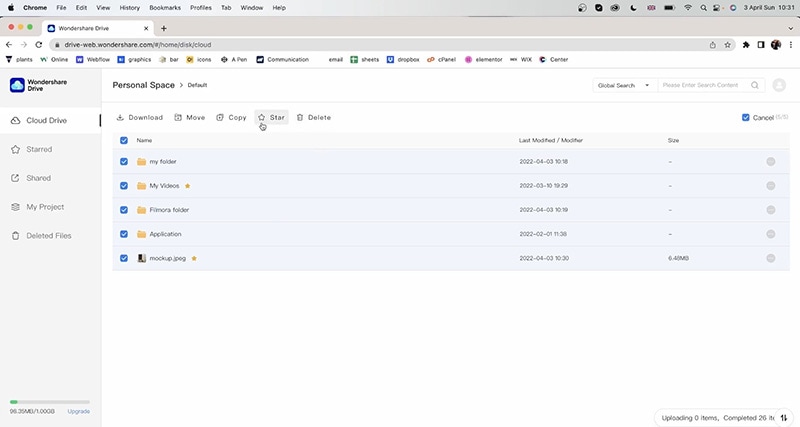 Fichiers étoilés
Fichiers étoilésSi vous voulez partager ou publier des fichiers de Filmora vers un Drive, tout ce que vous avez à faire est de travailler sur votre projet comme d’habitude puis de le sélectionner. Vous aurez la possibilité de cliquer sur Exporter et de choisir parmi différents formats de vidéo, cochez ensuite Uploader dans le Cloud et nommez le fichier, vous le retrouverez plus tard sur votre Drive.
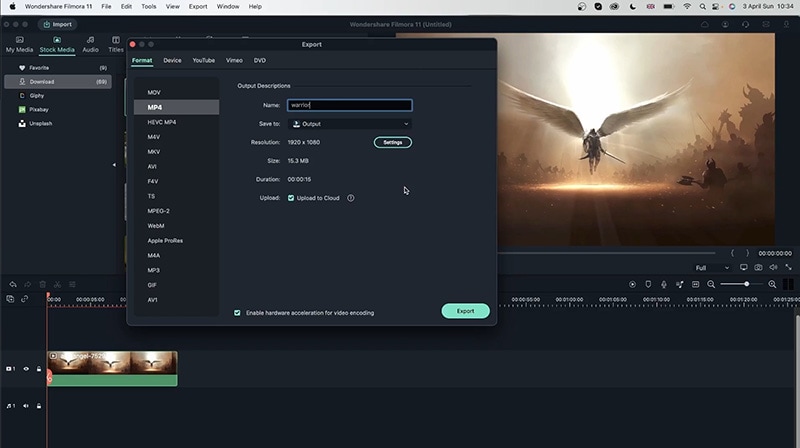 Uploader un fichier sur Filmora
Uploader un fichier sur FilmoraAvant de vous rendre sur votre Cloud, vérifiez que la vidéo a été uploadée à 100%. Il vous suffit de vous rendre en haut à droite pour suivre le processus, ne quittez pas avant la fin de la mise en ligne, sinon la vidéo ne sera pas entièrement traitée.
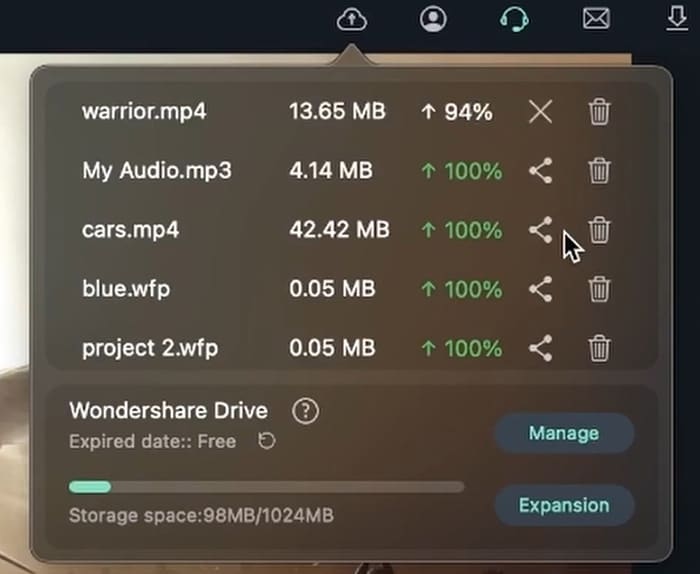 Fichiers uploadés
Fichiers uploadésDésormais, passons au partage des fichiers modifiés et uploadés. Cliquez de nouveau en haut à droite sur le Cloud et vous verrez vos mises en ligne récentes. Cliquez sur l’icône de partage et vous accéderez aux paramètres de partage pour définir les différentes autorisations comme le code d’accès ou encore la date d’expiration, puis cliquez sur Créer un Lien. Ainsi, vous pouvez partager ce lien à vos contacts et ils pourront regarder votre contenu, dans la mesure où il est toujours valide et où ils ont le code d’accès.
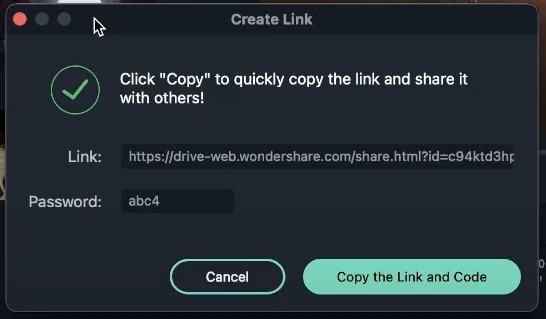 Copier un lien et le partager
Copier un lien et le partager