Ajouter et personnaliser des éléments
Les éléments sont utilisés pour embellir vos vidéos, qui contrairement aux filtres ou aux superpositions sont très flexibles dans leur utilisation. Parce que les éléments ne modifient pas ou ne changent pas l'image entière, ils personnalisent simplement une partie de l'image et laissent le reste intact. Les éléments apportent un réel plus à vos vidéos, ils permettent d'apporter un bel habillage au résultat final. Il existe une grande variété d'éléments disponibles dans Filmora, ces éléments peuvent être des écrits, des dessins à la main, des dessins animés, des formes abstraites et bien plus encore. Et la partie amusante est que chaque élément de Filmora a sa propre animation. L'image ci-dessous vous montre la fenêtre qui apparaît sur Filmora lorsque vous cliquez sur l'option des éléments. Ces éléments contiennent des explosions ou des textes comme indiqué sur l'image.
Faisons une vidéo et ajoutons-y un texte "hahaha".
Tout d'abord, je clique sur l'élément souhaité, qui dans ce cas est tel que mentionné. L'élément sera téléchargé.
 Les éléments de Filmora
Les éléments de FilmoraAprès cela, nous pouvons paramétrer l'élément et le personnaliser à notre guise.
 Télécharger les éléments
Télécharger les élémentsDouble-cliquez sur l'élément à l'écran. À gauche, une nouvelle page s'ouvrira pour aider à la personnalisation.
 Personnaliser l'élément
Personnaliser l'élémentVous pouvez voir d'autres options lorsque vous faites défiler la fenêtre, ces options contiennent : Transformer, Composition, Stabilisation, Incrustation (écran vert), Correction de l'objectif, Ombre portée.
 Autres options
Autres optionsCes éléments sont accompagnés d'une animation. Dans la timeline, la durée de l'élément peut être réduite, mais ne peut certainement pas être étendue.
 Ajouter un nouvel élément
Ajouter un nouvel élémentPar défaut (éléments)
L'onglet Elements contient des bibliothèques "Par défaut" et "Filmstock" ayant des éléments différents.
La bibliothèque "Par défaut" contient une longue liste de différentes catégories d'éléments, comme le montre l'image ci-dessus.
À partir de l'image, vous pouvez voir qu'il existe un large éventail de catégories, telles que : Amour, Périple, Dessin manuel, Insigne, WEB, médias social etc...
A l'aide de cette zone, vous pouvez définir le point ou le moment où vous souhaitez que l'élément apparaisse.
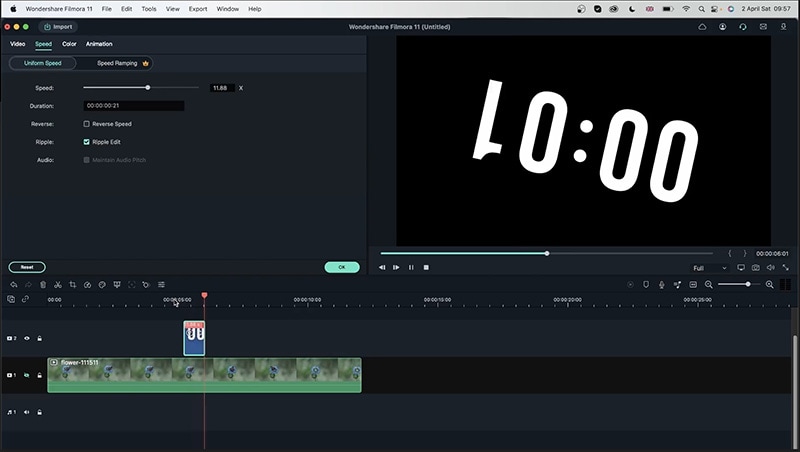 Éléments par défaut
Éléments par défautL'option Vitesse vous permet de modifier la vitesse des éléments, en la gardant constante ou variable, vous permettant également d'inverser l'action de l'élément. La vitesse uniforme reste constante partout ; mais en cas de vitesse rampante : la vitesse peut varier via un graphique.
La fenêtre Couleur donne les options de balance des blancs, d'amélioration des couleurs, de tonalité et d'autres options en faisant défiler la fenêtre. Ces différentes fonctions sont expliquées ci-dessous.
 Étalonnage de l'élément
Étalonnage de l'élémentL'amélioration des couleurs permet de modifier le seuil et la valeur de la couleur.
La balance des blancs vous permet de modifier la température et la teinte de l'élément.
La tonalité offre une modification du contraste, de la saturation et de la luminosité.
La table de correspondance 3D vous permet d'appliquer des couleurs à partir de médias célèbres comme Game Of Thrones, Cyberpunk etc...
En cliquant sur Avancé, une autre fenêtre pop-up s'ouvrira ; cette fenêtre vous montre les préréglages de la table de correspondance 3D.
 Éléments prédéfinis
Éléments prédéfinisCette nouvelle fenêtre vous donne les mêmes paramètres que la précédente fenêtre Couleur, mais avec plus d'options, ainsi que des modes de comparaison, comme la fonction de fenêtre côte à côte.
 Ajuster les éléments de paramètres
Ajuster les éléments de paramètresFilmStock
Dans Filmstock, nous avons autant d'options que la fenêtre par défaut. Cette fenêtre apportent énormément d'éléments très sympas comme des effets spéciaux, des effets visuels, des vidéos cinématographiques et bien plus encore. À partir de l'image ci-dessous, nous avons empilé deux éléments différents de différentes bibliothèques pour lui donner ce look génial.
 Élément Filmstock
Élément FilmstockUn problème d'éléments non synchronisés peut survenir lorsque à l'intérieur de la vidéo, le sujet en question se déplace. Par exemple, un élément circulaire qui devait entourer une personne qui peu à peu se déplace à l'image. Des lors la vidéo peut avoir l'air un peu désordonnée, donc pour résoudre ce problème, nous pouvons passer à l'autre option adjacente appelée "Animation". Pour résoudre ce problème, suivez ces étapes :
 Animation d'élement
Animation d'élementVous pouvez ajouter autant d'effets, de transitions et d'éléments que vous le souhaitez pour rendre votre vidéo épique. Dans l'image ci-dessous, vous pouvez voir que différents éléments peuvent être privilégiés les uns par rapport aux autres afin que la superposition des éléments soit cohérente. Celui placé au-dessus aura la meilleure position à l'écran et dominera les autres effets et éléments.
Ainsi, nous voyons que Filmora a un large éventail de fonctionnalités à offrir dont les éléments dqui constituent une grande richesse. Ces éléments, comme nous l'avons vu se composent principalement de deux librairies, à savoir : Par défaut et Filmstock. Les deux bibliothèques offrent des milliers d'éléments différents à utiliser et à personnaliser. Les éléments doivent d'abord être téléchargés pour pouvoir être utilisés, et il existe également une option pour les favoris, vous n'avez donc pas à retrouver vos éléments préférés encore et encore. La variété des éléments est vraiment folle, de la nourriture aux émoticônes en passant par l'abstrait, les animaux et les dessins.
