Préférences Filmora pour de meilleures performances
Filmora est un logiciel d'application complet pour le montage vidéo et l'apprentissage. Par conséquent, il est évident qu'il dispose d'une grande liberté de paramétrage, afin de lui fournir les options appropriées pour fonctionner correctement et vous présenter le meilleur produit. Pour votre facilité et votre confort, vous pouvez paramétrer ces préférences, préférences qui sont présentes de manière assez diverse. Ces préférences vous permettent de commander les onglets d'édition, généraux et d'enregistrement automatique pour les performances et la navigation essentielles. Un tutoriel de base et simple sur ces préférences est donné ci-dessous.
Pour accéder aux préférences dans Filmora, vous pouvez cliquer sur « Fichier » dans Windows, puis sur « Préférences » ou « Wondershare Filmora » dans MAC, puis sur les préférences. Cela ouvrira une nouvelle fenêtre pop-up pour vous.
Général : Cet onglet vous permet de sélectionner l'interface appropriée comme le mode de mise en page, il propose le mode clair et sombre ou celui par défaut. Si vous avez un problème de lecture de texte, la sélection du mode clair est tout à fait appropriée, mais si vous souhaitez vous abstenir de l'interface lumineuse, le mode sombre vous servira mieux.
Ensuite, il y a la section Sortie, qui vous permet d'ouvrir automatiement ou non prend le dossier de sortie après l'export. En outre, il émet un son d'alerte chaque fois que vous ouvrez ce dossier.
La section Divers demande la permission pour les mises à jour.
Le centre de Messagerie met à jour toutes les annonces de Filmora.
La fenêtre de la bibliothèque de projets au démarrage vous permet d'accéder à différents outils essentiels via la fenêtre de démarrage.
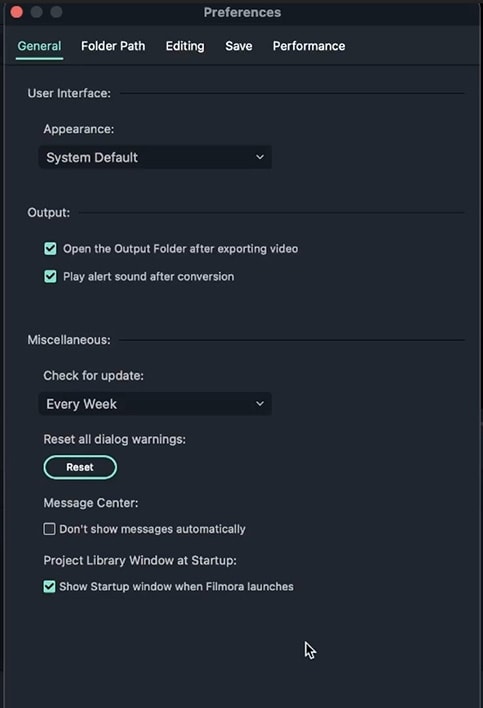 Préférences générales
Préférences généralesInitialement, vous avez un dossier pour les captures d'écran, où les instantanés seront enregistrés. Des instantanés peuvent être pris en cliquant sur l'appareil photo, juste sous la vidéo d'affichage.
Les captures d'écran sont utiles lorsque vous devez partager votre travail avec quelqu'un pour lui demander son avis. Cette option est pratique lorsqu'un certain nombre d'effets ou de filtres ont été appliqués et que le partage de vidéos ou d'images peut être assez difficile.
Upload contient vos fichiers téléchargés. Le pack d'effets contient les effets sur la barre d'outils principale, donc tout ce que vous téléchargez et installez va dans ce dossier.
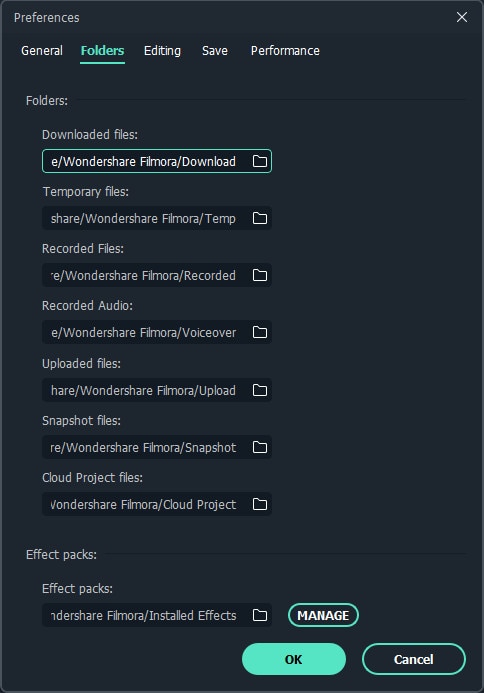 Dossier
DossierIl contient les paramètres de durée par défaut : la durée de la photo est définie sur 5 secondes, la durée de l'effet est de 5 secondes, la durée de la transition est de 2 secondes. Les durées de gel d'image et d'écran partagé sont également de 5 secondes par défaut.
Le placement de la photo détermine les dimensions de l'image/vidéo.
Le mode Insertion permet de sélectionner une image et de la faire glisser sur une piste qui diviserait cette piste à ce point.
Et le bouton de division est l'icône des ciseaux sur notre tête de lecture.
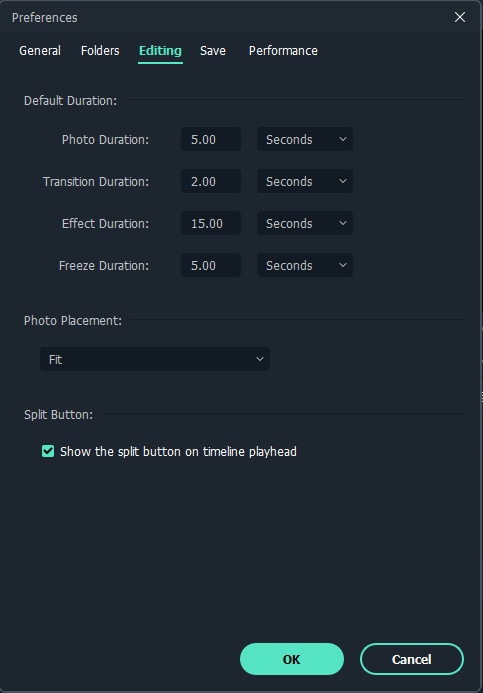 Edition
EditionEnsuite, nous avons l'onglet Enregistrer : cet onglet vous permet de sauvegarder automatiquement votre progression sur un intervalle de temps fixe. Par défaut, Filmora enregistre automatiquement votre travail toutes les 4 minutes.
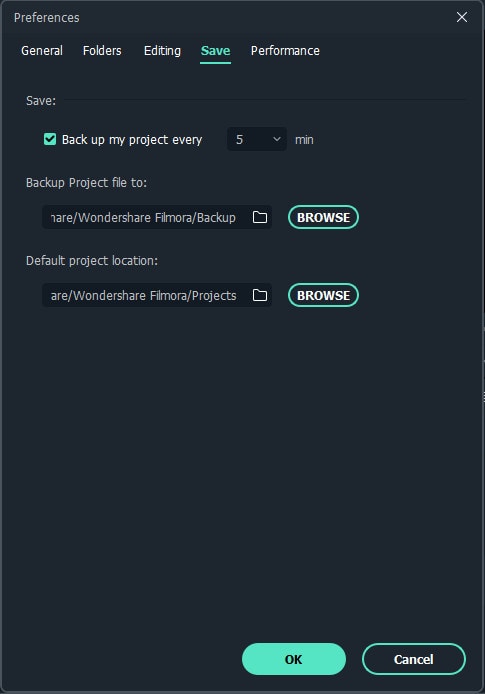 Enregistrer
EnregistrerLa première section de cet onglet concerne la GPU, il active et désactive l'accélération matérielle pour le rendu vidéo et la lecture. Et il a une case à cocher différente pour le décodage vidéo afin que Filmora fonctionne correctement.
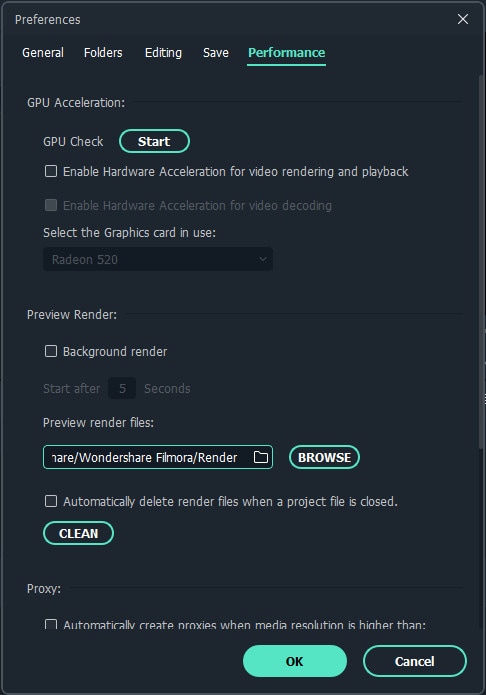 Performance
PerformanceLa dimension de l'écran vidéo peut être modifiée en cliquant sur l'icône rectangulaire sous le moniteur. L'icône peut modifier le format d'image du projet. Cliquer dessus ouvrira une fenêtre pour avoir différents paramètres et résolutions d'écran vidéo. Cette icône nous permet également de modifier le niveau de zoom, allant de 10% à 400%.
Zone de sécurité : conserve le sujet de votre vidéo au centre, quelle que soit la vidéo en cours de lecture sur un autre ordinateur. Et empêche que ces zones soient recadrées ou supprimées du projet.
L'icône audio contrôle l'audio du projet, donc au lieu d'augmenter le volume des pistes une par une, vous pouvez simplement augmenter ou baisser l'audio par cette icône.
Le Plein écran peut être utilisé pour afficher votre montage dans la dimension totale de votre écran.
 Moniteur
Moniteur