Modèle prédéfini
La plupart du temps, nous rencontrons des problèmes de gestion des fichiers multimédias de nos projets. Parfois, nous avons perdu les fichiers ou les avons égarés, ou les confondons avec d'autres fichiers du projet. Mais vous n'avez plus à vous en soucier puisque la bibliothèque Wondershare est un stockage internet de Wondershare pour gérer et stocker vos fichiers. Passons donc à la connaissance de cette bibliothèque.
Pour accéder aux modèles sur Filmora, vous devrez vous rendre dans "Mes médias", où vous verrez une liste d'options. Cliquez sur "Modèles prédéfinis". Vous vous retrouverez avec d'autres options : Personnalisé et Tous les modèles. Les modèles personnalisés contiennent ceux que vous allez créer dans vos projets. Jusqu'à présent, restons-en aux modèles prêts à l'emploi de Filmora. Cliquez donc sur "Tous les modèles" pour voir les modèles Filmora existants, comme on peut le voir sur la photo ci-dessous.
 Modèle prédéfini
Modèle prédéfiniVous pouvez choisir l'un des modèles parmi tous les modèles. Choisissons le premier. Pour le faire fonctionner, il vous suffit de cliquer dessus et de le faire glisser dans la timeline. Une fois déposé dans la timeline, vous verrez qu'il contient trois pistes audio, une vidéo et le titre. Vous pouvez faire lecture pour vérifier ce qu'il contient comme indiqué ci-dessous.
 Faites glisser le modèle vers la timeline
Faites glisser le modèle vers la timelineComme nous pouvons le voir, nous avons trois types de pistes sur notre modèle. Supposons que nous devions le modifier. Puisque nous sommes intéressés par les graphismes, nous pouvons remplacer la vidéo par la nôtre. Donc, supprimez la piste vidéo de la timeline et ajoutez la vôtre à partir des médias, mais ici, à titre d'exemple, nous en ajouterons une autre à partir de Filmora, comme indiqué ci-dessous.
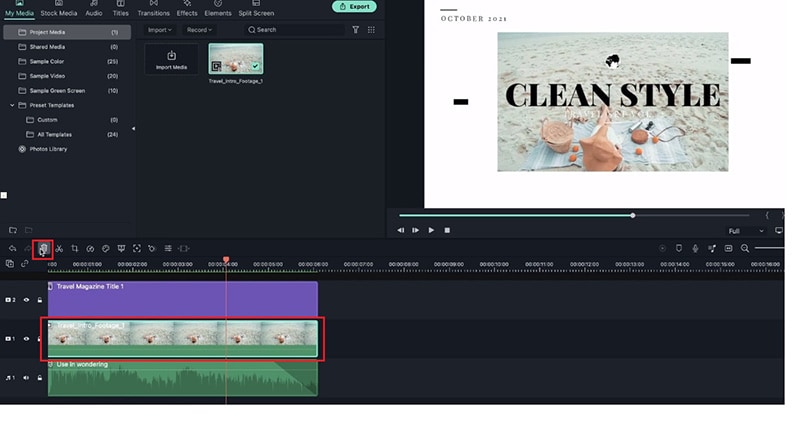 Modifier un modèle
Modifier un modèleUne fois que vous avez supprimé la piste, vous pouvez maintenant ajouter une autre vidéo à la place. Sélectionnez donc une vidéo, faites-la glisser dans la timeline puis coupez la fin pour que sa durée soit identique au modèle, et bingo, vous aurez votre vidéo sur le modèle.
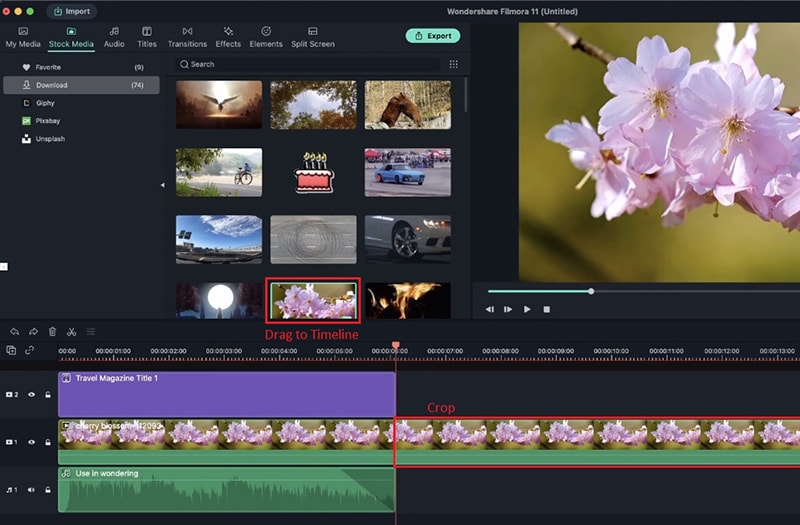 Couper la partie supplémentaire
Couper la partie supplémentaireVous pouvez également modifier le texte sur le modèle. Pour cela, vous devez sélectionner la piste titre. Après cela, survolez le texte de la vidéo et double-cliquez dessus pour le modifier. Ce faisant, une nouvelle fenêtre de l'éditeur de texte s'ouvrira sur le côté gauche de Filmora. Tapez votre texte dans le champ de texte de la nouvelle fenêtre. Vous pouvez même changer la police, la couleur et la taille et appliquer des effets sur le texte comme indiqué.
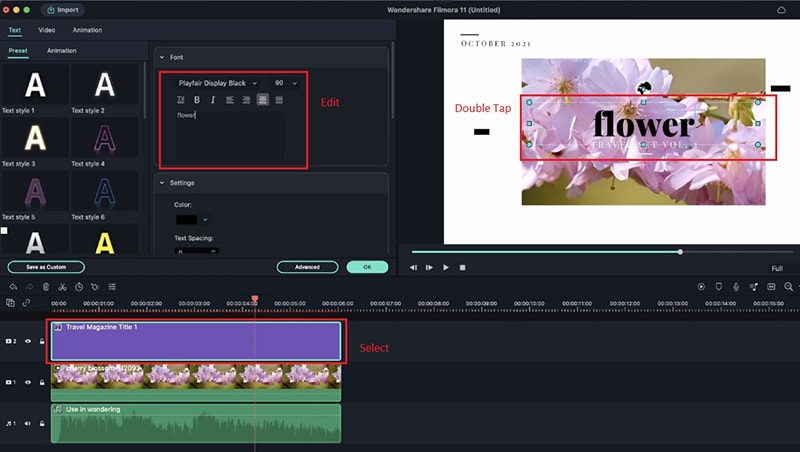 Ajouter du texte
Ajouter du texteVous pouvez faire de même pour n'importe quel texte de la vidéo. Après les modifications, vous pouvez lire la vidéo et en profiter. Vous pouvez appliquer cette méthode avec tous les templates pour vous amuser. Une autre chose à garder à l'esprit est que plus le modèle contient de graphiques, plus il contiendra de pistes. Disons que nous ajoutons un autre modèle : un modèle Minecraft. Cela peut être ajouté de la même manière en faisant un glisser-déposer dans la timeline à partir du menu des modèles. Vous constaterez qu'il aura beaucoup de pistes modifiables, comme indiqué ci-dessous.
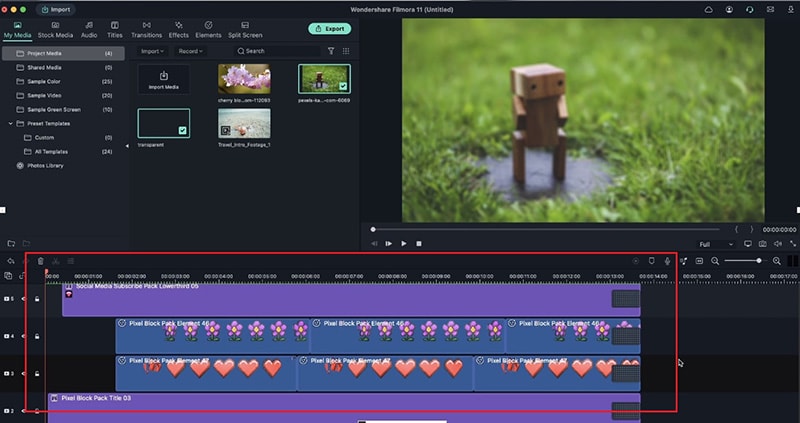 Ajouter un graphique
Ajouter un graphiqueVous pouvez double-cliquer sur n'importe laquelle des pistes et les modifier à votre guise. Disons que nous voulons remplacer l'arrière-plan et appliquer des effets. Pour modifier la vidéo existante, double-cliquez sur la piste et son menu de paramètres et d'effets s'ouvrira comme indiqué.
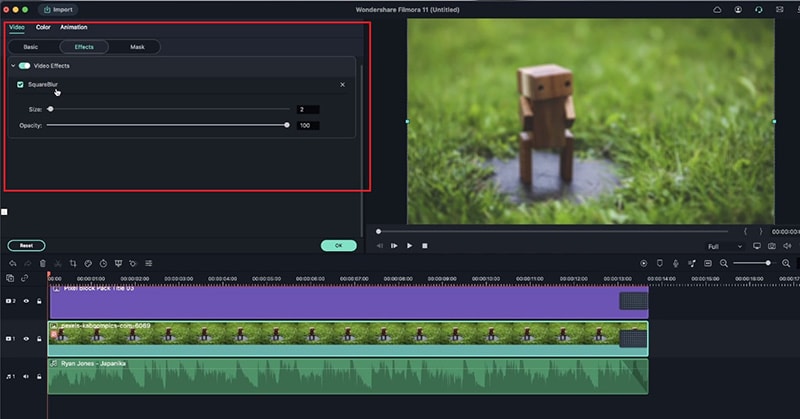 Appliquer des effets
Appliquer des effetsPour remplacer la vidéo d'arrière-plan et appliquer les paramètres, il vous suffit de faire glisser et de déposer une autre vidéo dans la timeline par-dessus celle existante et de cliquer sur remplacer. Elle sera remplacé par la nouvelle. Pour les effets, double-cliquez sur cette piste et allez dans le menu des effets et faites vos effets.
Pour conserver les anciens effets en place pour la nouvelle vidéo, vous devrez sélectionner l'ancienne piste vidéo. Puis maintenez "Ctrl + Maj + Alt" pour Windows ou "Ctrl + Option" pour Mac et cliquez et faites glisser la nouvelle vidéo dans la timeline comme indiqué. Il est très important d'avoir les paramètres d'effet d'origine en place.
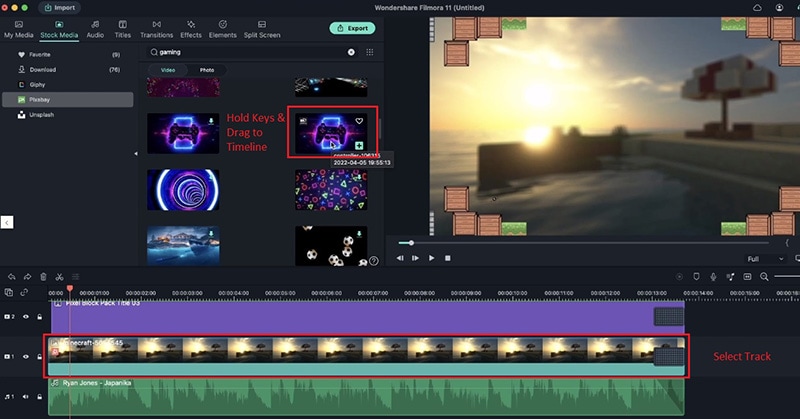 Remplacer l'arrière-plan
Remplacer l'arrière-planSi vous souhaitez également modifier les effets, double-cliquez simplement sur la piste, dirigez-vous vers l'animation et modifiez les paramètres pour plus d'animations, comme indiqué.
Pour changer le titre et les symboles, vous pouvez suivre la même méthode en double-cliquant dessus et en les modifiant. Vous pouvez même ajouter plus d'animations. Supposons que nous voulions modifier la fleur et le cœur à l'écran. Sélectionnez la fleur et la piste du cœur et choisissez-en une dans l'animation, comme indiqué. Pendant le collage, assurez-vous d'avoir appuyé sur les touches de raccourci pour les paramètres par défaut.
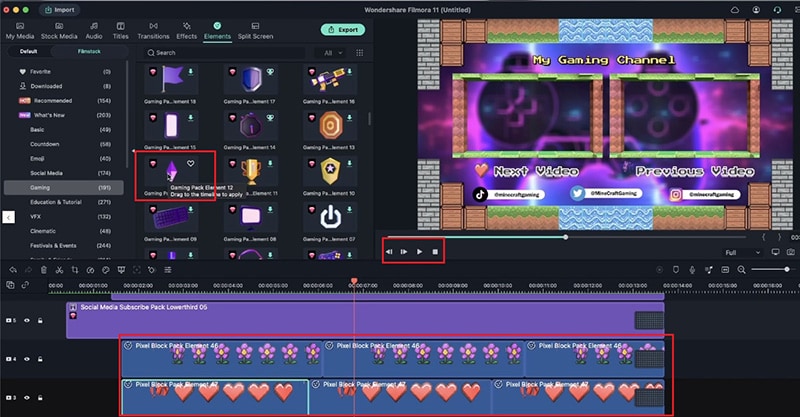 Animation dans le modèle
Animation dans le modèleChaque piste de la timeline est constituée de graphiques, de vidéos ou de titres qui peuvent être remplacés par des paramètres exacts en appuyant sur les raccourcis clavier et en collant. Une fois que vous êtes satisfait de tous les paramètres et modifications d'un modèle, il est temps de l'enregistrer en tant que modèle. Vous pouvez le faire en allant dans l'onglet Fichier puis Enregistrer le projet en tant que modèle. Vous pouvez maintenant afficher le modèle enregistré dans les modèles personnalisés.
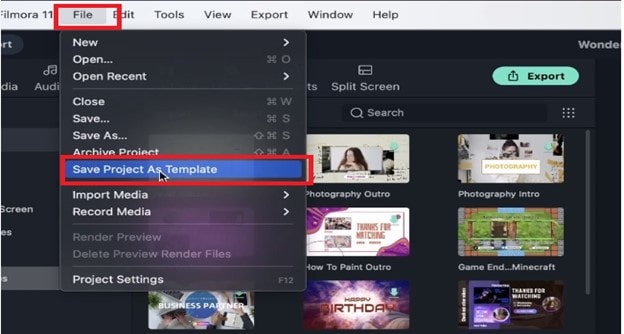 Sauvegarder le projet
Sauvegarder le projetUne fois enregistré, vous pouvez renommer le modèle personnalisé en cliquant avec le bouton droit de la souris et en cliquant sur renommer comme indiqué.
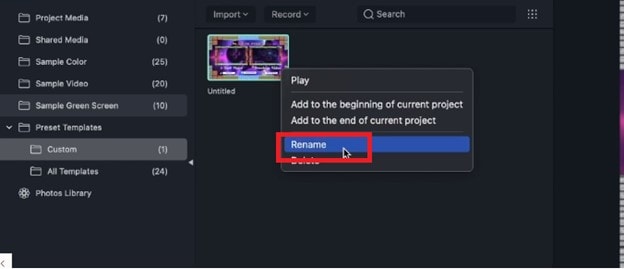 Renommer le modèle
Renommer le modèleUn modèle rapide
Comme vous savez maintenant ajouter et modifier les composants d'un modèle, prenons un autre modèle rapide. Supposons que vous ayez une échéance rapide et que vous ne puissiez pas créer un modèle à partir de zéro, alors dans ce cas, accédez simplement aux modèles. Choisissez-en un en le faisant glisser dans la timeline.
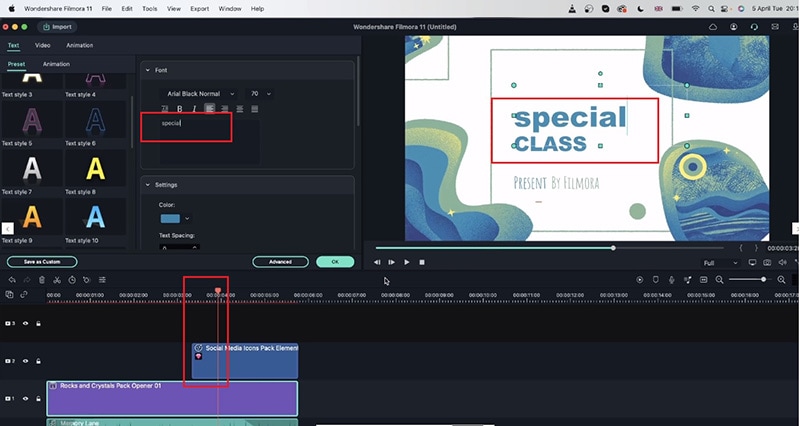 Modèle rapide
Modèle rapideAppuyez deux fois sur les titres du nouveau modèle et commencez à le modifier pour votre projet, comme indiqué. Vous pouvez également personnaliser d'autres titres comme celui-ci. Ainsi, en utilisant les modèles sur Filmora, vous pouvez très rapidement modifier un en fonction des besoins de votre projet en quelques étapes seulement. N'est-ce pas génial ?
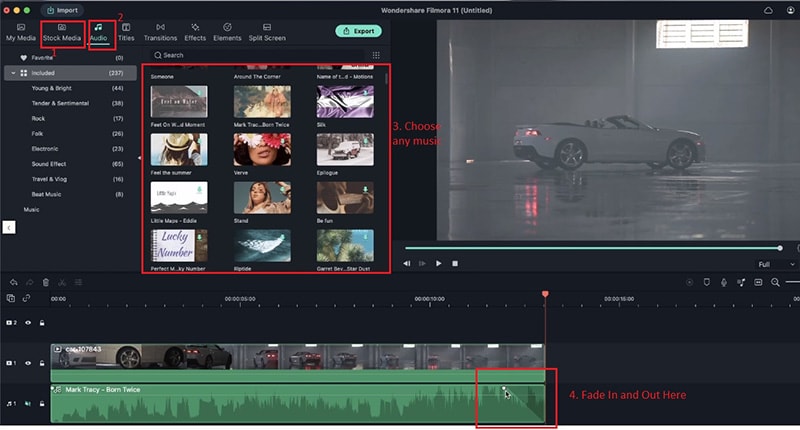 Titre dans le modèle rapide
Titre dans le modèle rapideVous pouvez également créer votre modèle à partir de zéro, tout ce dont vous avez besoin est de supprimer toutes les pistes d'un modèle actuel. Ensuite, allez sélectionner une vidéo au hasard comme nous l'avons fait pour une vidéo de voiture. Après cela, ajoutez une piste musicale. Coupez la fin de la musique pour qu'elle se finisse au même moment que la vidéo. Puis faîtes un fondu de sortie audio comme nous avons appris à le faire.
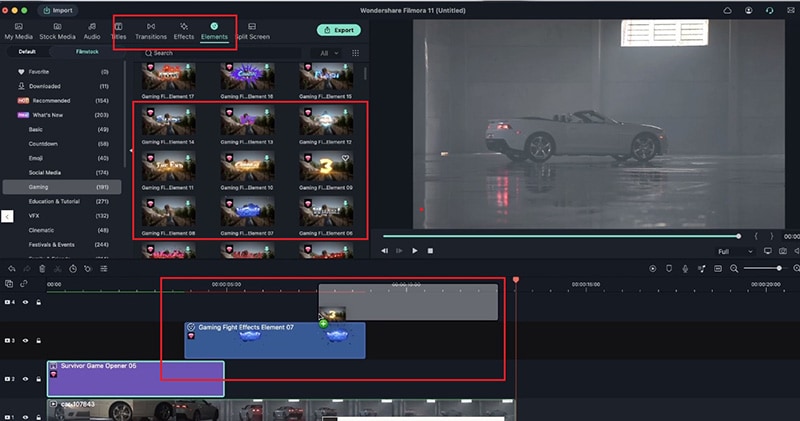 Créer un modèle à partir de rien
Créer un modèle à partir de rienVous pouvez en outre ajouter d'autres composants. Par exemple, choisir un joli titre, puis un bel élément en le faisant glisser dans la timeline. Modifiez ces titres et éléments à votre guise comme nous l'avons appris.
Et une fois que vous avez terminé, vous pouvez faire lecture et vous vous retrouverez avec une vidéo très sympa. Vous pouvez enregistrer le modèle en allant dans le menu supérieur Fichier puis Enregistrer en tant que modèle. Vous pouvez accéder aux modèles personnalisés et renommer le nouveau projet. Et le tour est joué, vous pouvez profiter de ce modèle à tout moment dans le futur.
