Les transitions sont l’une des parties essentielles du montage vidéo car elles permettent de créer une cohérence entre une vidéo A et une vidéo B. De plus, les transitions apportent une fluidité entre les différents passages, créant un aspect bien plus professionnel.
En gardant cela à l’esprit, jetons un coup d'œil sur les transitions disponibles sur Filmora.
Où peut-on utiliser les transitions
Les transitions peuvent être utilisées au début et/ou à la fin d’une vidéo entre deux clips, pour passer d’un clic à l’autre de manière cohérente.
Les transitions sont très pertinentes lorsque vous changez de passage, de sujet ou d’humeur dans une vidéo, pour apporter toutes ces sensations aux spectateurs.
Comment faire une transition
Filmora vous permet d’appliquer des transitions à vos vidéos, rendez-vous simplement dans l’onglet Transitions. Une fois ici, vous pouvez ajouter des transitions à vos vidéos mais avant tout, vous devez les importer dans la librairie de Filmora. De cette manière, sélectionnez Fichier puis cliquez sur Importer un Média, parcourez les dossiers de votre ordinateur et choisissez vos contenus pour travailler dessus.
Désormais, les médias sont dans la librairie de Filmora et vous pouvez les faire glisser dans la timeline du projet.
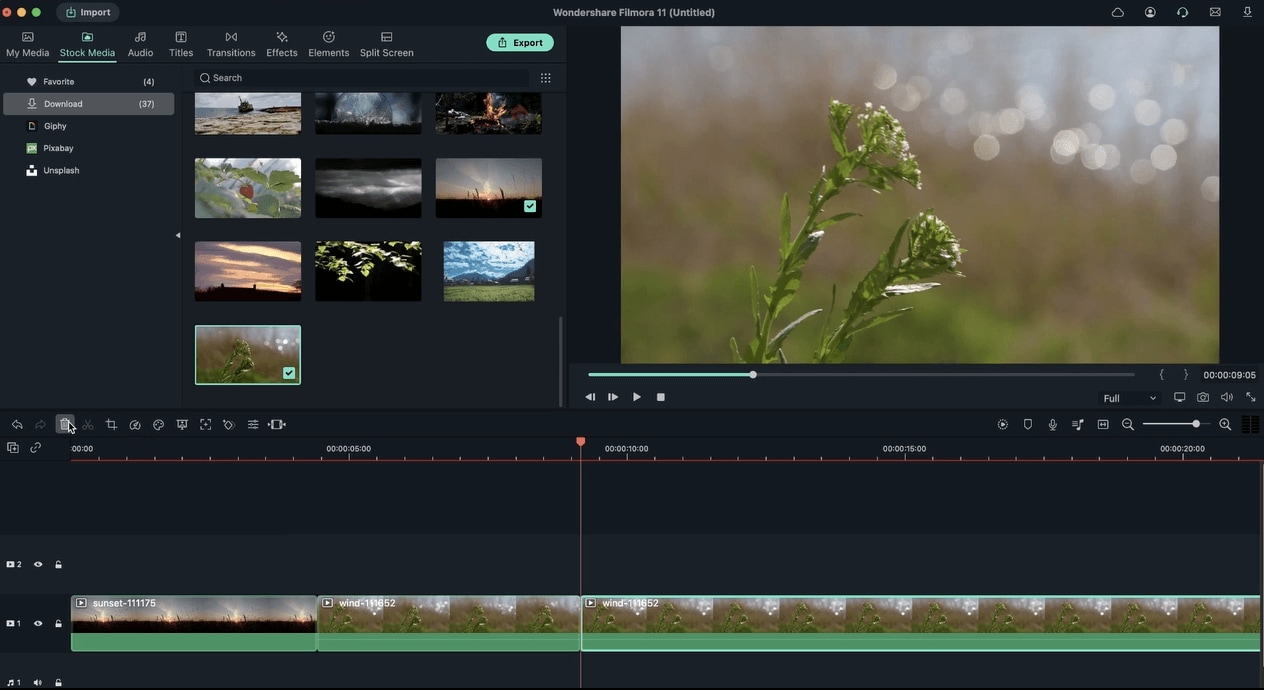 Effets et outils de montage de Filmora
Effets et outils de montage de FilmoraIl existe deux catégories pour les transitions, celles par défaut et celles provenant de Filmstock. Les transitions par défaut peuvent être utilisées gratuitement et il y a de nombreuses sous-catégories comme : Basique, 3D, Flou de Vitesse, Déformer, Gaming, Voyage, Sports et bien d’autres. En parallèle, Filmstock propose des options plus graphiques comme des transitions Motion.
 Les transitions sur Filmora
Les transitions sur FilmoraPour appliquer une transition à votre vidéo, commencez par faire glisser la vidéo sur la timeline, puis rendez-vous dans l’onglet Transitions. Choisissez la transition qui vous plaît parmi toutes celles proposées et faites glisser cette dernière au début ou à la fin de la vidéo précédemment ajoutée à la timeline.
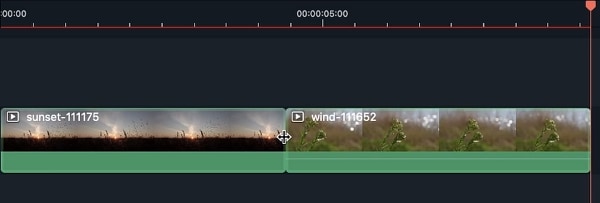 Appliquer des transitions à une vidéo
Appliquer des transitions à une vidéoIl est aussi possible de placer la tête de lecture à l’endroit précis où vous souhaitez ajouter une transition sur votre timeline, puis de faire un clic droit sur la transition afin de sélectionner Appliquer.
Vous pouvez prévisualiser une transition en cliquant à deux reprises dessus, la fenêtre d’aperçu vous permettra de voir à quoi cela ressemblera.
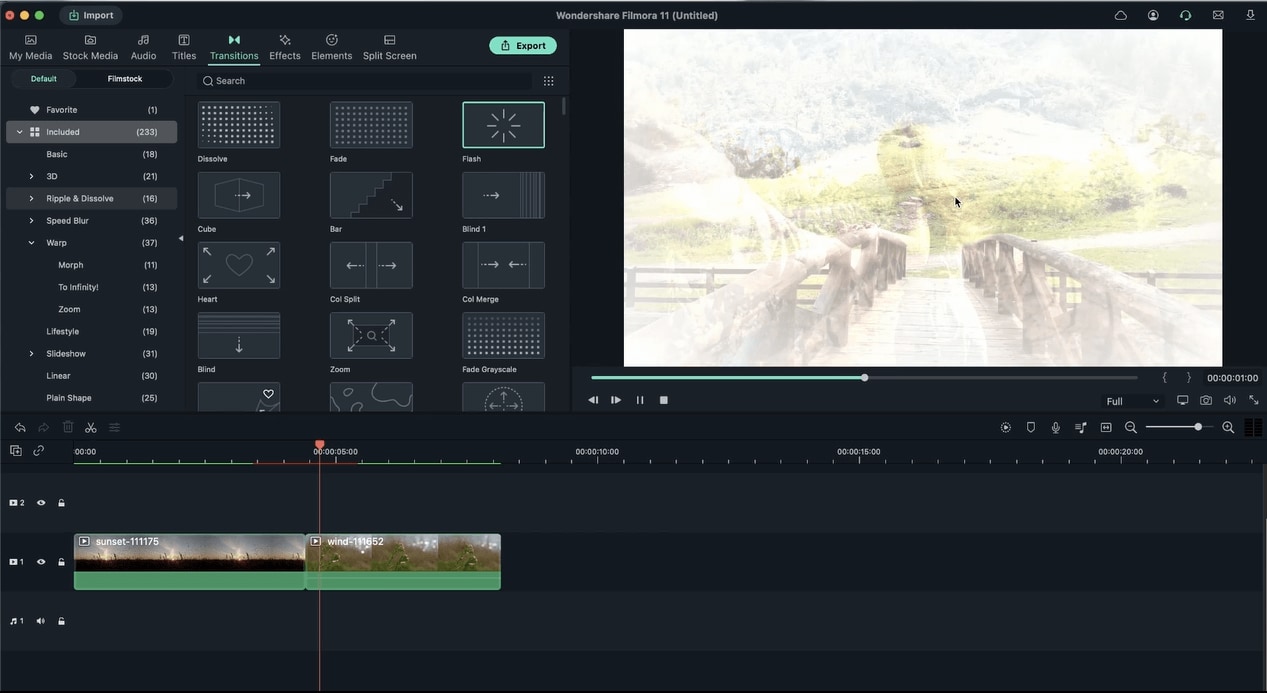 Prévisualiser des transitions
Prévisualiser des transitionsEt si vous souhaitez supprimer une transition qui ne vous plaît pas, sélectionnez-la et cliquez sur l’icône en forme de corbeille. Si vous avez l’habitude d’utiliser le clavier de votre ordinateur, vous pouvez aussi cliquer sur le touche Suppr après l’avoir sélectionné.
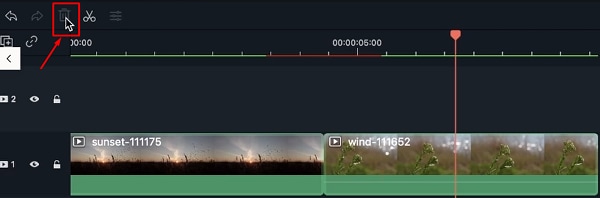 Supprimer des transitions
Supprimer des transitionsVous pouvez modifier la durée d’une transition en cliquant deux fois dessus sur la timeline, vous aurez ainsi l’option pour définir la durée. Faites votre choix et cliquez sur Appliquer à Tous si vous en avez plusieurs.
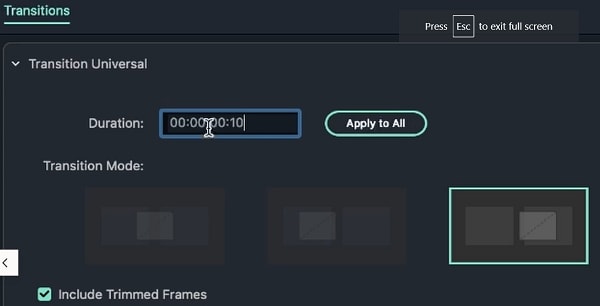 Ajuster la durée des transitions
Ajuster la durée des transitionsVous pouvez aussi sélectionner la transition dans la timeline, saisir l’un des bords et l’allonger ou le raccourcir, il s’agit aussi d’un moyen de changer la durée de la transition. Notez que plus la durée est longue, plus la transition sera lente.
Il est également possible d’appliquer des transitions entre les images. Pour cela, importez deux images dans la librairie de Filmora et faites-les glisser dans la timeline de votre projet.
Ensuite, choisissez votre transition et glissez cette dernière dans la timeline pour appliquer l’effet au projet.
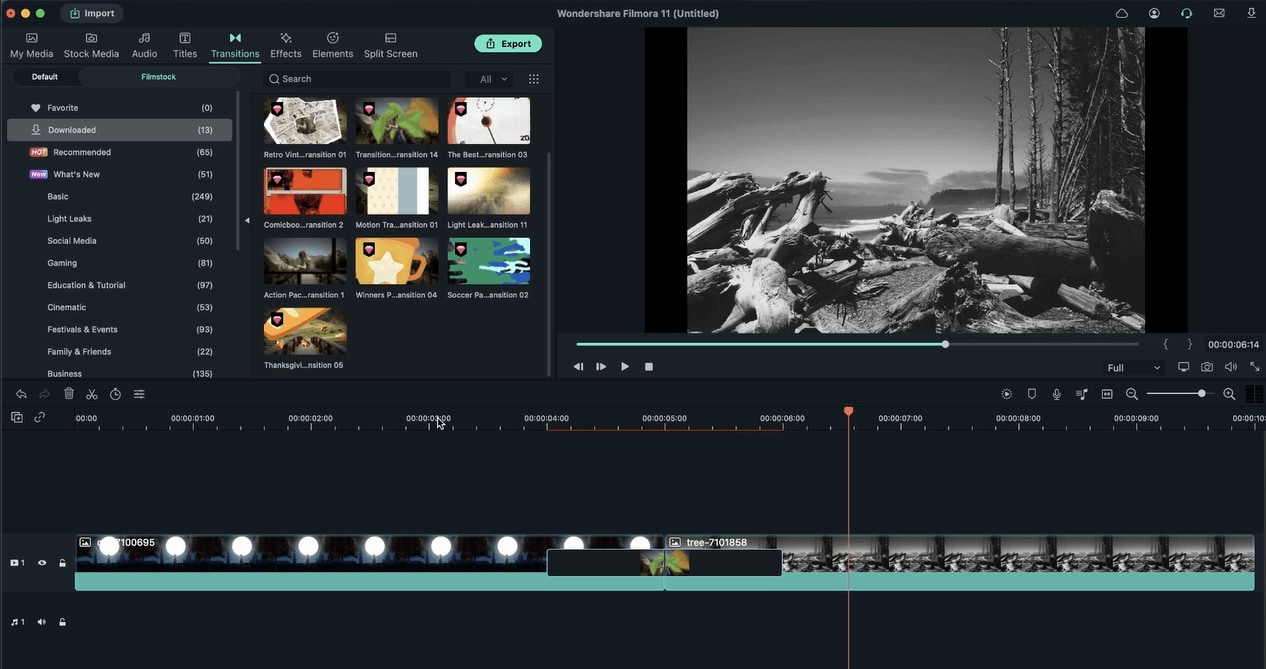 Appliquer des transitions entre des images
Appliquer des transitions entre des imagesSi certaines transitions vous plaisent plus que d’autres, vous pouvez les ajouter à vos Favoris sur Filmora pour les retrouver plus facilement plus tard. Posez votre souris sur la transition et cliquez sur le cœur ou faites un clic-droit et sélectionnez Ajouter aux Favoris.
Pour trouver une transition rapidement, entrez son nom dans la barre de recherche de transitions.
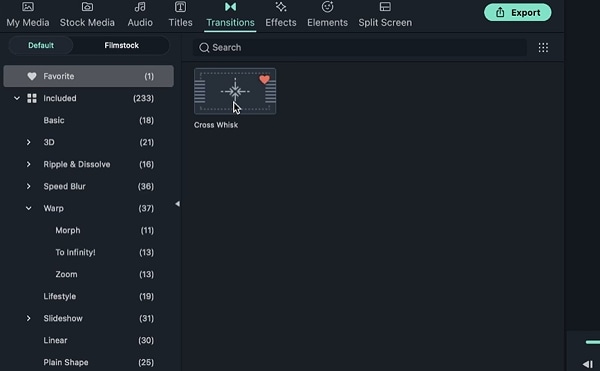 Chercher des transitions
Chercher des transitionsPar ailleurs, la catégorie Filmstock regroupe des options payantes et gratuites. En effet, les transitions payantes ont un symbole en forme de diamant, vous pouvez évidemment télécharger une transition pour l’essayer et voir si celle-ci vous plaît.
Ainsi, si une transition vous plaît, cliquez sur Exporter et sur le bouton Acheter.
