Note : Ce tutoriel vidéo est compatible avec les versions V11, V12 et V13 de Filmora.
Créer avec AI Stylizer
AI stylizer est un excellent outil de WonderShare Filmora. En quelques clics seulement, vous pouvez modifier votre travail de façon spectaculaire. Qu'il s'agisse d'une vidéo originale ou d'une vidéo 3D, vous pouvez utiliser AI stylizer pour faire le travail à votre place. Avant de perdre notre temps, voyons directement comment faire et ce qu'il faut savoir pour utiliser AI stylizer.
Pour créer un AI styler, vous devez d'abord disposer d'un support sur lequel travailler avec AI stylizer. Pour cela, vous devez importer des médias. Vous pouvez importer des médias à partir du bouton d'importation de l'écran principal du AI stylizer, comme le montre la figure ci-dessous.
 Modèles prédéfinis
Modèles prédéfinisUne fois que vous avez réussi à importer un média, vous verrez maintenant un grand nombre de styles sur le côté du stylet. Si vous n'avez pas beaucoup de styles, vous pouvez les télécharger à partir du stock de Filmora en ligne. Il n'y a rien de compliqué à télécharger, vous pouvez les télécharger en cliquant dessus et le téléchargement commencera comme indiqué. Une fois qu'il est terminé, il suffit de cliquer dessus et il sera appliqué comme indiqué ci-dessous.
 Modèles prédéfinis
Modèles prédéfinisVoici donc comment vous pouvez vous procurer un beau style. Vous pouvez maintenant l'importer et le télécharger sur les médias sociaux pour impressionner n'importe qui avec ce style. Vous pouvez également consulter d'autres styles. Ces styles sont très réalistes et ont une variété d'entre eux inclus dans AI stylizer.
Pendant l'utilisation de l'effet, vous pouvez remarquer les effets de lecture. Vous pouvez gérer cette lecture avec les deux options SD et HD. La différence entre les deux est que la HD donne plus de détails, ce qui peut entraîner des retards de lecture, tandis que la SD donne moins de résolution, ce qui évite les retards de lecture. SD est beaucoup plus fluide.
 Modèles prédéfinis
Modèles prédéfinisVous pouvez également utiliser l'option de remplacement de fichier pour passer à un autre fichier vidéo affiché dans la 2. Il suffit de cliquer dessus et de choisir un autre fichier dans la nouvelle fenêtre.
Quand vous lirez votre vidéo en HD après lui avoir appliqué un style. Vous verrez que la lecture de la vidéo HD est lente, mais vous voulez en préserver la qualité. Pour cela, vous devrez exporter depuis AI stylizer, puis l'importer dans Filmora et en faire un proxy pour une lecture et un traitement plus fluides. Le fichier aura tous ses effets appliqués dans le stylet.
Tout ce que vous avez à faire est de cliquer sur le bouton d'exportation et de choisir la destination où vous voulez que votre vidéo soit enregistrée. L'exportation en HD prendra un certain temps en raison de la qualité des détails.
 Faire glisser le modèle vers la TimeLine
Faire glisser le modèle vers la TimeLineAprès l'avoir exporté, vous verrez un message de félicitations signifiant qu'il a été exporté avec succès. Maintenant, allez à nouveau dans Filmora et lancez un nouveau projet et cliquez sur importer et obtenez à nouveau l'exportation comme indiqué. Once you import it again you will see a message popup asking for it to make proxy because of huge size. Cliquez sur ok et il sera transformé en proxy.
 Faire glisser le modèle vers la TimeLine
Faire glisser le modèle vers la TimeLineAjoutez maintenant la vidéo à la timeline et vous verrez que la vidéo doit être créée. Si vous avez déjà activé le rendu automatique, Filmora le fera automatiquement, mais si ce n'est pas le cas, vous devez utiliser le bouton de rendu comme indiqué ci-dessous.
 Faire glisser le modèle vers la TimeLine
Faire glisser le modèle vers la TimeLineAprès le rendu, la ligne rouge sera verte. Vous pouvez lire la vidéo en conservant sa qualité originale. Si vous voulez plus d'effets sur cette vidéo, vous pouvez le faire aussi comme indiqué dans la figure ci-dessous.
 Faire glisser le modèle vers la TimeLine
Faire glisser le modèle vers la TimeLineAprès l'avoir importé dans Filmora, vous pouvez maintenant appliquer n'importe quel effet sans aucun problème. Une fois que vous avez terminé, vous pouvez l'importer et en profiter.
Maintenant, si pour une raison quelconque, vous voulez que le style soit appliqué dans l'analyseur mais que vous voulez réduire son effet dans une certaine mesure. Vous pouvez le faire dans l'application principale de Filmora. Pour ce faire, importez d'abord une nouvelle vidéo dans AI stylizer. Vous savez déjà comment faire. Ensuite, appliquez un effet, choisissez HD et exportez-le comme indiqué.
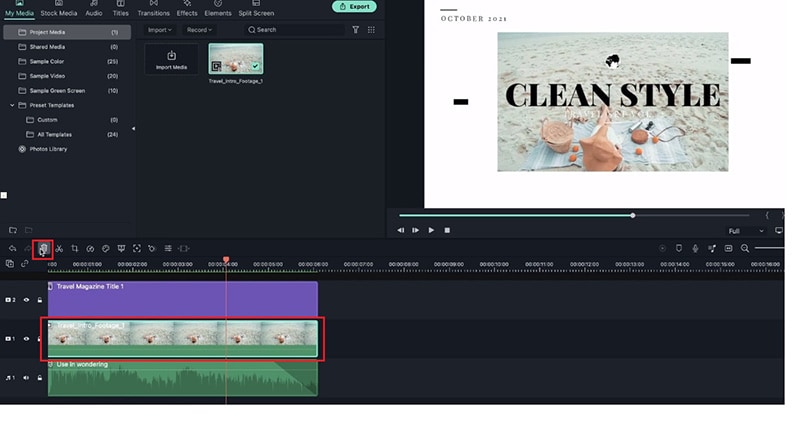 modifier un modèle
modifier un modèleEnsuite, ouvrez le nouveau projet dans Filmora et importez cette même vidéo. Une fois que vous avez fait cela, il est temps de le rendre et d'en faire un proxy comme indiqué précédemment. Ajoutez-le ensuite à la timeline. Une fois que vous l'avez ajouté à la timeline. Maintenant, importez sa vidéo originale et ajoutez-la à la ligne de temps également l'une au-dessus de l'autre comme indiqué.
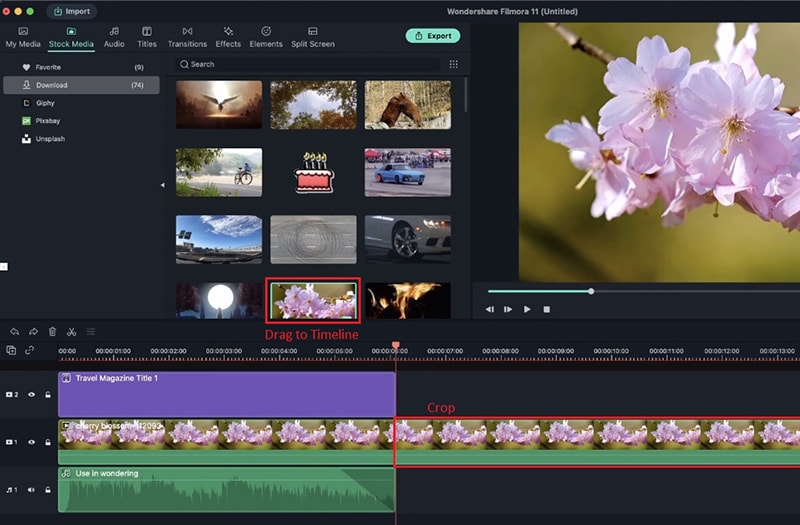 recadrer la partie supplémentaire
recadrer la partie supplémentaireUne fois que vous avez fait cela, vous pouvez maintenant double-cliquer sur la vidéo qui a cet effet. Une fois que vous aurez fait cela, les paramètres de composition apparaîtront. Contrôlez l'effet en réduisant la composition et vous verrez que les changements donnent des résultats. Vous pouvez réduire à 50 % pour de meilleurs résultats.
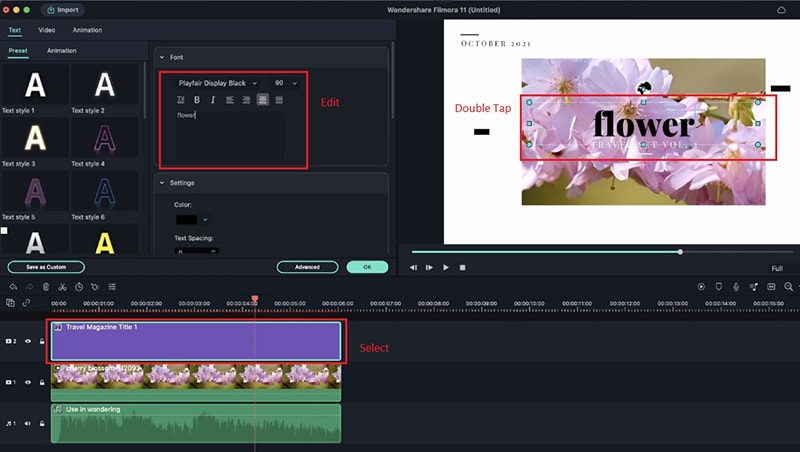 Ajouter du texte
Ajouter du texteVous pouvez maintenant appliquer n'importe quel effet similaire à cet effet. Disons qu'il s'agit d'une vidéo divisée. Vous pouvez le faire en allant dans l'écran divisé et en choisissant l'écran divisé de votre choix. Après avoir choisi, faites glisser les deux vidéos sur l'écran partagé pour afficher les effets avant et après.
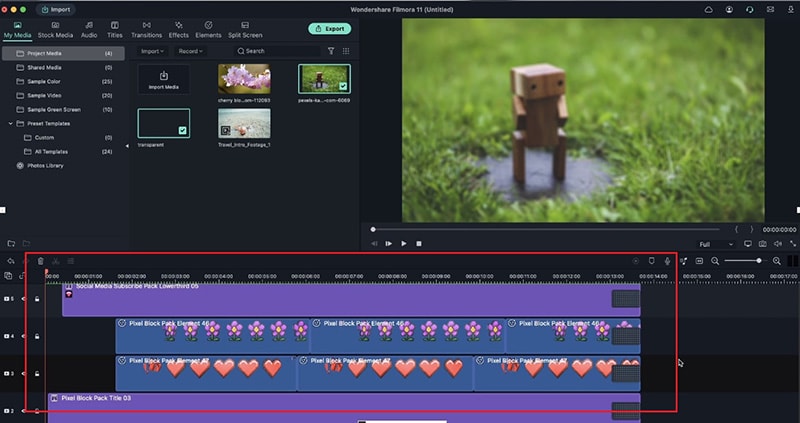 Ajouter des graphismes
Ajouter des graphismesPour d'autres paramètres, vous pouvez vous rendre dans l'onglet avancé et vérifier s'il existe d'autres paramètres. Vous pouvez ajuster la zone visible de la vidéo grâce aux paramètres x-y de la fenêtre avancée. Une fois que vous êtes satisfait, cliquez sur ok comme indiqué.
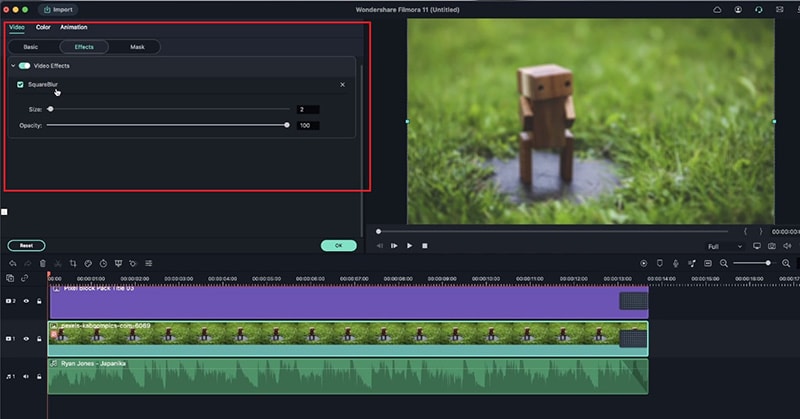 application d'effets
application d'effetsAprès avoir cliqué sur ok, vous pouvez lire votre vidéo maintenant et elle ressemblera à un effet de style avant et après comme indiqué ci-dessous.
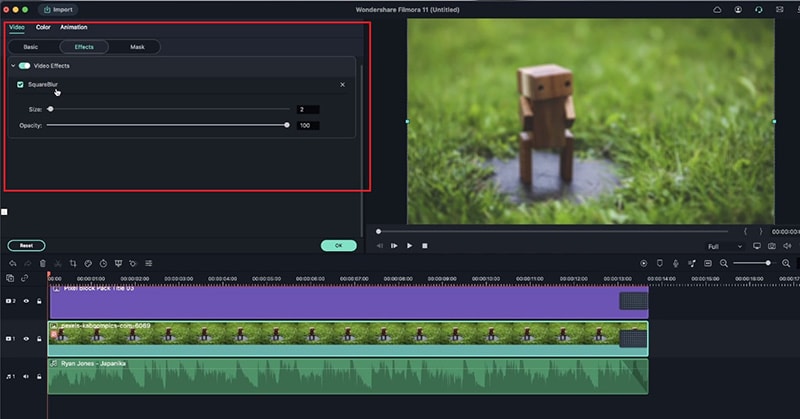 application d'effets
application d'effetsVous pouvez également le faire pour trois vidéos. Il vous suffit de sélectionner trois fenêtres d'écran partagé dans le menu d'écran partagé. Et ajoutez trois vidéos au lieu de deux et paramétrez dans les paramètres avancés. Cliquez sur ok et vous êtes prêt.
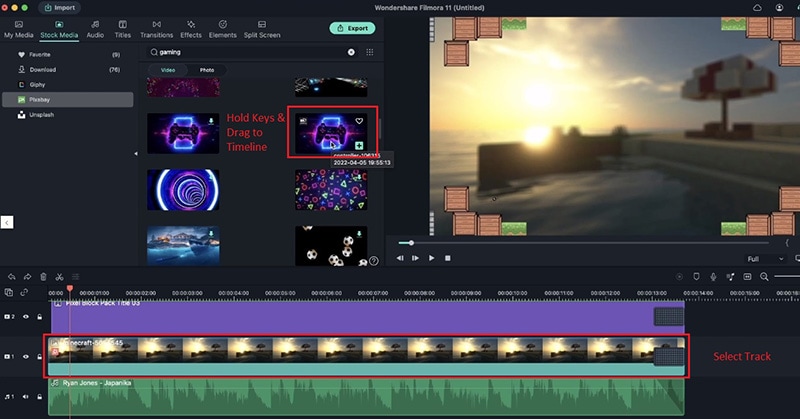 remplacer l'arrière-plan
remplacer l'arrière-plan