Montage audio dans Filmora
Les stations audionumériques (appelés DAW en anglais pour Digital Audio Workstation) sont conçues pour vous aider à produire un son propre et de qualité professionnelle. Les meilleurs logiciels de montage audio, tels qu'Adobe Audition ou Pro Tools, fournissent des outils puissants pour produire plus rapidement des résultats de haute qualité. Parce qu'avoir le bon son est vital. N'est-il pas vrai que tout le monde est câblé pour sentir quand quelque chose ne va pas ?
Les interfaces complexes du logiciel d'édition audio peuvent être intimidantes pour certains débutants au début. Cependant, avec de bons tutoriels, l'apprentissage peut-être bien plus rapide. Les outils du montage et mixage audio apporteront un réel intérêt à vos vidéos.
Wondshare Filmora est la solution à tous vos problèmes de montage audio. Vous pouvez apprendre à monter et mixer l'audio d'une vidéo ou de tout autre fichier avec Filmora à l'aide de ce tutoriel. Plongeons-nous dans les étapes du montage audio avec Filmora.
Monter et mixer l'audio :
Nous pouvons monter des audios et utiliser les propriétés disponibles pour modifier leur son.
Allez dans l'onglet Audio et sélectionnez la musique de votre choix.
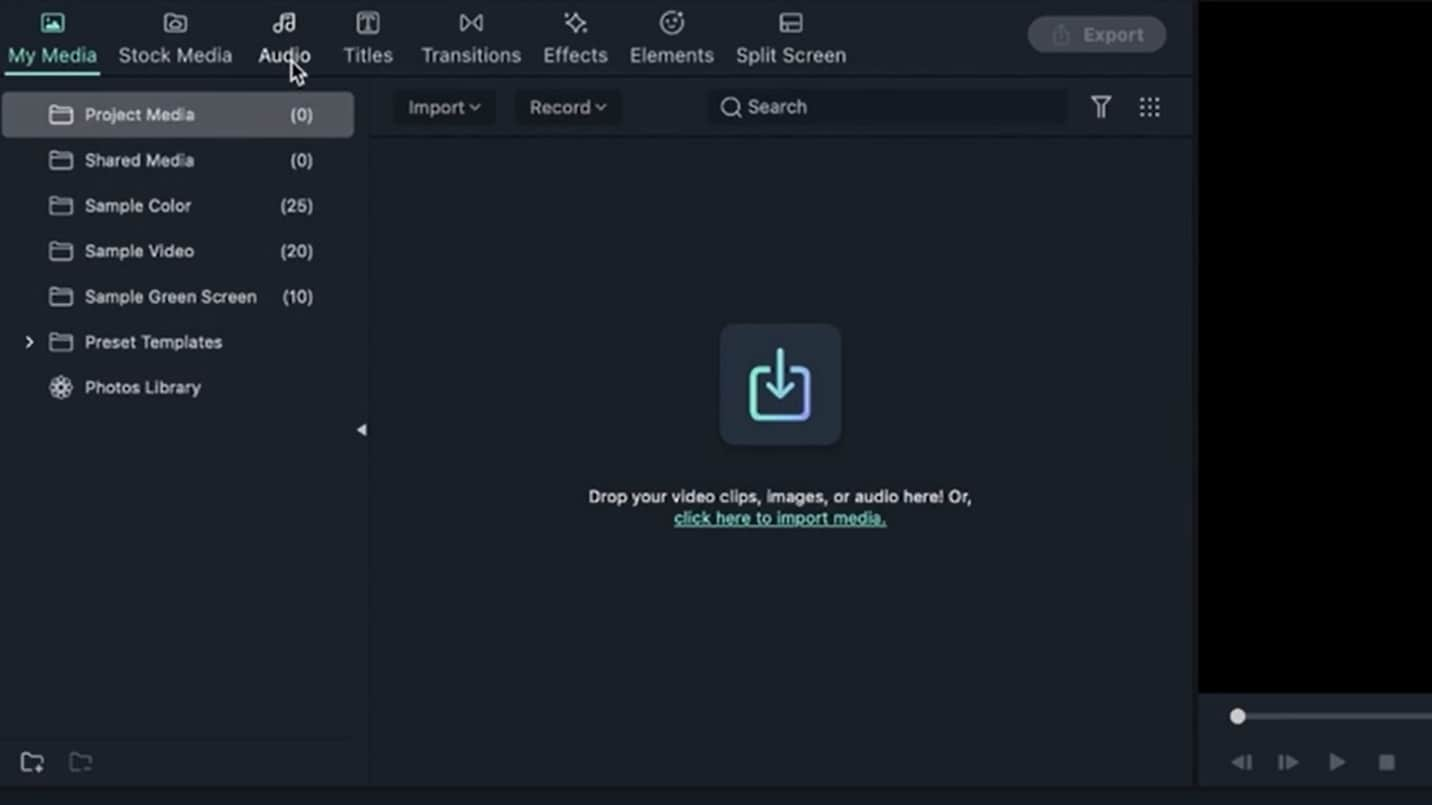 Importer le fichier audio
Importer le fichier audioFaites glisser le fichier audio dans la timeline par la simple fonction de glisser-déposer.
 Utiliser la fonction glisser-déposer
Utiliser la fonction glisser-déposerVous pouvez accéder au panneau Modifier en cliquant sur l'icône ci-dessous.
 Ouvrir le panneau de modification
Ouvrir le panneau de modificationUne boîte de dialogue apparaîtra avec diverses options.
 Une boîte de dialogue avec des options d'édition audio
Une boîte de dialogue avec des options d'édition audioVous verrez différentes couleurs sur l'audiomètre lors de la lecture de l'audio. Par exemple, si la barre passe du vert au rouge, cela indique que la musique est beaucoup trop forte. Alors, essayez de garder les niveaux audio dans la zone verte.
 Utilisez les curseurs pour le montage audio
Utilisez les curseurs pour le montage audioEn utilisant le curseur ou en entrant la valeur de la boîte de réception, vous pouvez régler le volume de la musique. Les chiffres indiquent l'intensité du son et sont mesurés en décibels.
 Changer les décibels audio pour modifier le volume
Changer les décibels audio pour modifier le volumeVous pouvez augmenter le décibel de votre audio dans le cas d'une voix off et d'une personne parlant avec un ton peu profond. Mais dans le cas de la musique, augmenter le volume peut faire mal aux oreilles.
L et R (Left : Gauche, Right : Droite) indiquent la balance audio de sortie. Avec cela, vous pouvez créer l'effet d'un son provenant d'un seul côté.
 Utilisez la balance audio pour créer des effets sonores
Utilisez la balance audio pour créer des effets sonoresLe fondu commence dès le début de votre musique. Ensuite, vous pouvez soit utiliser le curseur, soit saisir la valeur souhaitée.
 Utilisez le curseur ou entrez la valeur souhaitée
Utilisez le curseur ou entrez la valeur souhaitéeDans la timeline, un petit triangle gris apparaîtra sur le côté pour indiquer le fondu audio. Le volume est faible au début puis il monte lentement jusqu'à la valeur indiquée dans la case Décibel sous l'audiomètre sur le côté gauche.
 Case Décibel sur le côté gauche
Case Décibel sur le côté gaucheMais vous pouvez régler le volume selon votre choix.
De même, une fonction de fondu peut être ajoutée à la fin de la musique.
 Utiliser la fonction de fondu
Utiliser la fonction de fonduSi vous utilisez le curseur dans la fenêtre Audio, vous pouvez créer un fondu d'entrée ou de sortie pendant 5 secondes. Vous pouvez également attraper les points blancs sur la timeline au début de chaque fondu.
 Fondu d'entrée et de sortie
Fondu d'entrée et de sortieElle détermine la hauteur ou la gravité des notes dans le son.
Vous pouvez utiliser le curseur ou entrer la valeur de votre choix. Vous pouvez rendre le son plus net en augmentant sa valeur. Pour un son étouffé, vous pouvez opter pour une valeur négative.
 Hauteur de ton audio
Hauteur de ton audioLe débruitage audio ne s'applique pas à la musique mais aux séquences brutes telles que l'audio d'un fichier vidéo ou une voix off. Mais vous pouvez suivre les méthodes ci-dessous pour supprimer les bruits de fond indésirables de votre audio enregistré.
Double-cliquez sur un clip audio dans la timeline pour ouvrir la fenêtre de réglage audio.
Cochez la case Supprimer le bruit de fond.
Dans le menu dérulant juste en-dessous, déplacez le curseur jusqu'au niveau de réduction de bruit souhaité (Faible, Milieu ou Fort).
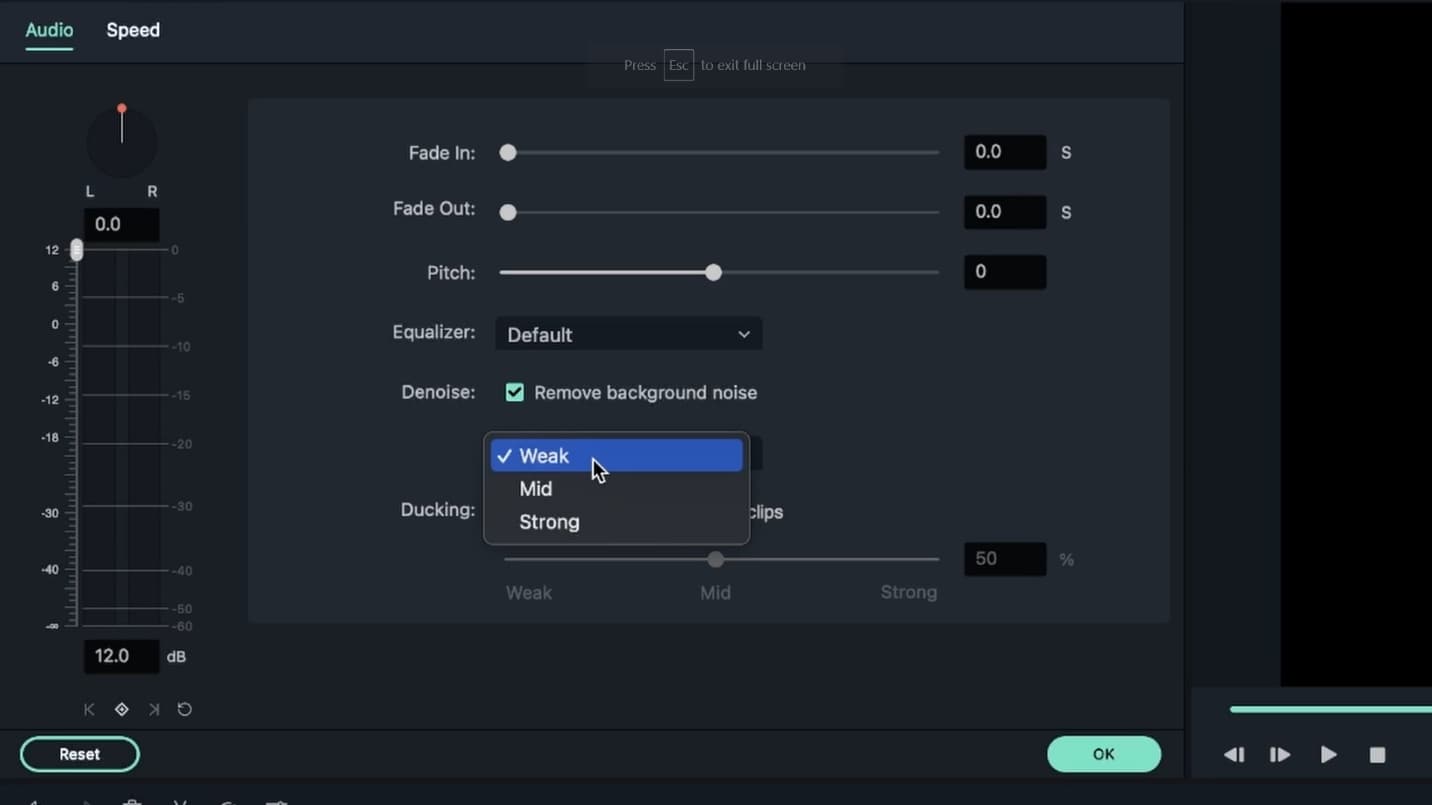 Supprimer le bruit de fond audio
Supprimer le bruit de fond audioPlus vous supprimez les bruits de fond, plus cela peut déformer votre voix. Expérimentez et voyez celui qui vous convient le mieux.
Pour supprimer le bruit de fond d'un clip vidéo, ouvrez le panneau de réglage vidéo en double-cliquant sur le clip vidéo dans la timeline. Ensuite, allez dans l'onglet Audio et continuez les procédures ci-dessus.
 Récupérer le panneau de réduction du bruit
Récupérer le panneau de réduction du bruitLe bruit du vent, les ventilateurs d'ordinateur et d'autres sons constants font partie des bruits que le programme de suppression du bruit peut supprimer.
Changer la vitesse de votre audio revient à changer le rythme de votre vidéo :
Cliquez avec le bouton droit sur le fichier audio et choisissez Vitesse et durée dans le menu.
Ou cliquez sur l'icône Vitesse dans la barre d'outils après avoir sélectionné le clip audio dans la chronologie.
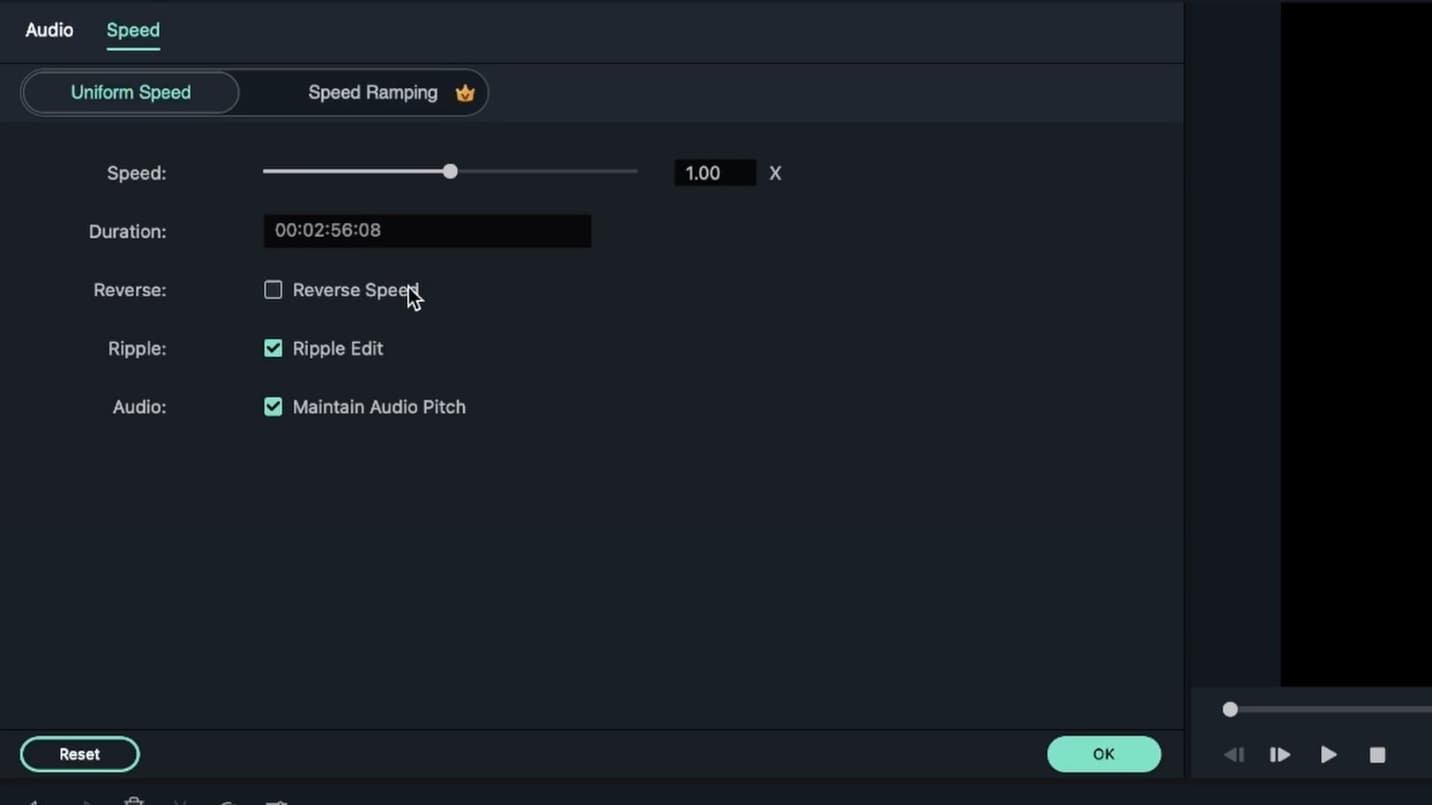 Ajuster la vitesse du son
Ajuster la vitesse du sonAprès avoir modifié la piste audio, cliquez sur Exporter pour enregistrer vos modifications. Vous pouvez enregistrer le nouveau film dans différents formats ou le télécharger directement sur YouTube ou Vimeo. Bien sûr, vous pouvez également exporter le film au format mp3. De plus, l'onglet DVD permet de graver une production DVD.
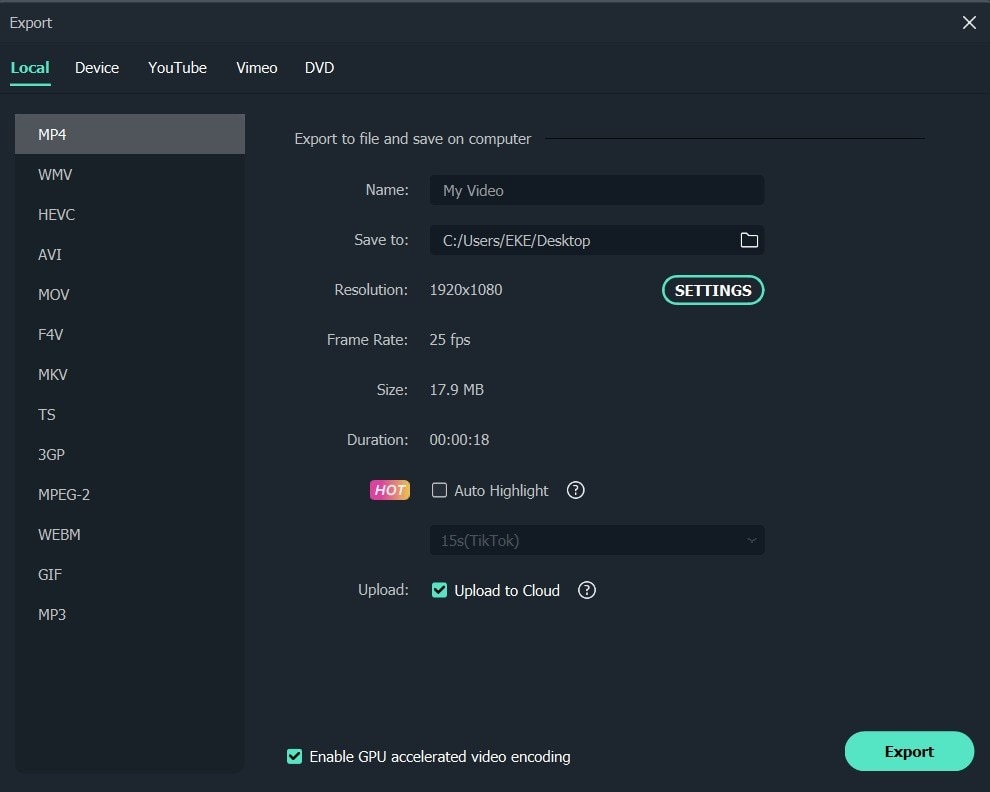 Enregistrez le fichier audio modifié
Enregistrez le fichier audio modifiéUtilisez Wondshare Filmora pour donner à votre bande son une touche vraiment professionnelle. Cependant, les outils précédents ne sont pas réservés aux professionnels, les novices peuvent également les utiliser grâce à ce tutoriel.
