Transformer une vidéo : Faire pivoter, retourner, mettre à l'échelle, positionner
Filmora est un logiciel de montage vidéo qui offre de nombreuses fonctionnalités à ses utilisateurs pour créer des vidéos uniques. Parmi ces nombreuses fonctionnalités, vous avez la possibilité de transformer les vidéos de différentes manières et dans cet article, nous vous proposons de découvrir quelques-unes des meilleures façons d’utiliser cela.
En effet, la transformation des vidéos est l'une des fonctionnalités les plus intéressantes de Filmora. Vous pouvez faire pivoter, retourner, changer l’échelle et positionner une vidéo grâce à cette fonctionnalité. Vous pouvez aussi l’utiliser pour d’autres raisons comme faire pivoter un objet sur une image, retourner une image horizontalement ou verticalement et si vous souhaitez créer un effet miroir, alors la transformation est une chose que vous devez connaître. Quoi qu’il en soit, Filmora vous permet de faire tout cela et bien plus en toute simplicité.
Sans plus tarder, commençons dès maintenant notre tutoriel sur la transformation des vidéos avec Filmora.
Tout d’abord, nous allons commencer par importer nos vidéos. De cette manière, vous pouvez importer des vidéos depuis l’espace de stockage de votre ordinateur ou alors, en piochant certaines sur Pixabay directement depuis Filmora.
Sur Pixabay, vous avez de nombreuses vidéos disponibles, cliquez sur celle qui vous intéresse et sur le bouton de téléchargement puis sur l’icône + afin de l’ajouter à votre projet et assurez-vous que la qualité soit la même que celle du projet.
 Cliquer sur Ajouter pour ajouter une vidéo
Cliquer sur Ajouter pour ajouter une vidéoDésormais, cliquez deux fois sur la vidéo pour accéder aux propriétés de celle-ci et dans l’onglet Vidéo, vous pouvez constater que de nombreuses options sont disponibles, certaines cases sont cochées et d’autres non.
Dans cette optique, dans l’onglet Transformer qui est activé ou désactivé selon vos besoins, vous avez plusieurs réglages qu’il est possible de personnaliser, il s’agit donc de l’effet de transformation de la vidéo. Si vous n’êtes pas satisfait du résultat, vous avez simplement à désactiver l’onglet pour retirer les modifications effectuées.
 Option Transformer avec plusieurs possibilités
Option Transformer avec plusieurs possibilitésCependant, pour comprendre cet onglet, vous avez déjà la première option qui vous permet de faire pivoter la vidéo jusqu’à 360 degrés. Initialement, la vidéo est à 0 degré par défaut, vous pouvez donc changer cela à l’aide du curseur sur Filmora.
Si vous connaissez exactement le degré que vous souhaitez, vous pouvez le saisir manuellement en cliquant sur le chiffre se trouvant sur la droite du curseur.
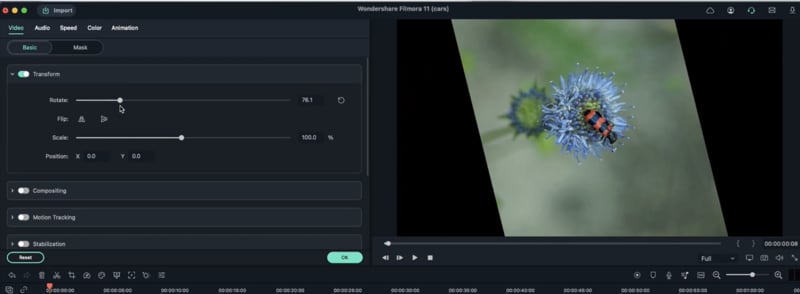 Faire pivoter jusqu'à 360 dégrés
Faire pivoter jusqu'à 360 dégrésLa prochaine option, en dessous celle pour faire pivoter un média, est Retourner. Cette option permet de retourner votre vidéo de manière horizontale ou verticale.
 Préréglages retournement horizontal ou vertical
Préréglages retournement horizontal ou verticalLa première option dans Retourner vous permet donc de retourner la vidéo verticalement, vous aurez donc un effet de miroir sur votre vidéo.
La deuxième option est similaire à la précédente sauf que dans ce cas, le retournement sera effectué de manière horizontale, la vidéo se place donc à l’envers.
 Retournement horizontal d'une image
Retournement horizontal d'une image Retournement horizontal d'une image
Retournement horizontal d'une imagePar ailleurs, troisième possibilité de cet onglet, c’est la mise à l’échelle. Cette option vous permet d’agrandir ou de réduire l’image selon vos préférences. Vous pouvez donc modifier manuellement ces données.
 Mise à l'échelle d'une vidéo
Mise à l'échelle d'une vidéoPar défaut, l’échelle sera toujours de 100% sur Filmora.
Tout comme le retournement, un curseur est disponible pour réduire l’échelle en dessous les 100% mais attention, cela créera un cadre noir en dehors de la vidéo. À l’inverse, en déplaçant le curseur vers la droit, vous constaterez un zoom avant sur la vidéo.
Un autre outil très pertinent dans la cadre de la transformation de la vidéo est la Position. Cet outil se compose de deux éléments, à savoir le positionnement sur l’axe X et celui sur l’axe Y. De base, cet outil consiste à déplacer la position de la vidéo vers le haut ou le bas par rapport à l’axe Y, et vers la gauche ou la droite par rapport à l’axe X. Cet outil est très efficace pour mettre en valeur un côté de l’image, ou alors pour cacher une extrémité du média, et cela est pareil pour le haut ou le bas.
 Préréglage de la position de la vidéo
Préréglage de la position de la vidéoDe cette manière, comme évoqué précédemment, vous aurez les deux options à régler, donc les axes X et Y.
Si vous cherchez à déplacer le cadre vidéo de gauche à droite, il vous suffit d’entrer l’information sur l’option X et de déplacer le curseur vers la droite, et inversement.
En parallèle, si nous cherchons à déplacer le cadre vers le haut, nous pouvons cliquer sur l’option Y puis déplacer le curseur du bas vers le haut. Ainsi, le cadre dans la vidéo se déplacera du bas vers le haut, comme indiqué à Filmora à l’instant.
*Note importante*
Il est important de noter qu’utiliser ces outils de transformation nécessitent d’avoir des vidéos de bonne qualité. Si les vidéos ont une faible qualité, vous allez perdre la qualité globale du contenu en raison des zooms et des mises en évidence de certains détails.
