Une grande bibliothèque d'effets
En optant pour le logiciel de montage vidéo Filmora pour créer vos contenus et mettre en œuvre votre créativité, vous aurez un accès gratuit à une importante bibliothèque d’effets mais aussi à de nombreux visuels et autres outils pour produire une vidéo professionnelle.
Vous pouvez les utiliser pour apporter une touche supplémentaire à vos différents contenus.
Éléments spéciaux de Filmora 11
Vous pouvez découvrir plusieurs éléments uniques de Filmora 11 dans ce tutoriel.
Même si vous êtes un débutant dans l’univers, vous serez à l’aise avec l’utilisation du logiciel pour réaliser votre montage vidéo. De plus, même en tant qu’expert dans l’édition de contenus, les modèles et outils prédéfinis de Filmora 11 seront toujours un plus pour affiner vos créations.
L’énorme bibliothèque d’effets de Filmora s’enrichit davantage avec la nouvelle version du logiciel qui devient Filmora 11.
 Effets et outils de montage de Filmora
Effets et outils de montage de Filmora- Vous pouvez l'utiliser pour enrichir vos vidéos avec des effets classiques tels que :
- Effets sonores
- Etalonnage des couleurs
- Montage de clips
- Détourage
La nouvelle version vous permet de travailler de manière fluide et sans coupure, vous n’aurez aucune panne et aucun plantage du logiciel lorsque vous l'utilisez, contrairement à d’autres logiciels et des versions antérieures de Filmora.
Guide de démarrage rapide de Filmora 11
Désormais, vous connaissez plusieurs caractéristiques essentielles et surtout, comment Filmora 11 peut vous accompagner dans vos contenus. Maintenant, plongeons dans le processus pour utiliser cet outil :
Rendez-vous sur le site officiel de Wondershare pour télécharger gratuitement le logiciel sur votre PC sous Windows ou MacOS et lancez-le.
Pour commencer un nouveau projet, vous pouvez cliquer sur l'option Nouveau projet dans l'interface principale, ou comme autre possibilité, naviguer dans la Barre de menu en haut et cliquer sur l'onglet Fichier puis sélectionner l'option Nouveau projet parmi les choix disponibles.
Pour ouvrir un projet déjà enregistré, vous pouvez cliquer sur l'option Ouvrir le projet existant dans l'interface d'accueil du logiciel ou sélectionner l'une des options Ouvrir un projet ou Ouvrir un projet récent dans l'onglet Fichier parmi les options disponibles.
 Create a New Project
Create a New ProjectCliquez sur + pour parcourir et importer des médias enregistrés sur votre ordinateur.
Utilisez la méthode glisser et déposer pour ajouter directement des médias à la bibliothèque du logiciel.
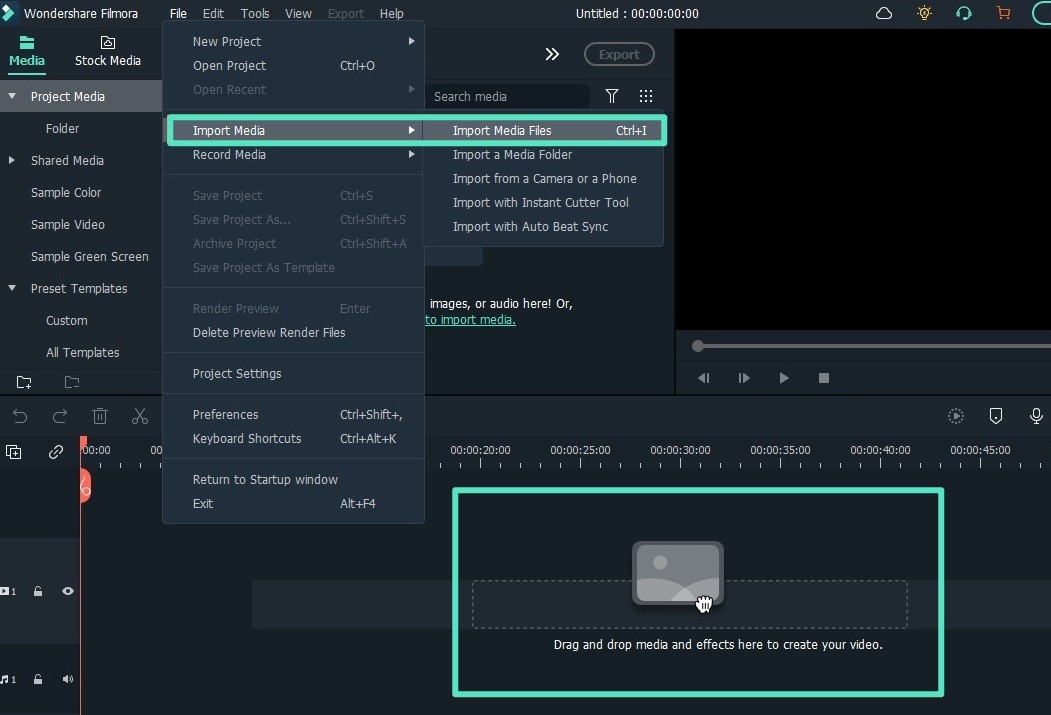 Importer un média
Importer un médiaCommencez par sélectionner et glisser la vidéo de votre choix vers le logiciel. Une fois la vidéo ajoutée, faites un clic droit sur l’icône de la vidéo pour ouvrir la liste des options d’édition comme : remplacer, ajouter, insérer, ajouter à une nouvelle piste, etc.
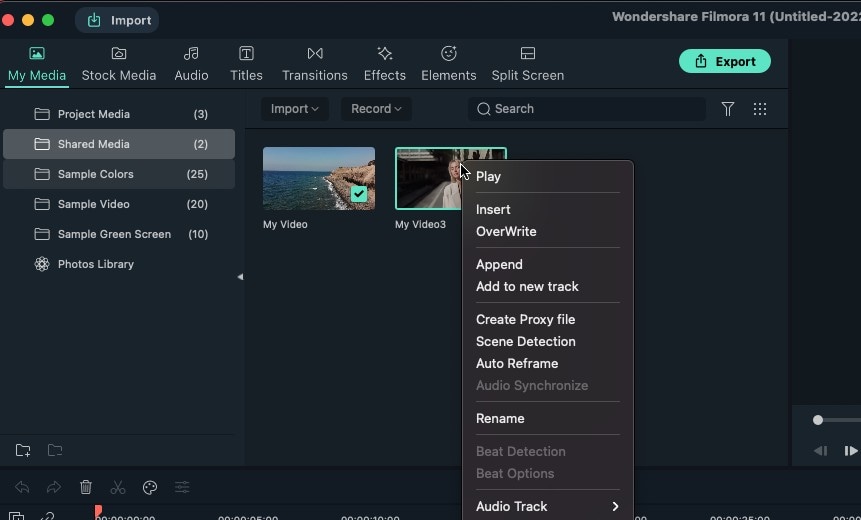 Personnaliser et organiser les médias
Personnaliser et organiser les médiasPour ajouter un titre, rendez-vous dans Titres dans la barre d’outils et vous pourrez accéder à une bibliothèque de modèles de titres prédéfinis.
 Titres et effets
Titres et effetsChoisissez un fichier dans lequel le contenu sera présent et lancez l’exportation.
Dans les paramètres d’exportation, vous pouvez choisir YouTube pour exporter votre vidéo directement sur la plateforme.
Pour graver votre vidéo sur un DVD, choisissez l’onglet DVD parmi les options disponibles et entrez les paramètres vidéo que vous souhaitez, comme le type de disque, etc.
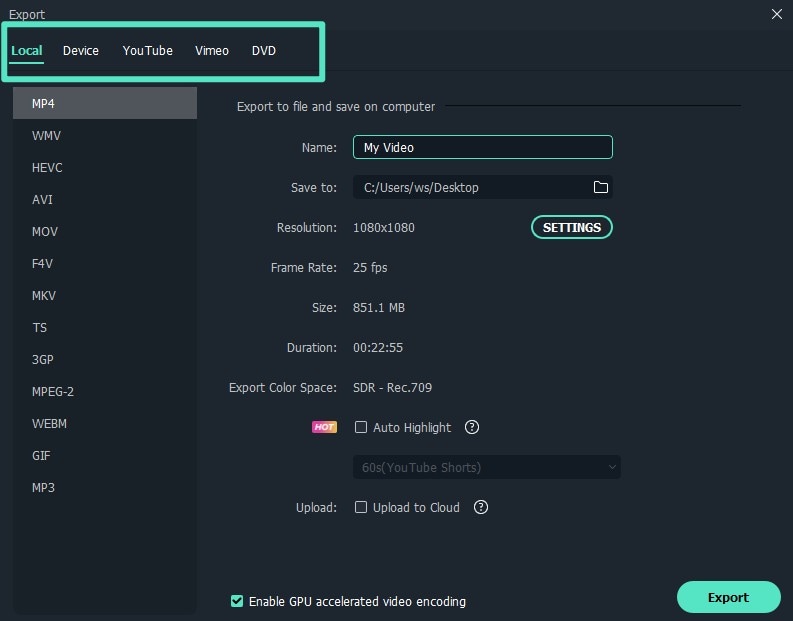 Exporter et partager
Exporter et partagerSi vous utilisez la version d’essai du logiciel, vos contenus auront un filigrane lors du rendu final, notamment des vidéos.
Pour supprimer le filigrane, vous devez souscrire à la version payante de Filmora 11. De nombreuses offres sont disponibles, vous pouvez vous abonner pendant un an ou encore opter pour une version à vie.
Néanmoins, vous pouvez toujours exporter vos vidéos avec le filigrane si vous ne souhaitez pas souscrire à la version payante du logiciel.
 Supprimer le filigrane
Supprimer le filigrane