Le montage vidéo est un monde de créativité sans limite, plus vous y plongez, et mieux vous vous portez. Il est facile de créer une courte intro ou vidéo, en combinant différents éléments et propriétés. Par exemple, nous voulons grouper quelques clips sur la timeline en un seul endroit de la vidéo. Pour ce faire, nous devons grouper les clips pour nous en servir plus tard selon nos besoins.
Dans ce guide, vous allez apprendre à grouper, dégrouper et couper un groupe sur votre Timeline.
Comment grouper des clips avec Filmora
Grouper une section particulière sur la Timeline est tout un art, mais il faudrait beaucoup de clics si vous n'utilisez pas la méthode adéquate. L'art de grouper quelques clips en une seule séquence est un jeu d'enfant grâce à Filmora. Avec ce guide, vous apprendrez à le faire en un ou deux clics seulement.
Faites glisser votre souris et sélectionnez les clips que vous désirez déplacer sur la Timeline. Cette méthode vous fera gagner du temps.
- 1. Faites glisser votre souris et sélectionnez les clips que vous désirez déplacer sur la Timeline. Cette méthode vous fera gagner du temps.
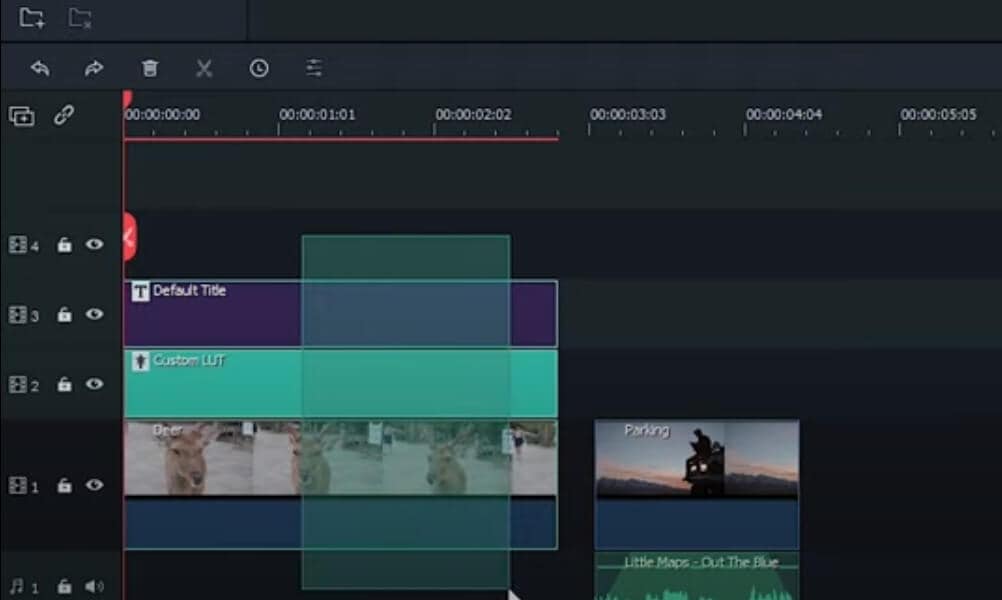
- 2. Vous pouvez maintenant, en un seul clic, déplacer facilement vos clips vers n'importe quel endroit de la Timeline.

- 3.si vous voulez qu'ils fassent partie d'un groupe, vous devez faire glisser le curseur sur le groupe de clips, faire un clic droit sur la timeline et sélectionner Group parmi les options.

- 4. De cette façon, vous pourrez grouper et faire glisser plusieurs clips vers n'importe quel endroit de la Timeline.
Comment dégrouper des clips avec Filmora
Pour dégrouper des clips, vous devez faire un clic droit sur le groupe et sélectionner Dégrouper.
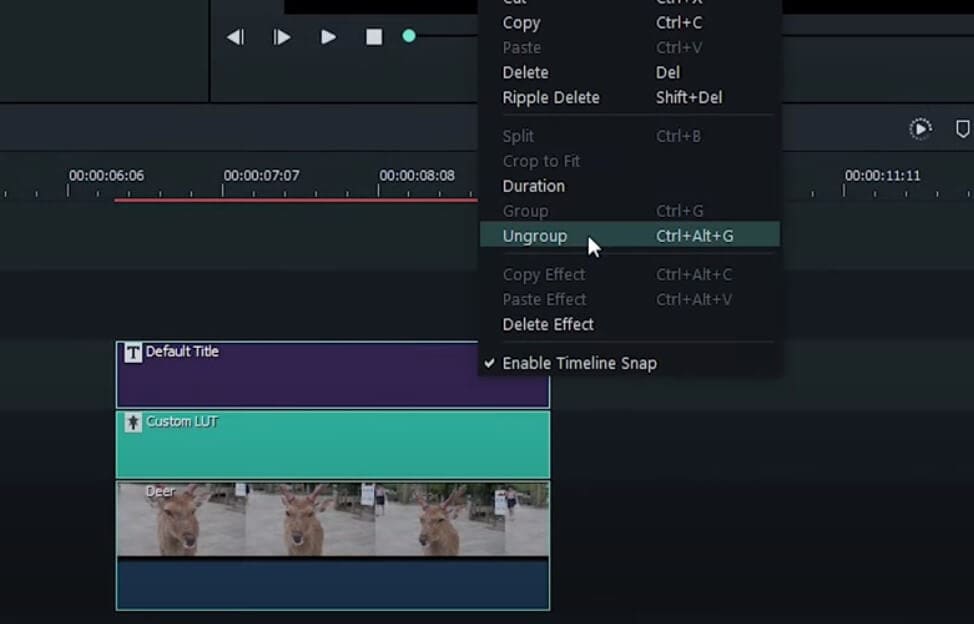
Vos clips sont maintenant dégroupés et vous pouvez les faire glisser un par un vers n'importe quelle section du tableau de bord.

Couper un groupe.
Dans cette partie, vous apprendrez à couper un groupe par un simple clic.
- 1. Cliquez sur l'icône des ciseaux comme indiqué dans l'image et elle mettra en surbrillance le groupe à découper.
![]()
- 2. Une fenêtre s'ouvre et l'on vous demande alors si vous souhaitez dégrouper ou couper le groupe.
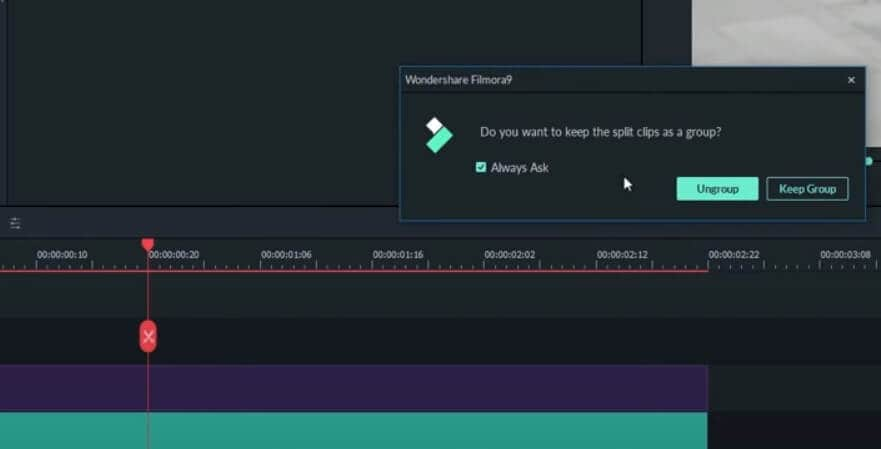
- 3. Vous pouvez cocher ou décocher la case si vous souhaitez voir cette suggestion à l'avenir.
- 4. Il y a deux choix dans cette section. Si vous sélectionnez Dégrouper dans les options, vos clips seront dissociés. Dégrouper des clips pendant le découpage n'est pas une bonne pratique.

- 5. Vous devez toujours sélectionner l'option Conserver le groupe afin que vos clips restent ensemble même après une coupe.
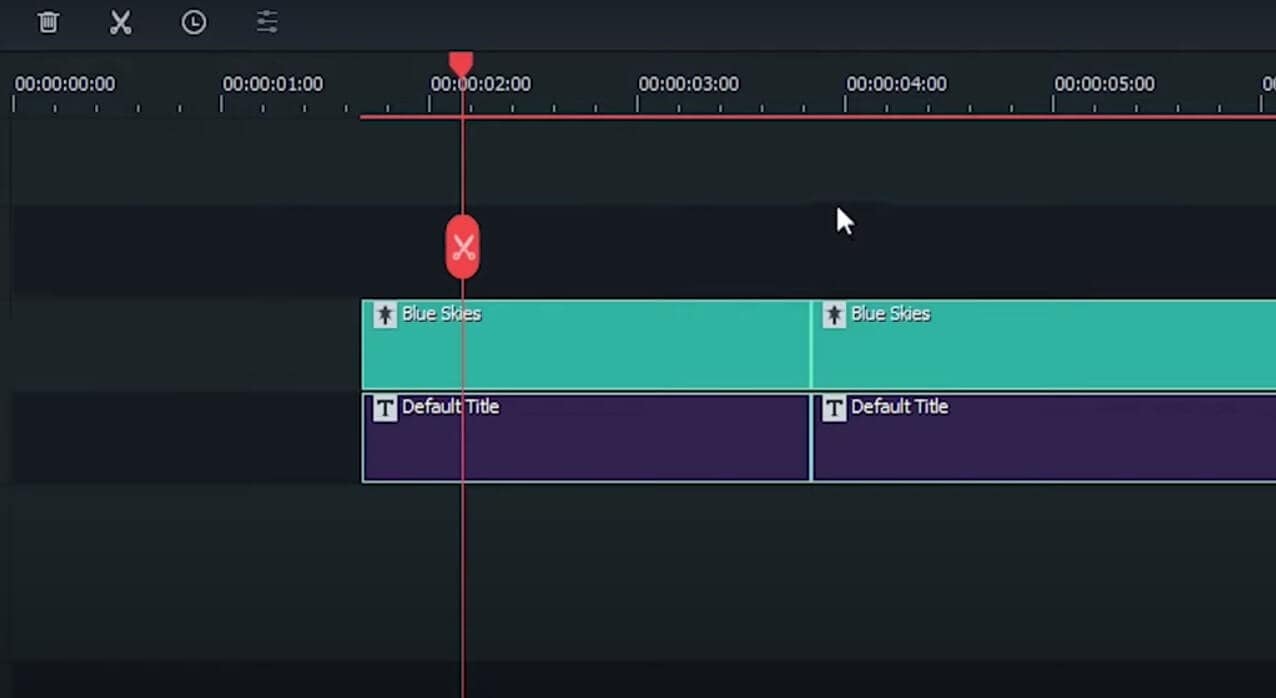
Vous savez maintenant comment grouper et dégrouper des clips, mais aussi comment couper un groupe de clips. Le faire plus précisément sera très simple.
Conclusion
Il y a différents aspects d'édition vidéo, mais faire le bon choix au bon moment est très important, autrement vous perdrez du temps à sélectionner les clips un par un. L'utilisation du groupage & dégroupage est parlante une fois que vous déplacez ou créer une coupure dans les clips groupés. La progression est sauvegardée et éditée dans le même groupe de clips sans être affecté par les clips dégroupés.
