contenu :
Exportation vers YouTube
❶ Sélectionner YouTube à exporter
Pour télécharger une vidéo terminée directement sur YouTube, cliquez sur "Exporter" et sélectionnez "YouTube". Ensuite, connectez-vous à votre compte Youtube.
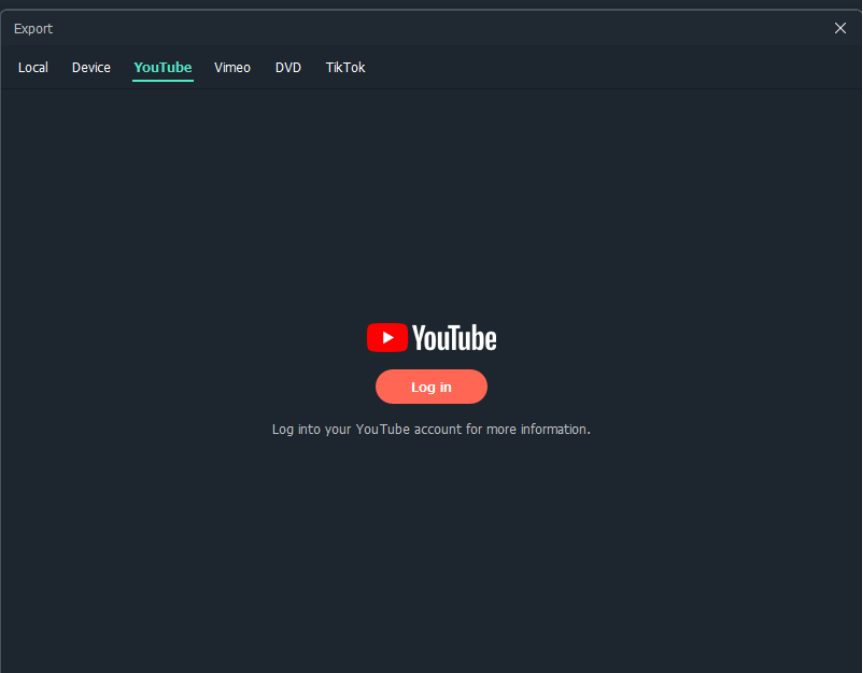
❷ Connexion
Vérifiez votre navigateur pour vous connecter à votre compte.
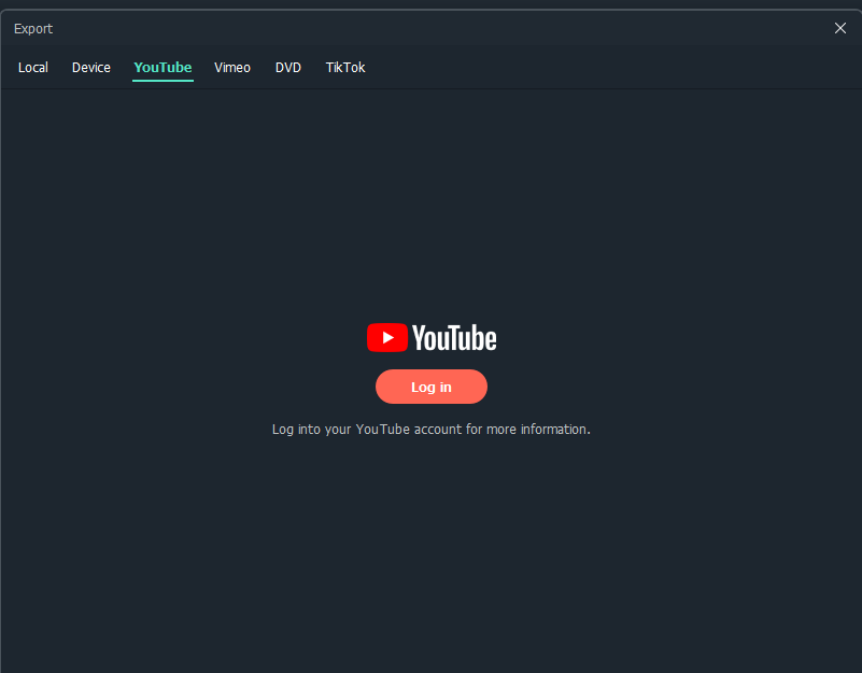
❸ Accès au compte
Cliquez sur "Autoriser", ce qui permet à Filmora d'accéder à votre compte.
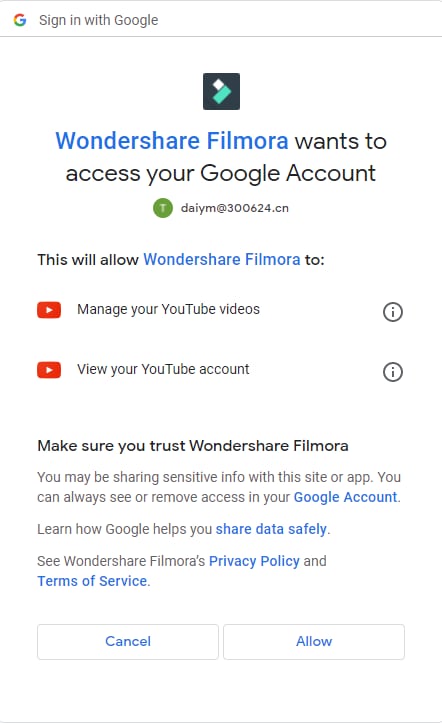
❹ Continuer le processus dans le Filmora
Après l'autorisation, vous verrez une nouvelle page pour l'indiquer : Continuez le processus dans le logiciel. Maintenant, revenons à Filmora.
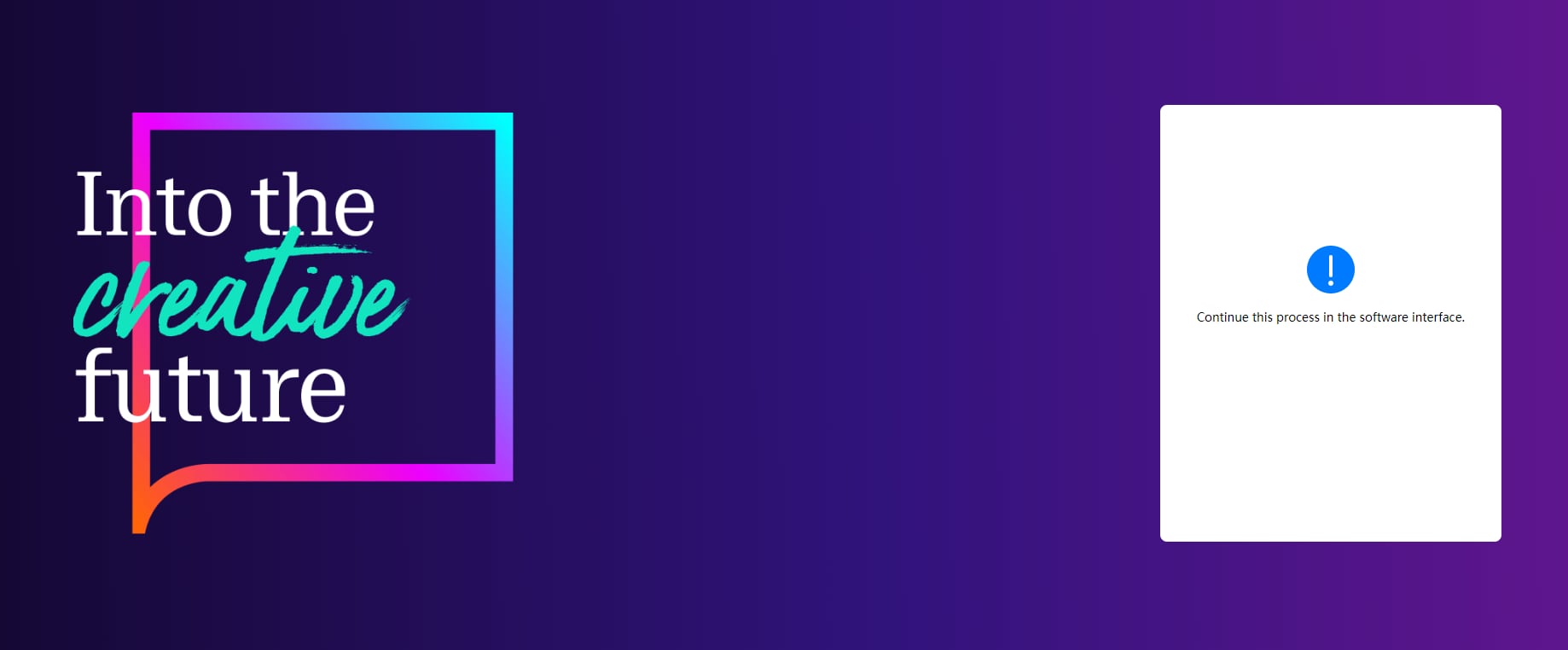
❺ Information d'entrée pour les vidéos
Saisissez le titre, la description et les balises de la vidéo et choisissez si la vidéo doit être publique, non répertoriée ou privée.
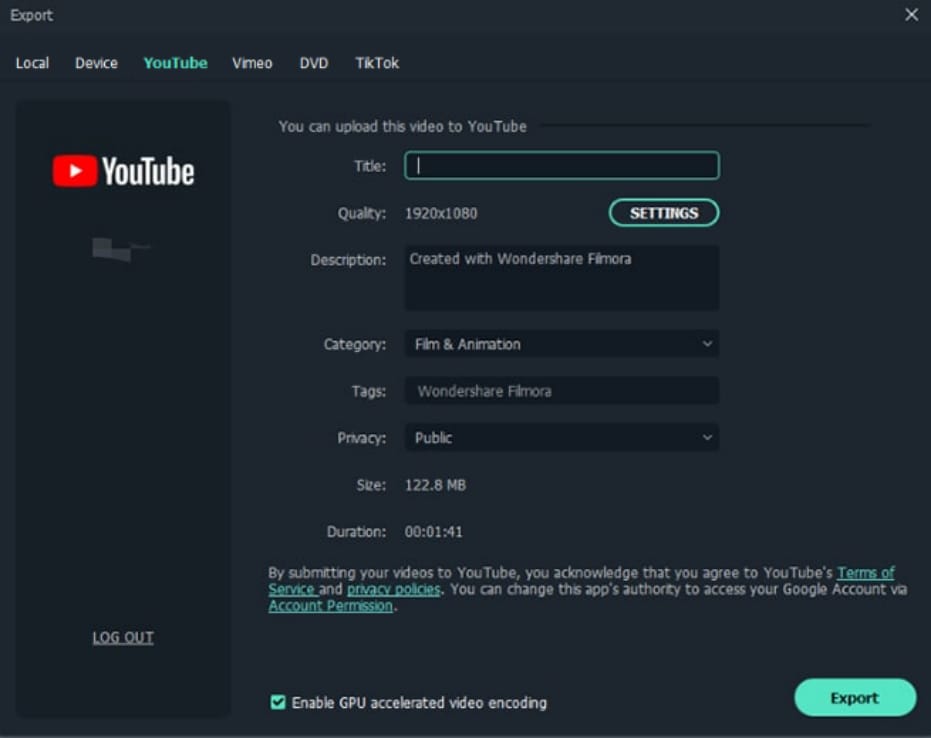
❻ Faire plus de réglages
Si vous souhaitez effectuer d'autres réglages, vous pouvez cliquer sur "PARAMÈTRES" . Lorsque vous avez terminé le paramétrage, cliquez simplement sur OK.
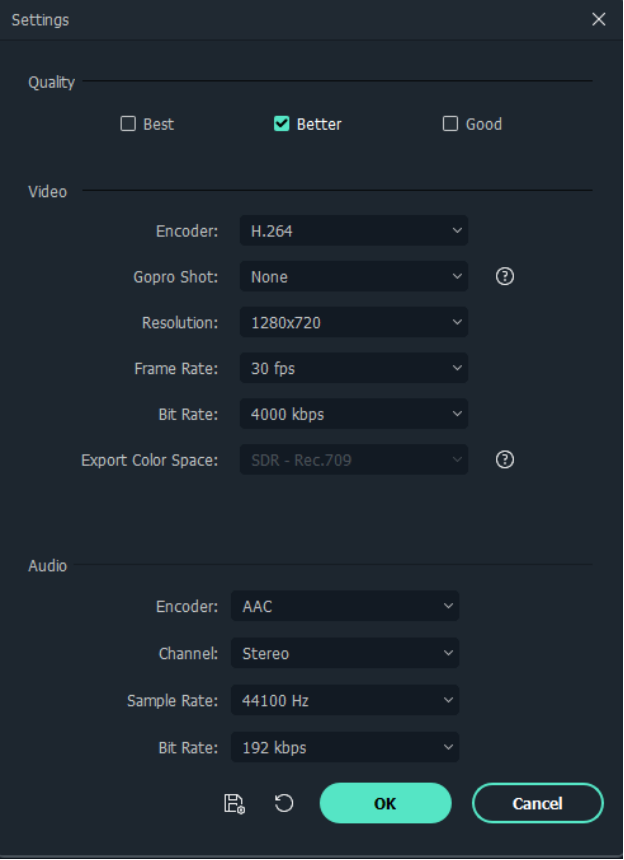
❼ Exporter maintenant
Cliquez sur le bouton "Exporter" pour exporter votre vidéo directement sur votre chaîne Youtube.
