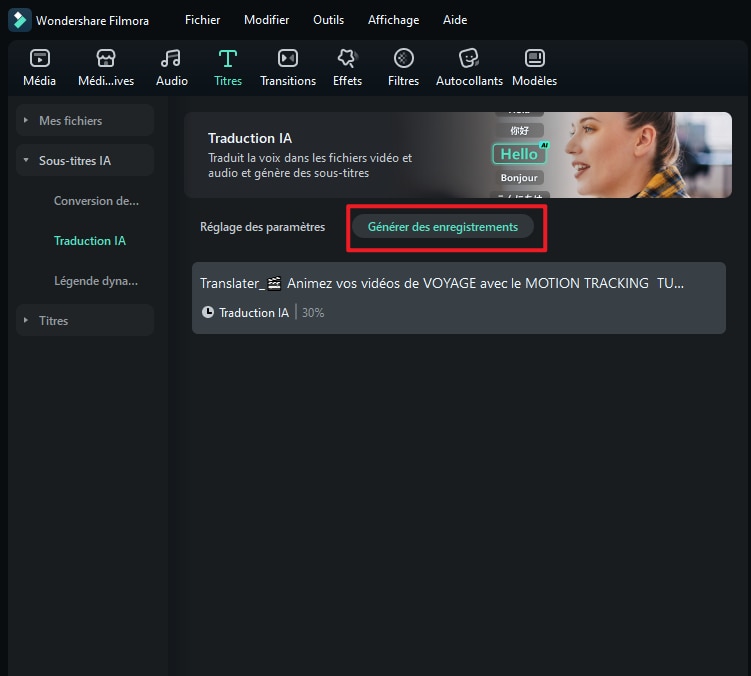Traduction Vidéo IA pour Windows
La fonction de traduction par IA de Wondershare Filmora peut traduire efficacement plusieurs sources de langues dans la langue de votre choix. Voici les instructions à suivre pour accéder à l'option de traduction par IA de Filmora pour Windows et l'utiliser :
Comment traduire des vidéos dans Filmora ?
Étape 1 : Lancer Filmora et démarrer un nouveau projet
Pour commencer, lancez Filmora sur votre bureau et continuez à sélectionner le bouton « Nouveau projet » sur la page d'accueil. Lorsque vous êtes redirigé vers la fenêtre d'édition, sélectionnez le bouton « Importer » dans le panneau média et importez votre contenu vidéo.
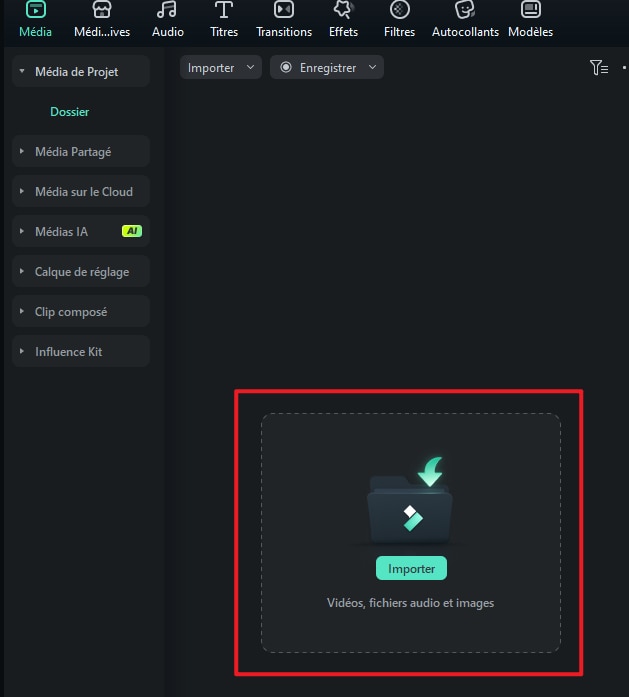
Étape 2 : Ajouter la vidéo à la timeline et accéder à la fonctionnalité de traduction par IA
Lorsque vous faites glisser et déposez le contenu vidéo dans la timeline, accédez à la boîte à outils et recherchez Traduction IA, puis faites-la glisser et déplacez-la au-dessus de la timeline.
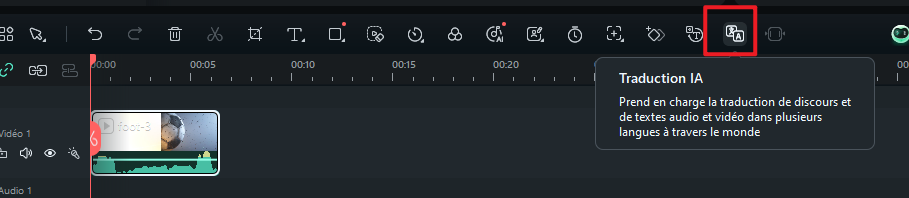
Vous pouvez également cliquer avec le bouton droit de la souris sur la vidéo dans la timeline et choisir l'option « Traduction IA » dans le menu déroulant.
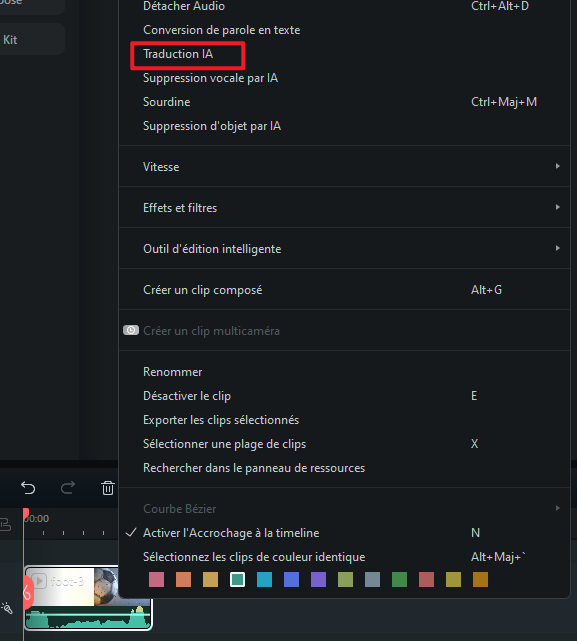
Étape 3 : Définir les paramètres de traduction
Une fois que vous avez choisi la traduction par IA, une boîte de dialogue apparaît.
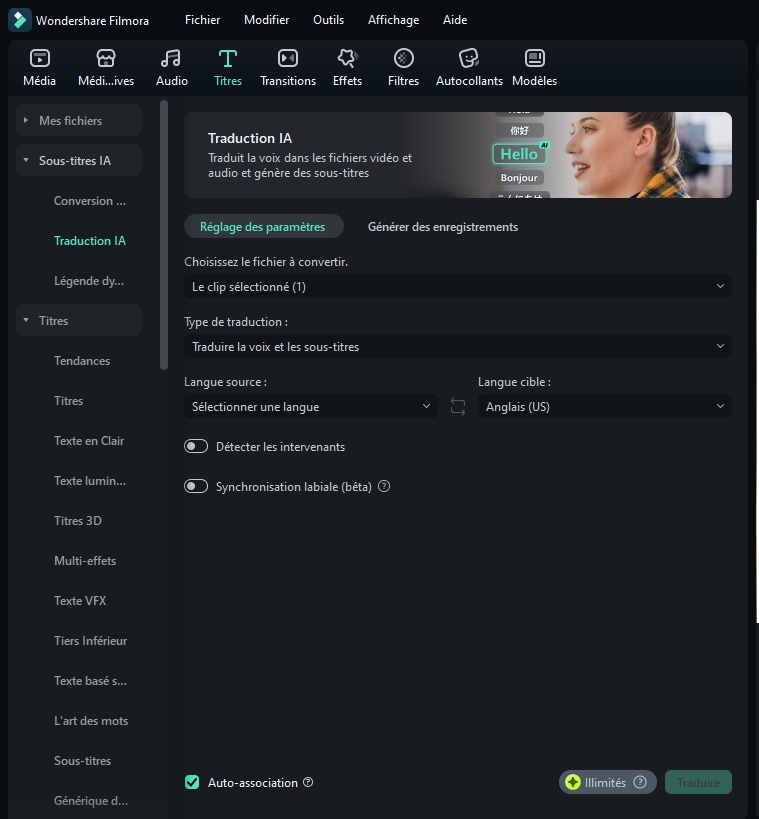
- Type de traduction : Choisissez « Traduire la voix et les sous-titres » ou « Traduire uniquement les sous-titres ».
- Langue source : choisissez la langue de la vidéo dans les listes déroulantes.
- Langue cible : choisir parmi 14 langues différentes.
- Auto-association : fait correspondre la transcription à la timeline. (Cette option est activée par défaut)
Étape 4 : Commencer la traduction des vidéos
Une fois tous les paramètres définis, cliquez sur Traduire pour commencer à traduire les vidéos.
Étape 5 : Attendre et exporter les résultats finaux
Un écran contextuel s'affiche, indiquant les processus de traduction. Attendez d'obtenir le statut « Terminé », ce qui signifie que la traduction est terminée. Pour terminer, vous pouvez fermer cette boîte de dialogue et lire votre média pour voir les résultats. Ensuite, allez en haut à droite et utilisez le bouton « Exporter » pour enregistrer le média sur votre appareil.