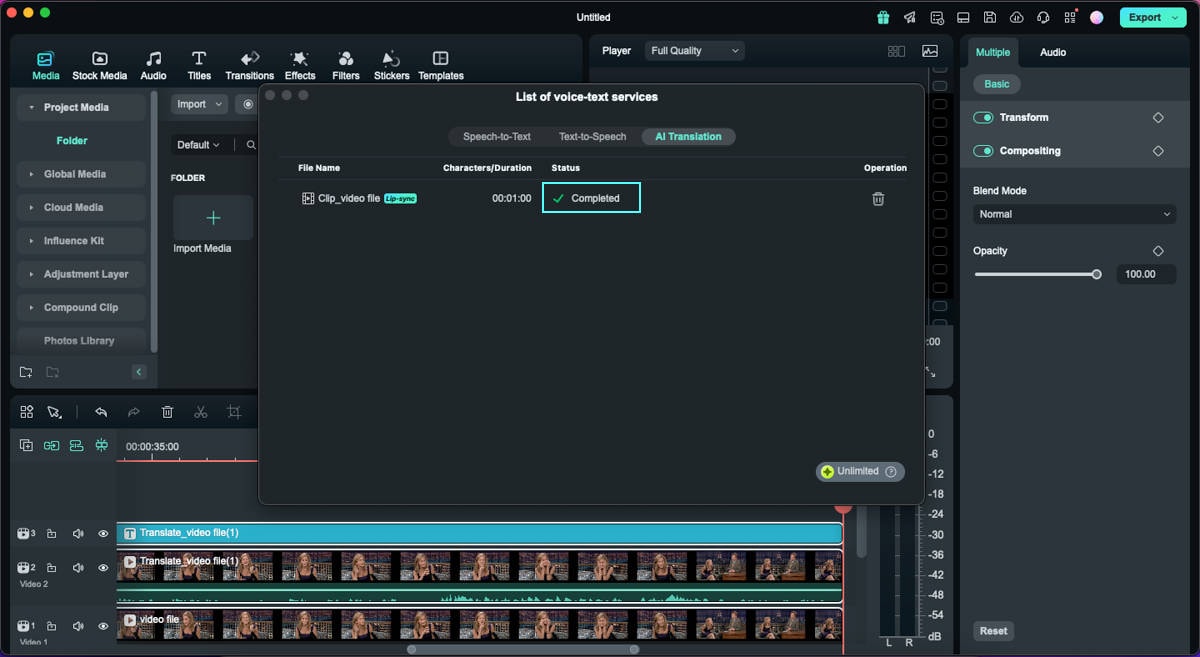Traduction IA dans Filmora Mac
La fonction de traduction IA de Wondershare Filmora permet de traduire efficacement plusieurs langues sources vers la langue souhaitée. Voici les instructions pour accéder à la fonction de traduction IA de Filmora pour Mac et l'utiliser.
Comment traduire des vidéos dans Filmora ?
Étape 1 : Démarrer le projet sur Wondershare Filmora
Installez la dernière version de Filmora sur votre macOS et accédez à son interface principale. Cliquez sur le bouton « Nouveau projet » et accédez à sa fenêtre d'édition.
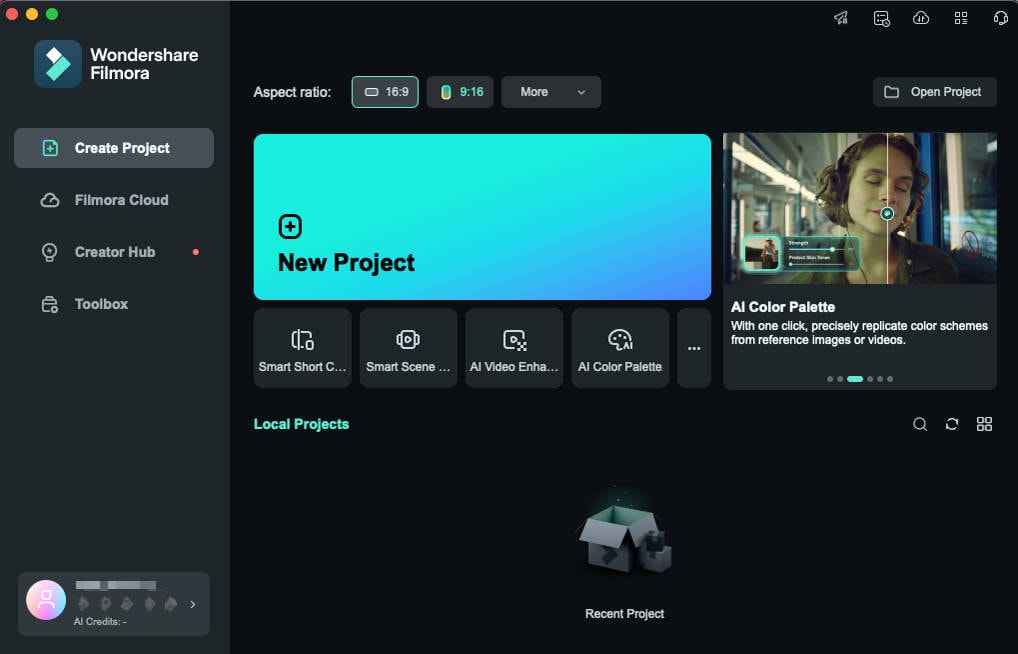
Étape 2 : Accéder à AI Translation
Accédez au panneau Média et utilisez l'option « Importer » pour importer le média. Faites glisser le média vers la chronologie et déplacez votre curseur dessus.
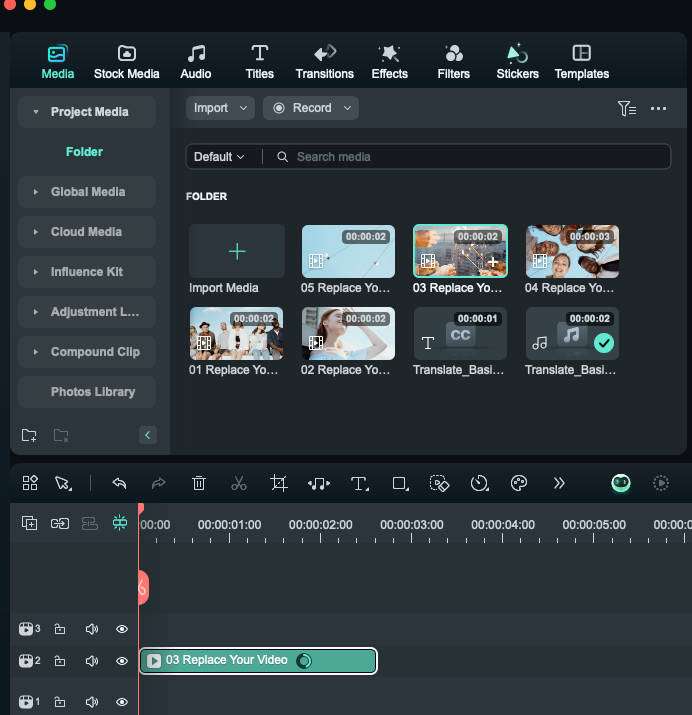
Appuyez simultanément sur les touches « Ctrl + Clic » pour accéder à la liste complète. Ensuite, parcourez l'option « Traduction IA » dans la liste et appuyez dessus pour lancer le processus.
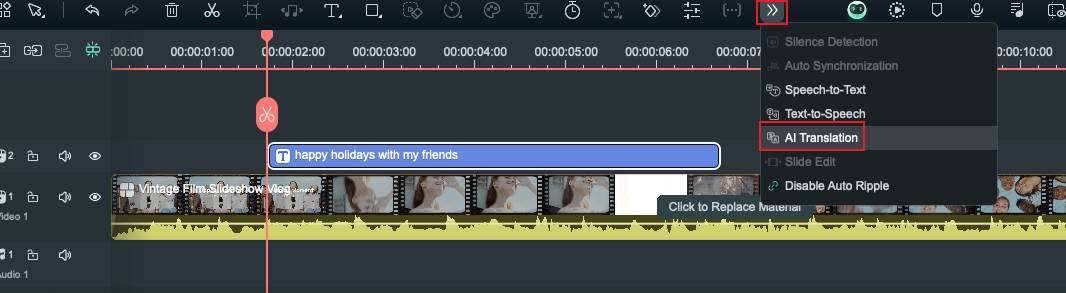
Vous pouvez également accéder à la barre d'outils située au-dessus du panneau de la chronologie. Cliquez ensuite sur l'icône « Traduction IA ».
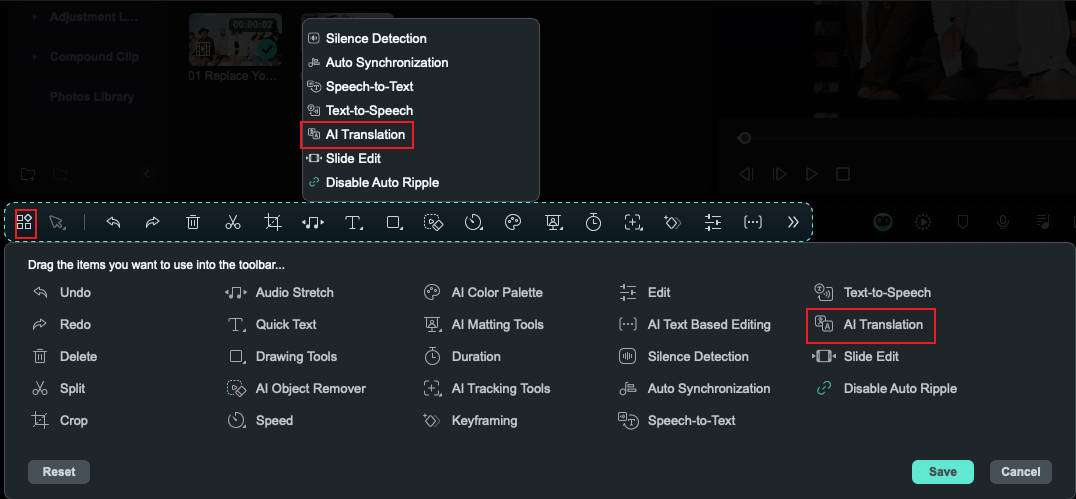
Étape 3 : Traduire des vidéos dans Filmora
Après avoir cliqué sur « Traduction IA », vous devrez définir les paramètres de traduction.
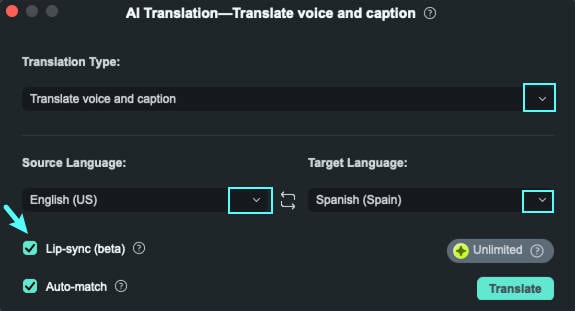
- Choisir un type de traduction : Vous pouvez choisir de « traduire la voix et le texte » ou de « traduire uniquement le texte » selon vos besoins. Exigences
- Définir les langues de traduction : Choisissez vos langues source et cible.

Remarque :
Pour la traduction combinée voix et texte, Filmora peut reconnaître 23 langues source, comme l'espagnol, l'allemand ou l'italien. Lors de la traduction, il ne peut traduire votre contenu que vers 14 langues cibles. Cependant, pour la traduction texte, il prend en charge les 23 langues reconnues. - Correspondance automatique : En cochant cette option, vous pouvez faire correspondre la transcription à la chronologie. (Cette option est activée par défaut.)
- Synchronisation labiale : Il s'agit d'une nouvelle fonctionnalité qui synchronise l'audio avec le son des lèvres de l'orateur. Elle n'apparaît que lorsque vous cliquez sur « Traduire la voix et les sous-titres » sous le type de traduction. Cette fonctionnalité est limitée aux vidéos de 5 minutes ou moins ; les vidéos de plus de 5 minutes seront grisées.
Étape 4 : Terminer et prévisualiser les vidéos traduites
Une fois que vous avez cliqué sur le bouton « Traduire », un autre écran indiquant l'état de la traduction apparaît. Lorsque cet écran affiche « Terminé », fermez-le et prévisualisez le résultat. Si vous êtes satisfait de la traduction, cliquez en haut à droite sur le bouton « Exporter » pour enregistrer le fichier multimédia.