Reconnaissance vocale / Synthèse vocale / SRT sur Mac
Découvrez dans ce guide les méthodes pour améliorer le doublage et l’édition des sous-titres.
Index
Reconnaissance vocale (STT)
Méthodes pour utiliser la fonction
- Méthode 1 - Sélectionnez l'élément audio dans la timeline, cliquez Outils > Audio > Reconnaissance vocale.
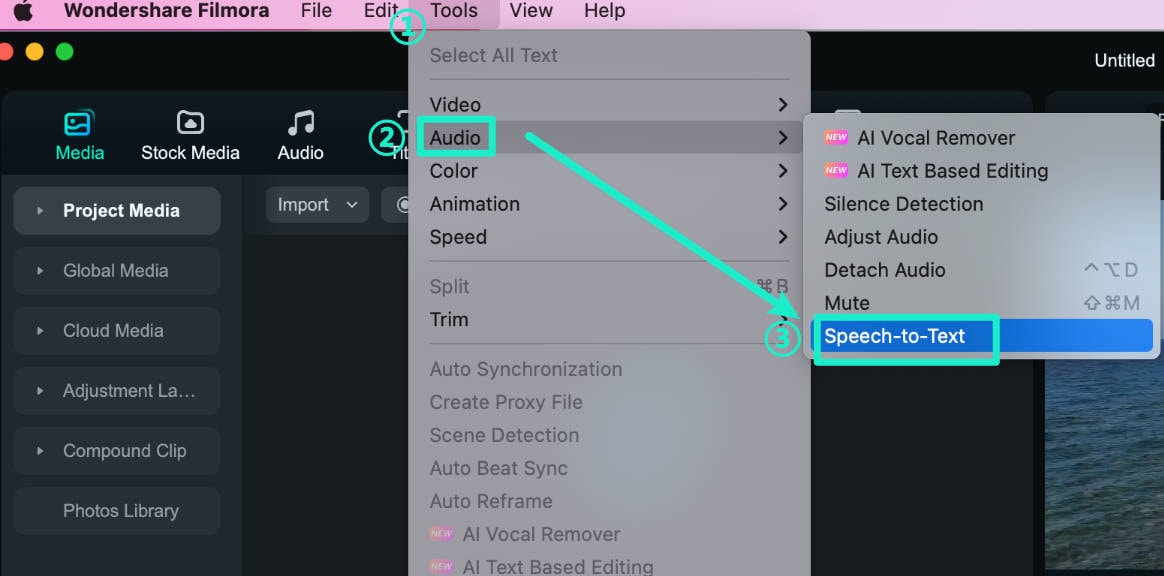
- Méthode 2 - Sélectionnez l'élément audio dans la timeline. Dans la barre d'outils, vous verrez Reconnaissance vocale.
Remarque :
Si aucun type de fichier compatible n'est présent dans la timeline, l'icône Reconnaissance vocale n'apparaît pas.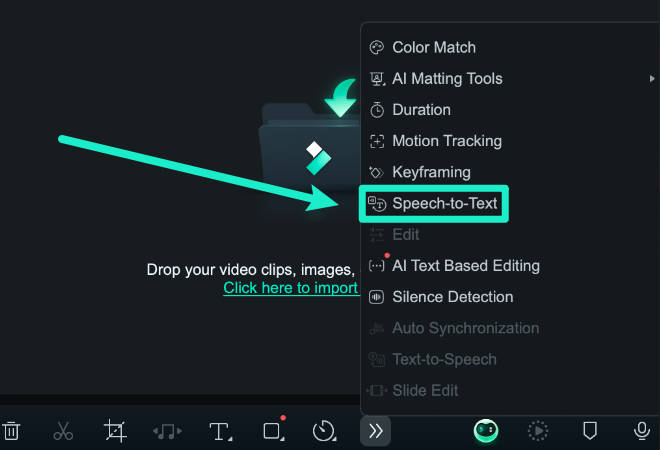
- Méthode 3 - Sélectionnez l’audio dans la timeline, faites un clic droit et choisissez Transcription vocale.
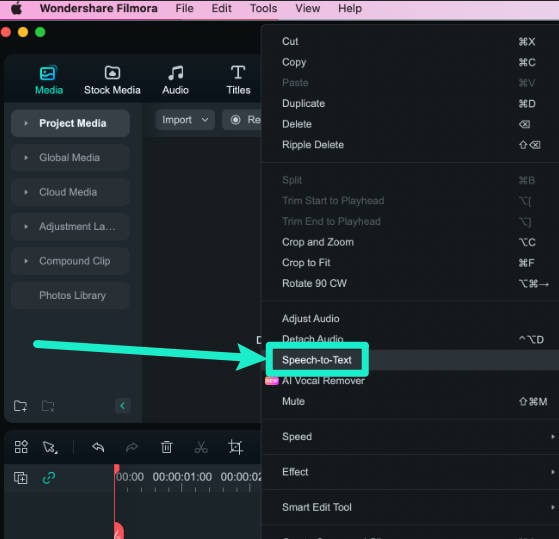
- Méthode 4 - Sélectionnez le fichier audio dans les médias du projet, cliquez sur Titres dans la barre de menu supérieure, puis cliquez sur Sous-titres IA > Transcription vocale.
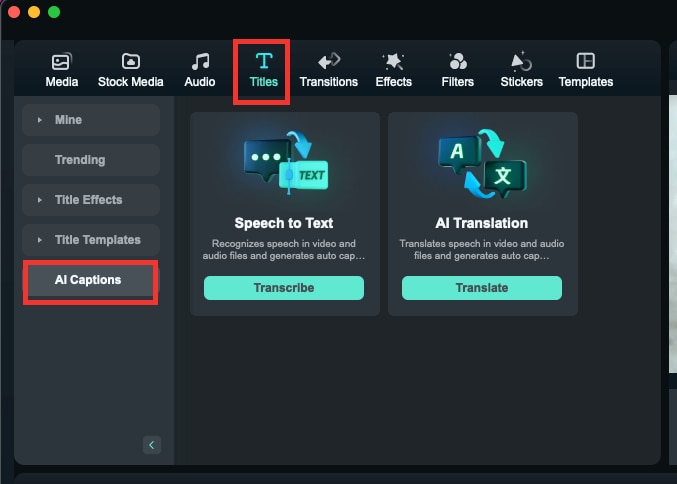
Paramètres
- Dans l’astuce de sélection des paramètres de la fonction « Speech to Text », vous pouvez choisir la langue de l’audio à transcrire ainsi que les fichiers à convertir. De plus, la fonction STT de Filmora prend désormais en charge la transcription directe de sous-titres bilingues avec jusqu'à 27 langues disponibles dans la nouvelle version.
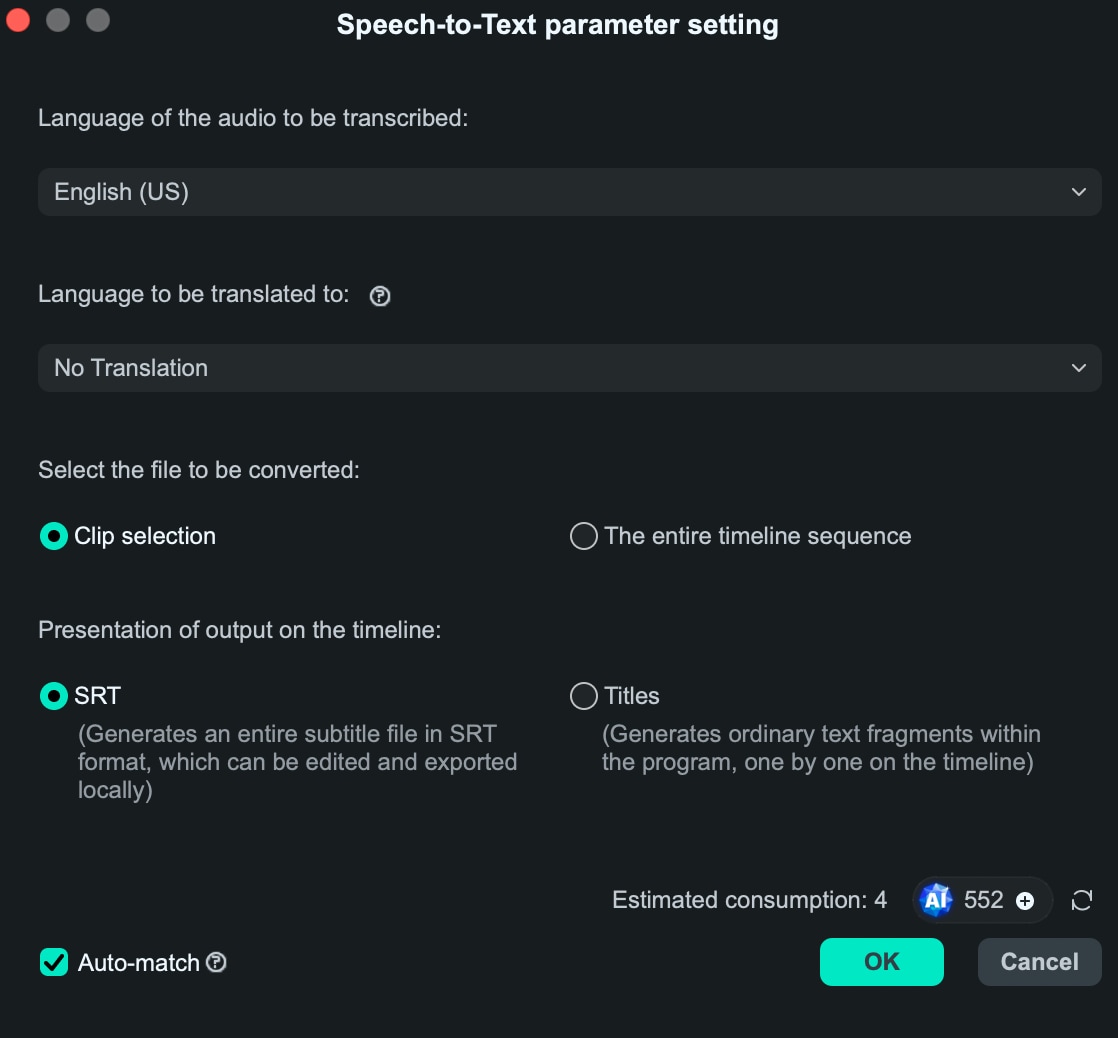
Liste des tâches
- Dans la liste des services voix-texte, vous pouvez voir le nom du fichier, la durée et le statut.
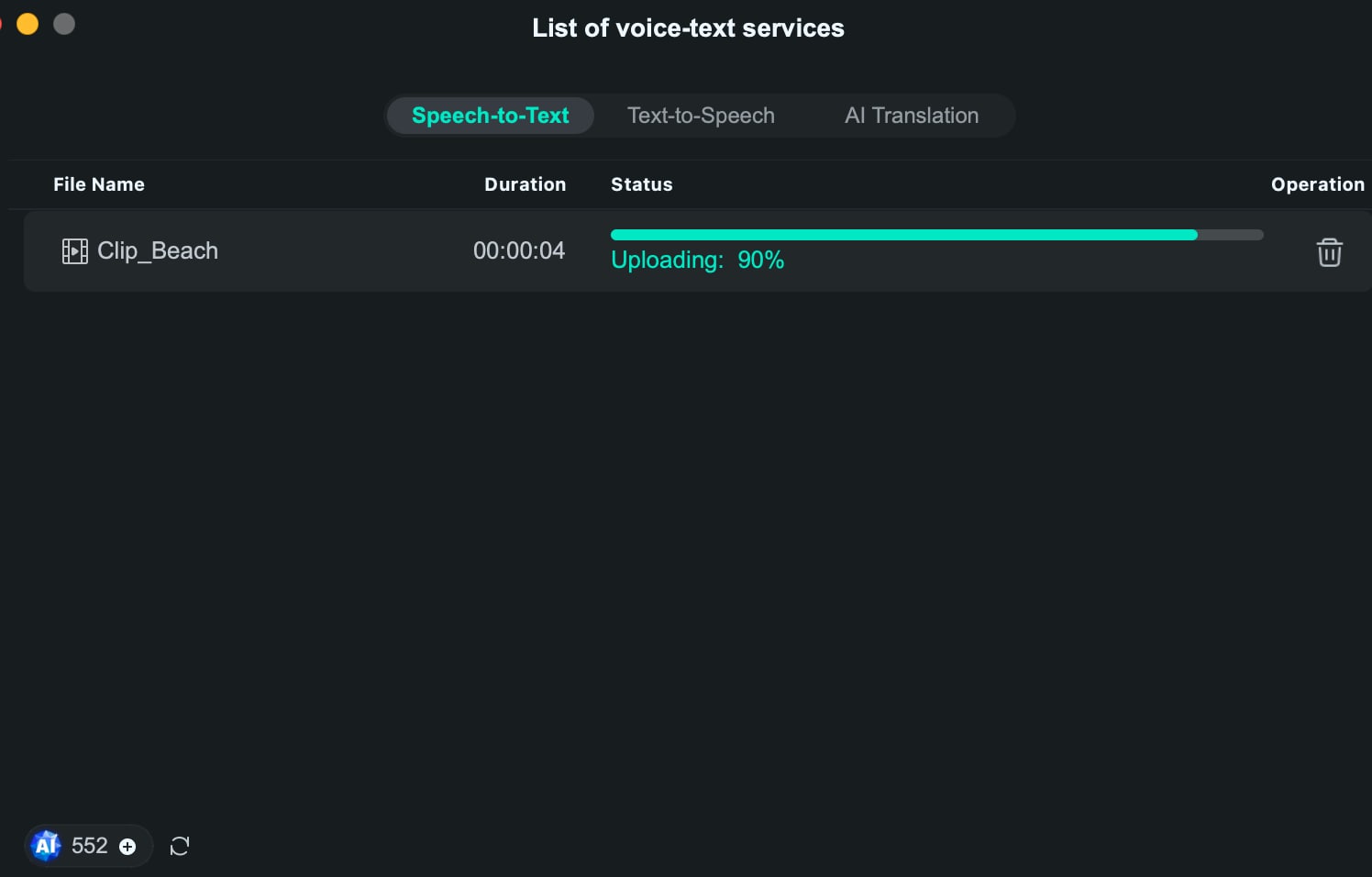
Génération de fichier
- Le fichier généré sera affiché au format SRT.
Texte en parole (TTS)
Méthodes pour utiliser la fonction
- Méthode 1 - Sélectionnez des éléments de titre dans la timeline puis cliquez Outils > Texte en parole.
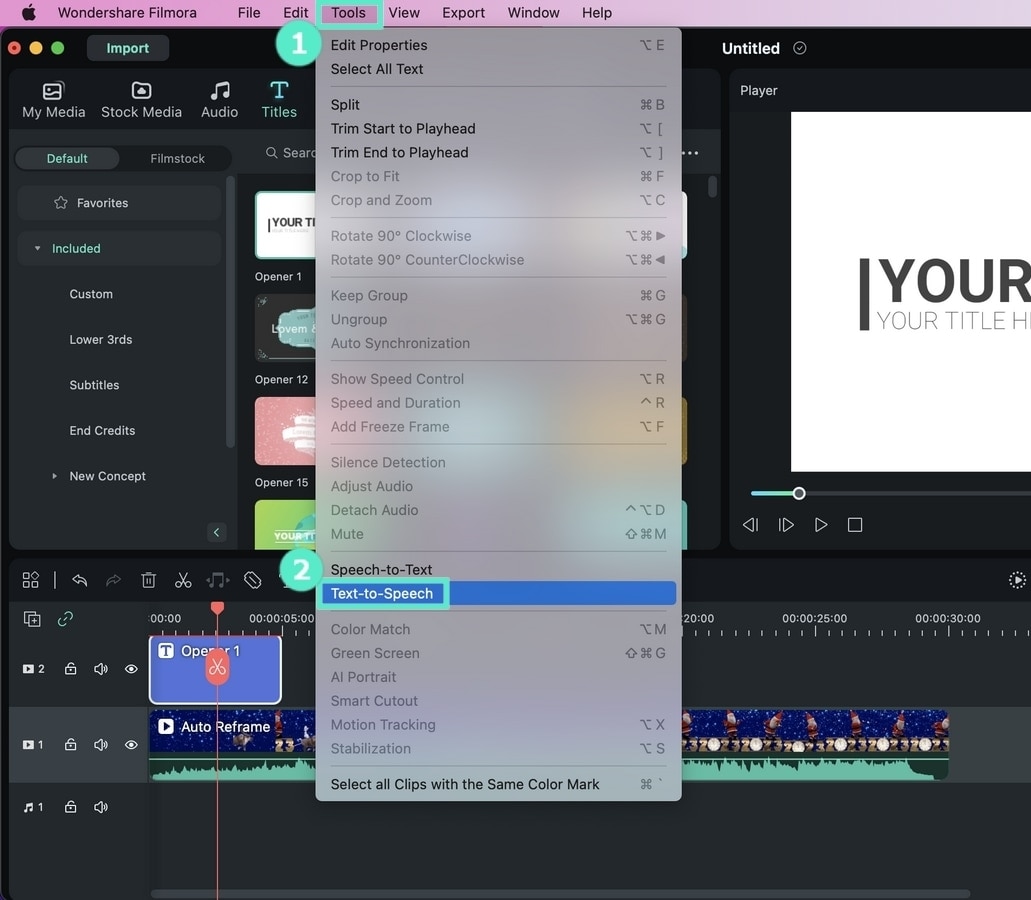
- Méthode 2 - Sélectionnez l’élément de titre dans la timeline, puis cliquez sur le Texte en parole icône dans la barre d’outils.
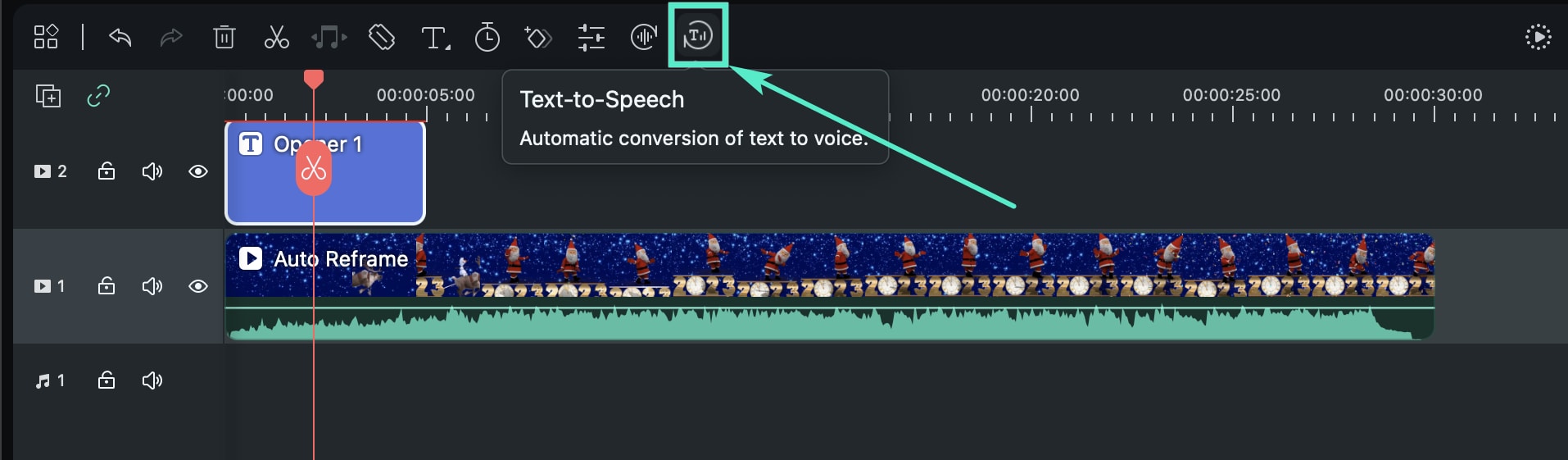
- Méthode 3 - Sélectionnez l’élément de titre sur la timeline, faites un clic droit et sélectionnez Texte en parole.
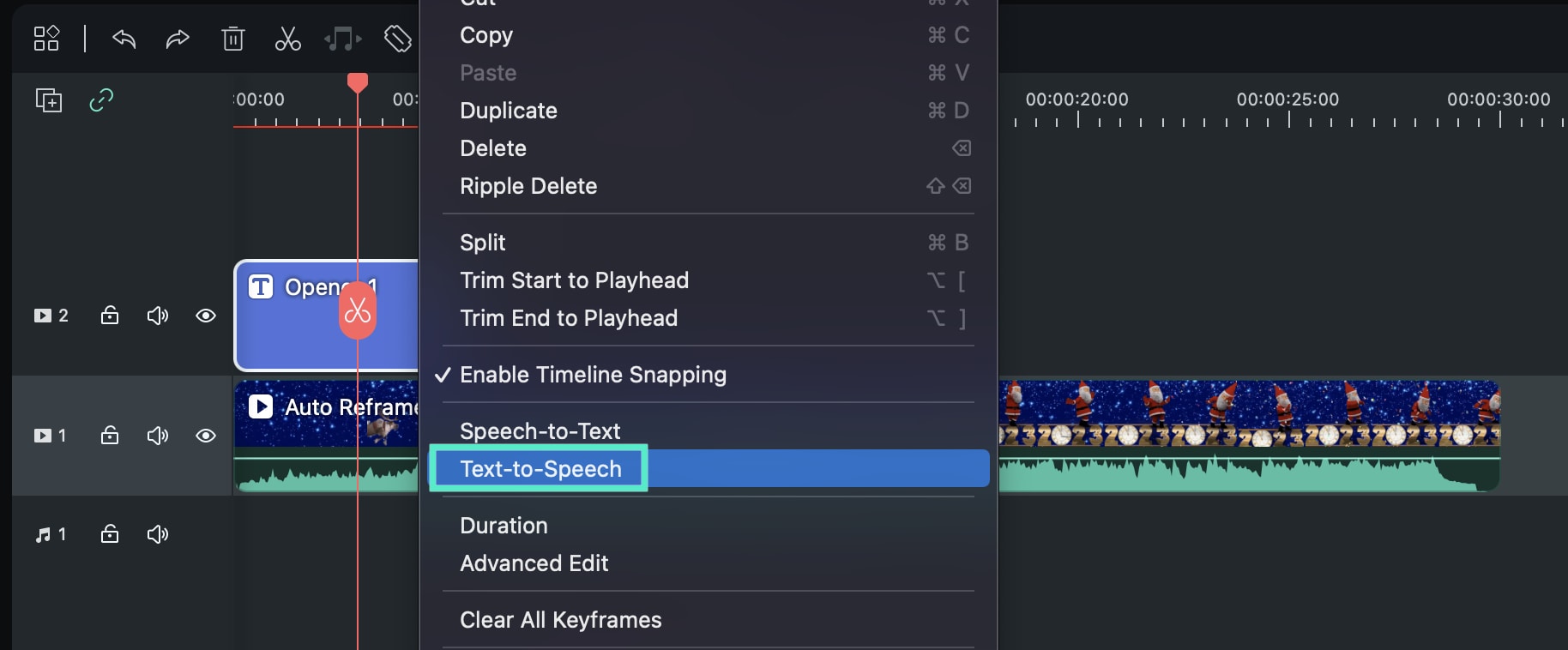
- Méthode 4 - Cliquez sur Audio dans la barre de menus en haut, puis cliquez sur Texte en parole.
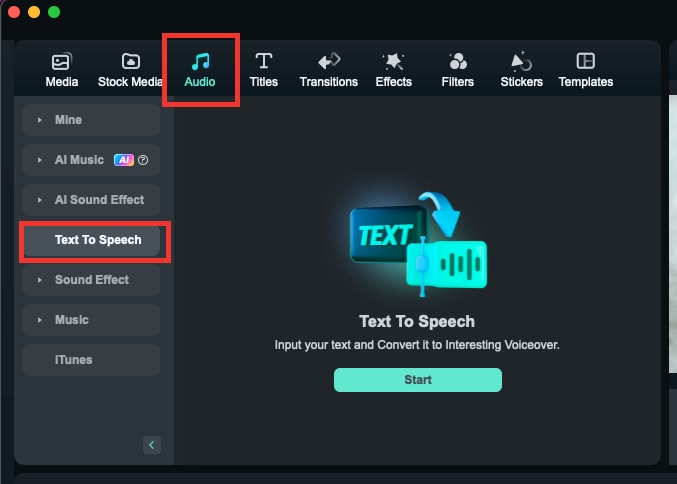
Paramètres
- Vous pouvez utiliser la rédaction assistée par IA pour vous aider à rédiger du texte.
Remarque :
N'oubliez pas de cocher "Division automatique" si nécessaire.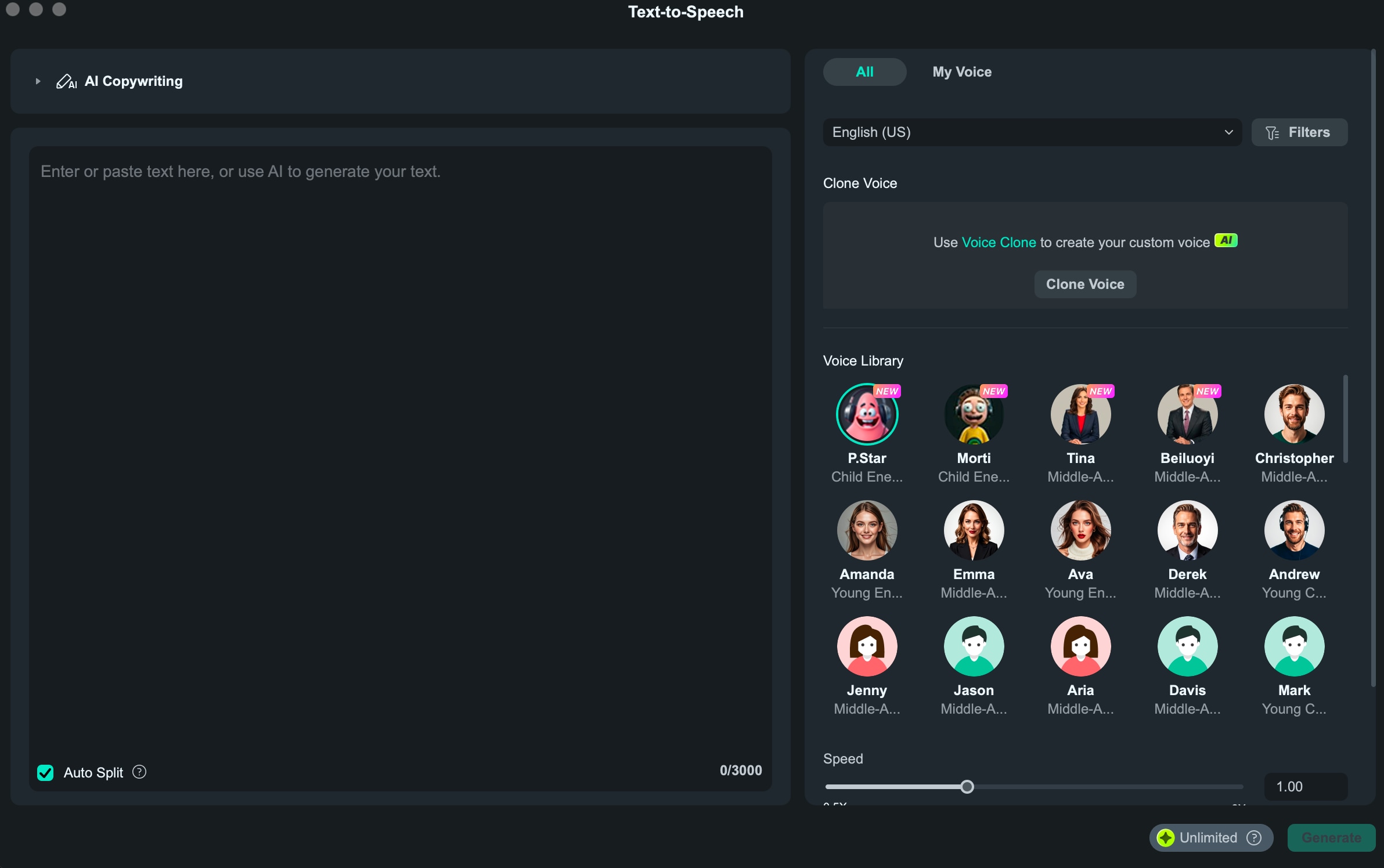
- Vous pouvez cliquer sur "Filtres" pour sélectionner et personnaliser vos tons préférés.
- Il existe également une boîte de sélection d'émotions, vous permettant de choisir parmi différentes humeurs.
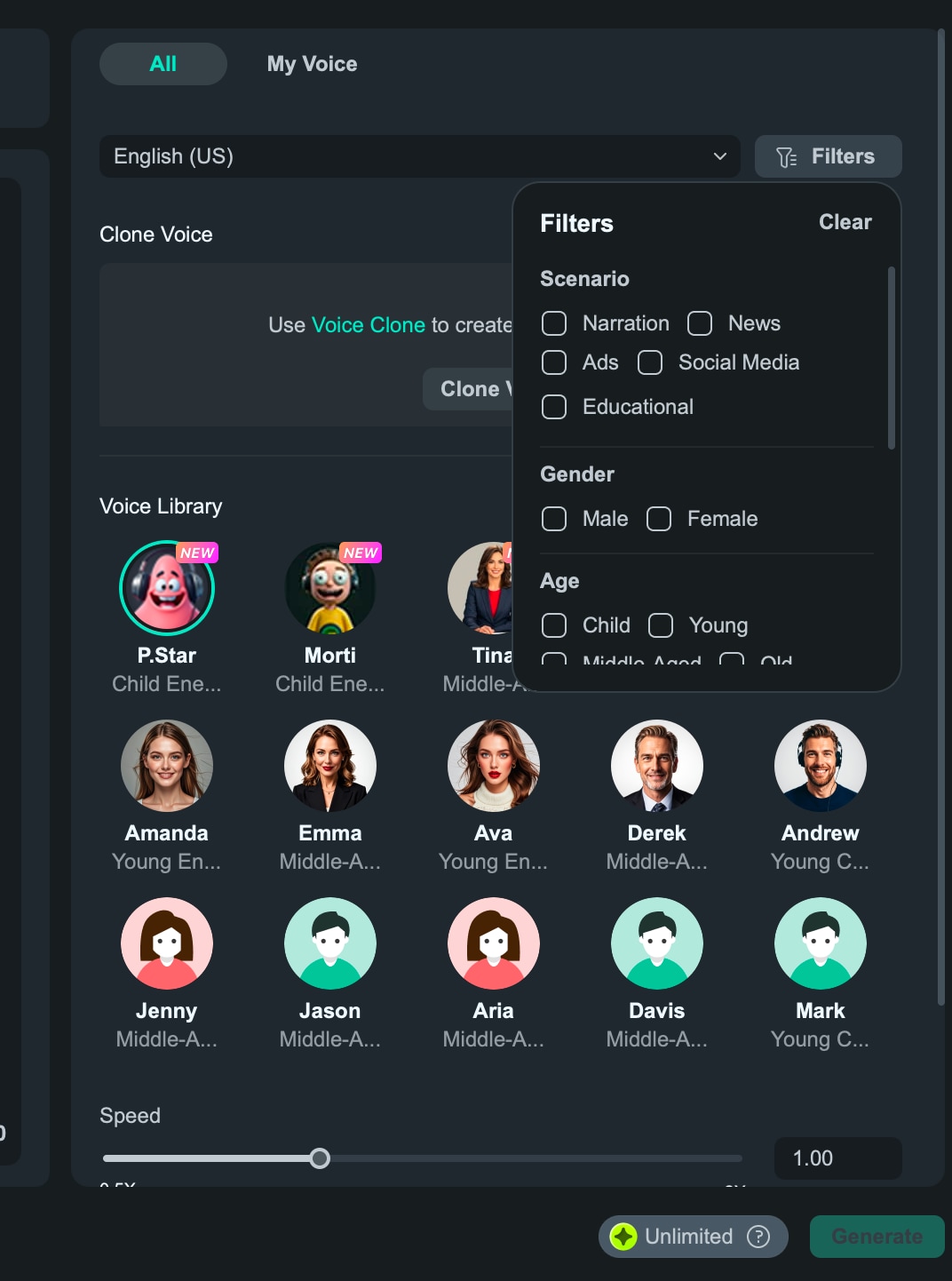
Liste des tâches
- Double-cliquez sur la liste complétée et le fichier généré sera mis en surbrillance.
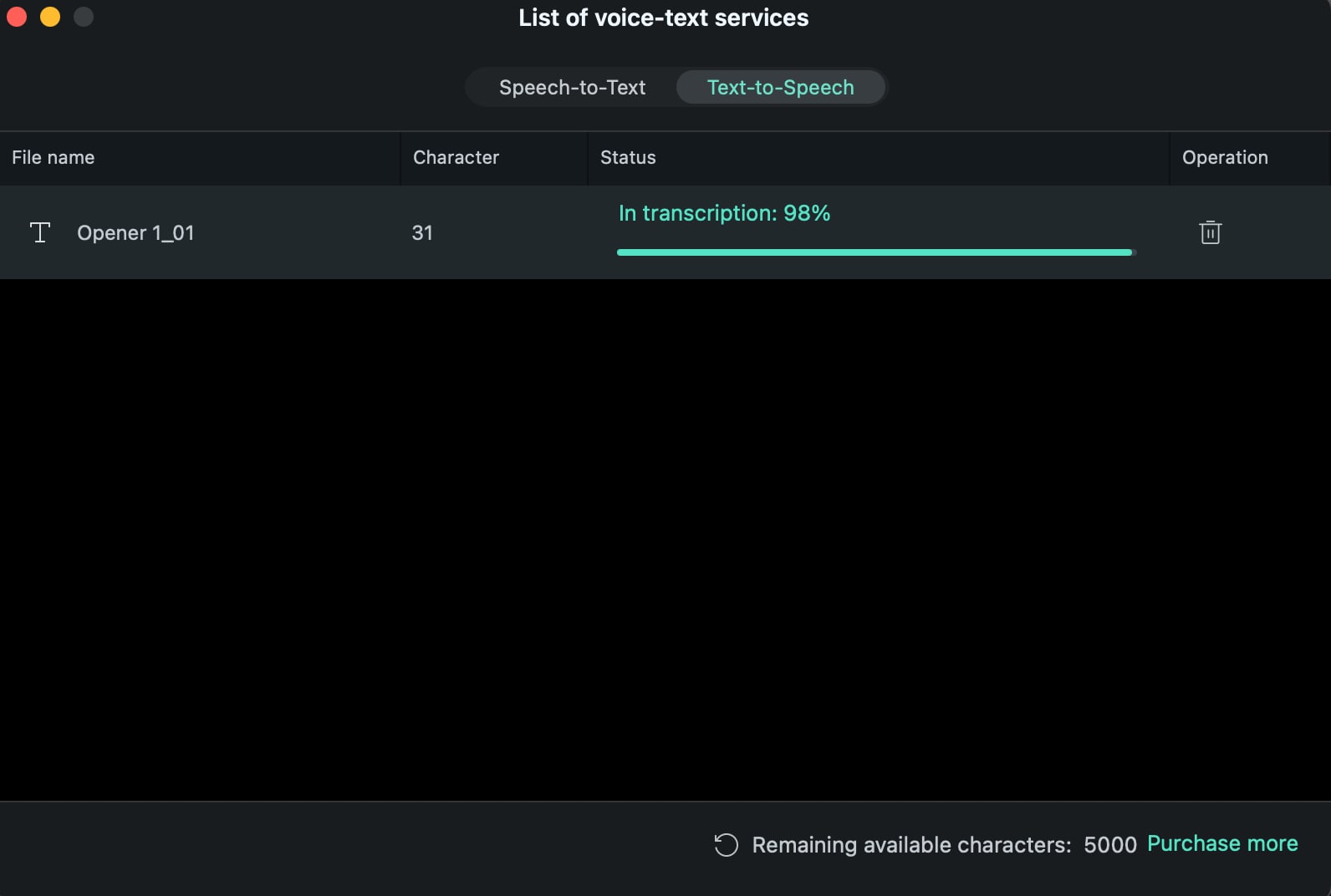
Génération de fichier
- Le format vocal généré est MP3, le fichier est automatiquement enregistré dans Média et l’emplacement local est identique au dossier de stockage par défaut du fichier Filmora existant.
SRT
Comment importer et éditer
Les fichiers SRT exportés par d’autres outils peuvent être importés dans Filmora pour l’édition, ce qui facilite le montage des sous-titres.Vous pouvez également sélectionner les éléments SRT et les convertir en différentes voix en un seul clic.
- Importez des fichiers de sous-titres SRT directement depuis la Zone des médias.
- Faites un clic droit sur la timeline et sélectionnez Édition avancée ou double-cliquez sur le fichier SRT sélectionné pour le découper.
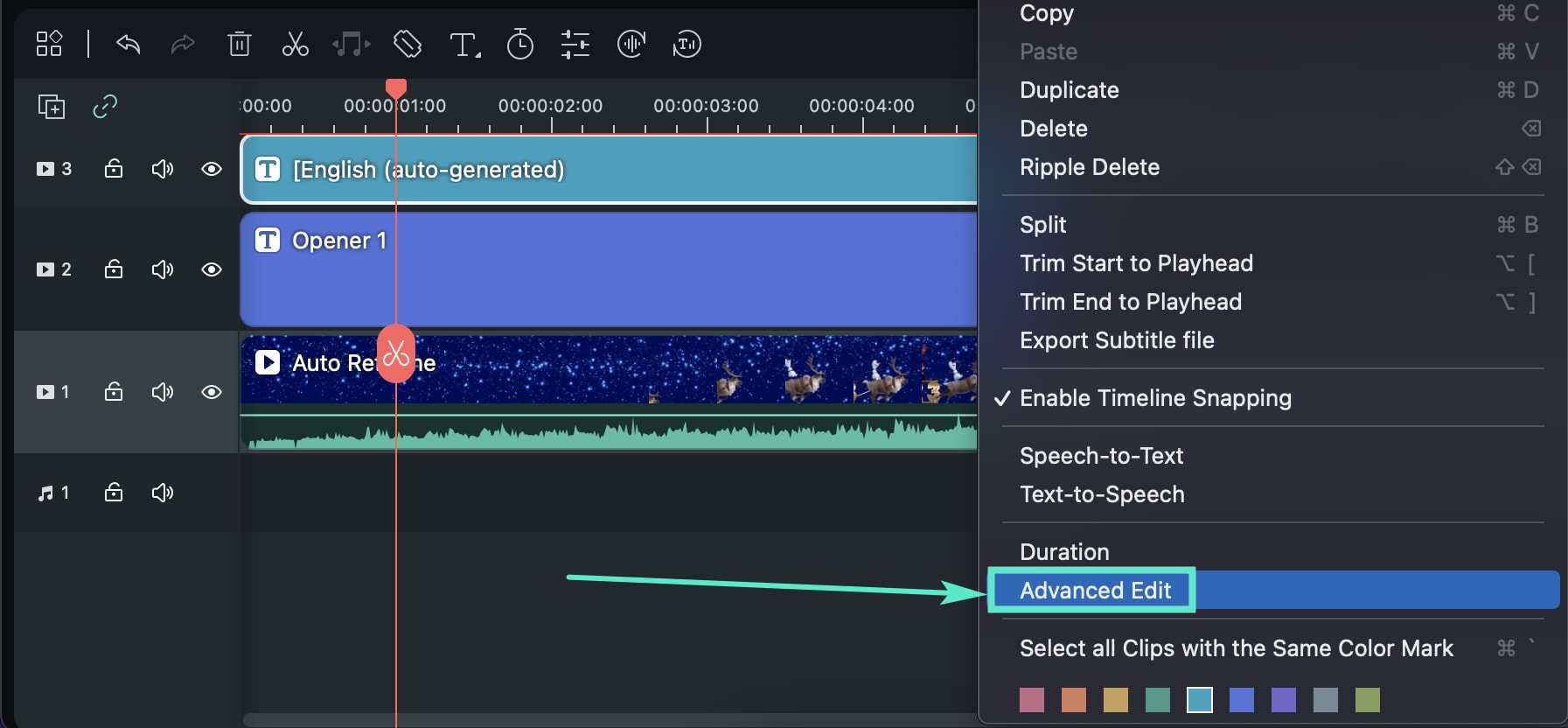
- Vous pouvez éditer le code temporel, modifier les sous-titres, ajouter/supprimer/fusionner des bandes de sous-titres, et changer le style des sous-titres dans la fenêtre contextuelle Modifier le fichier de sous-titres.
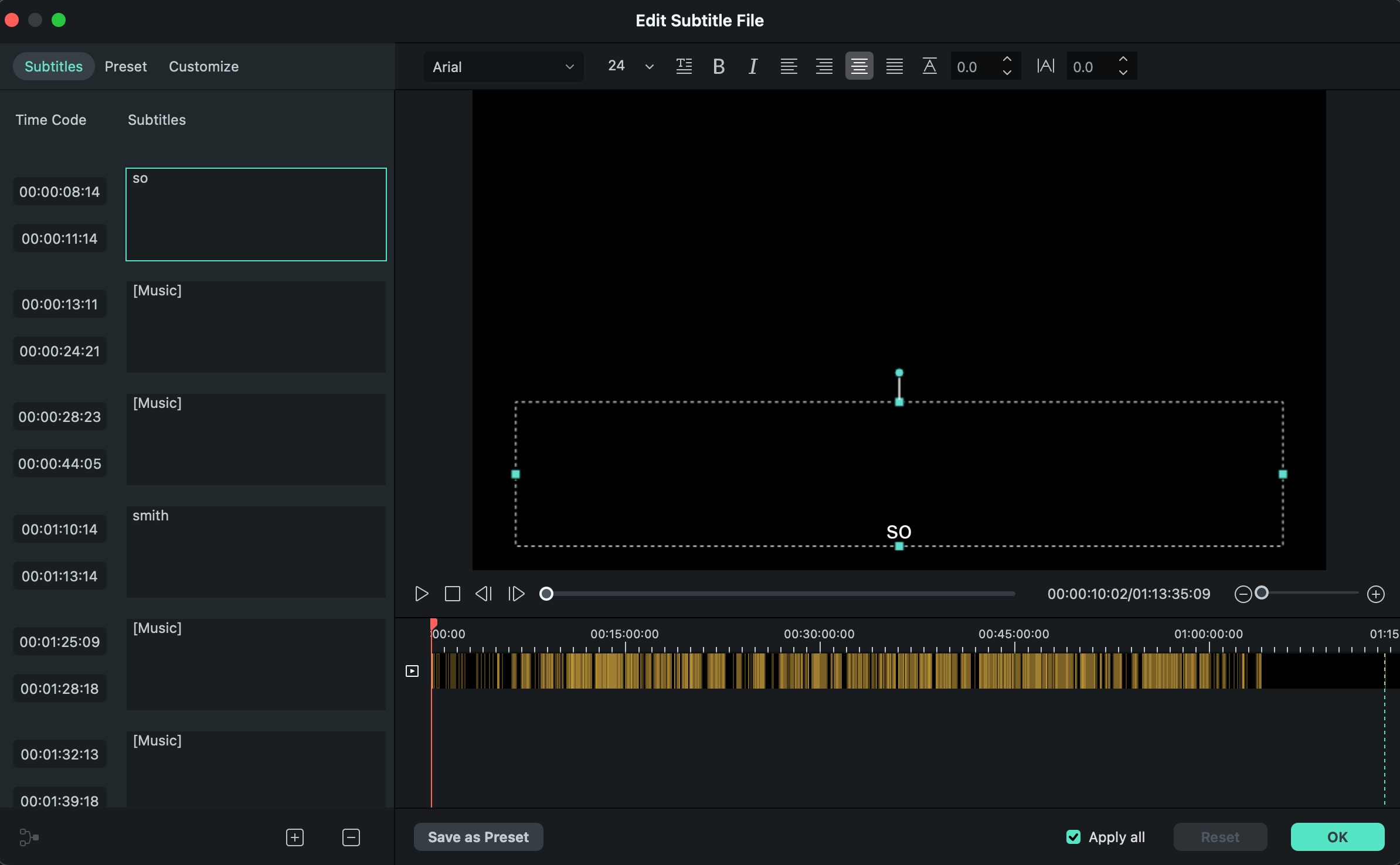
- Sélectionnez le fichier SRT sur la timeline, faites un clic droit et sélectionnez Exporter le fichier de sous-titres.
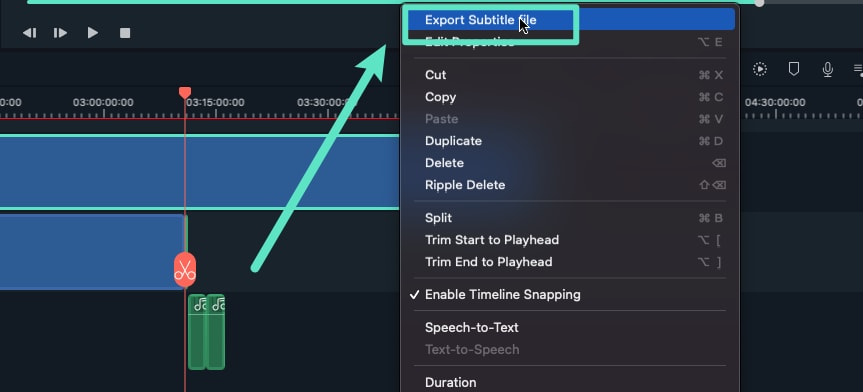
📌Remarque :
Pour garantir la transparence et la conformité lors de l'utilisation des fonctionnalités d'IA de Filmora, veuillez prendre connaissance des éléments suivants :
- L'interface du logiciel identifiera clairement tout contenu créé par l'IA.
- Pour assurer la traçabilité, les ressources générées par l'IA exportées ou téléchargées peuvent inclure un filigrane visible ou invisible.
Astuces pour utiliser les fonctions STT/TTS
❶ Les licences STT/TTS sont-elles identiques pour les versions Windows et Mac ?
Non. Comme la licence Filmora, la configuration est différenciée selon Windows et Mac.
❷ L'autorisation sera-t-elle répétée après plusieurs recharges STT/TTS ?
Oui. Contrairement à la prolongation de la durée de validité après plusieurs achats de Filmora, l'unité de STT/TTS est le nombre d'heures/caractères, et les achats multiples permettent d'accumuler automatiquement de nombreuses heures/caractères.
❸ Que faire si je souhaite obtenir plus de packs de caractères STT/TTS ?
Vous pouvez contacter le service client directement sur la page d'achat.
❹ Le solde de caractères STT/TTS sera-t-il déduit si le téléversement/la transcription échoue ?
Non.
❺ Le solde de caractères STT/TTS sera-t-il déduit si le format de fichier n’est pas pris en charge ?
Non.
❻ Le solde de caractères STT/TTS sera-t-il déduit si une tâche est supprimée pendant le processus de téléversement/transcription ?
Si la tâche échoue, il ne sera pas déduit ; si elle réussit, il sera déduit.
