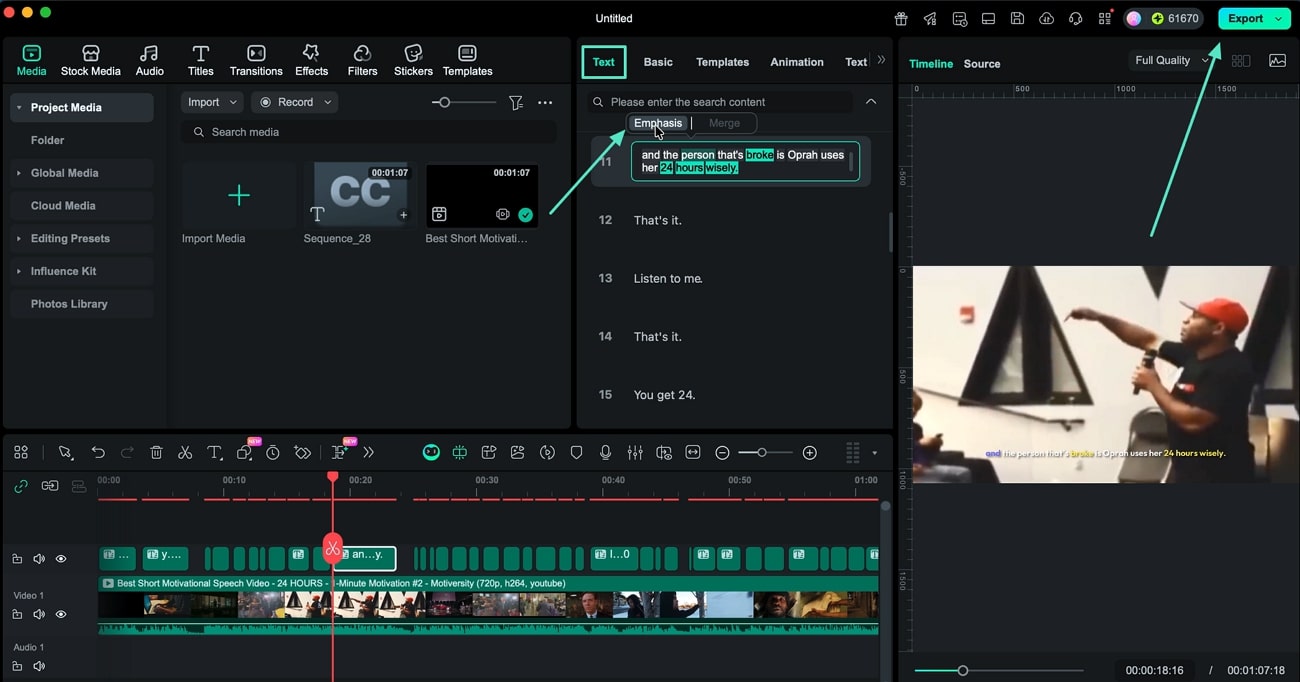Filmora légendes dynamiques pour Mac
Filmora pour Mac propose une fonctionnalité puissante appelée légendes dynamiques, conçue pour générer automatiquement des légendes animées et stylisées qui se synchronisent avec les mots prononcés dans vos vidéos. Cette technologie s’appuie sur AI la conversion de la parole en légendes captivantes et colorées. Les légendes dynamiques améliorent non seulement l’accessibilité aux contenus, mais elles boostent aussi l’engagement des spectateurs en mettant en avant le mot actuellement prononcé.
Grâce aux polices, tailles et styles personnalisables, vous adaptez les légendes à l’esthétique de votre vidéo pour un rendu pro et accrocheur. Filmora vous propose deux méthodes principales pour créer ces légendes dynamiques avec l’IA : « Reconnaissance vocale » et « Légendes dynamiques ». Les deux méthodes facilitent la création des légendes tout en offrant des options de personnalisation et de formats d’export flexibles selon vos besoins.
Méthode 1 : Transformer la parole en texte
Cette méthode utilise une technologie de reconnaissance vocale avancée pour convertir l’audio de la vidéo en légendes textuelles très précises. Les utilisateurs peuvent aussi personnaliser et varier les sous-titres générés grâce à l’interface intuitive de Filmora :
Étape 1. Créer un nouveau projet et importer votre vidéo
Commencez par lancer Filmora sur votre Mac et sélectionnez l’option « Nouveau projet » depuis la page d’accueil. Importez la vidéo à légender en la faisant glisser dans la timeline d’édition pour préparer votre espace de travail.
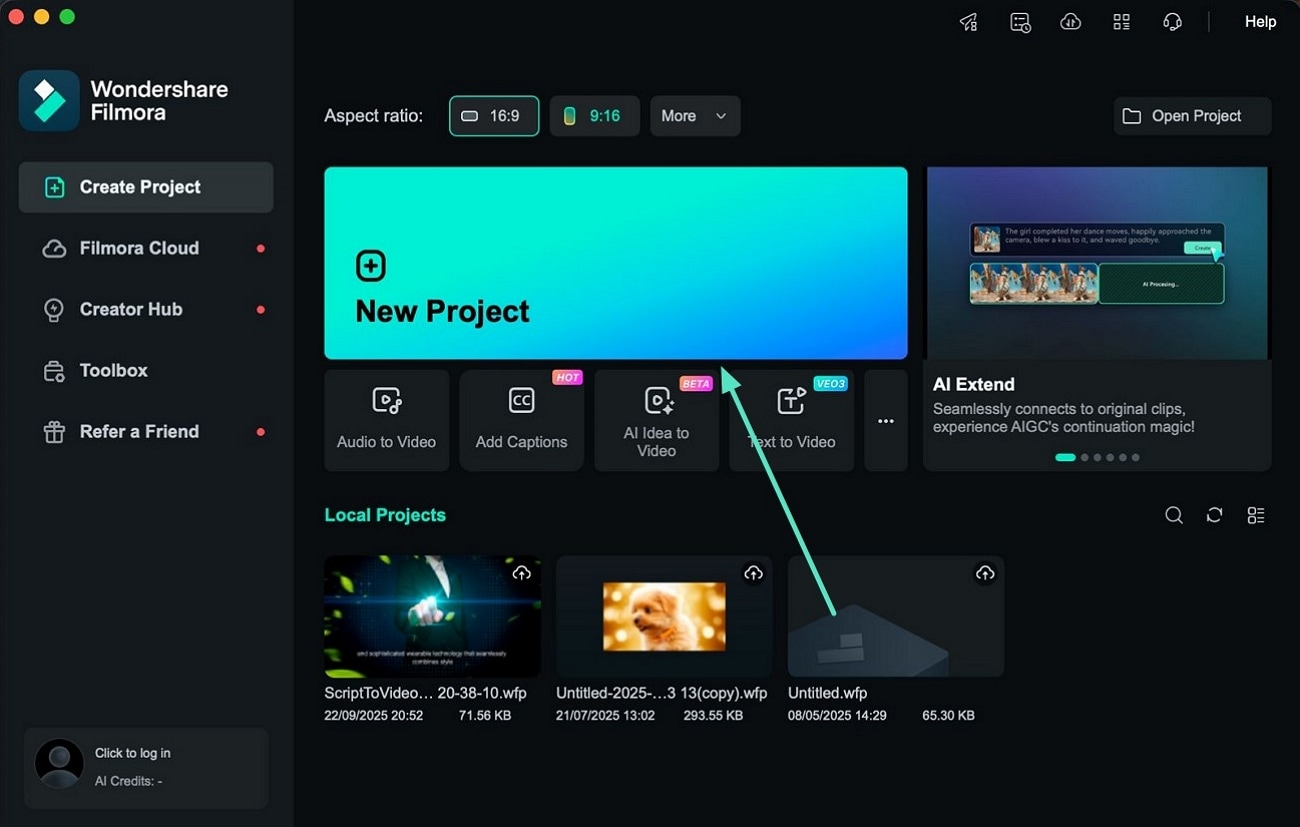
Étape 2. Accéder à la fonctionnalité Transformer la parole en texte
Allez dans le menu « Titre » tout en haut de l’interface, puis sélectionnez « Reconnaissance vocale ». Choisissez la langue pour la transcription et sélectionnez le format de sortie adapté à vos besoins. Cliquez sur le bouton « Générer » pour lancer automatiquement la conversion de la parole en texte.
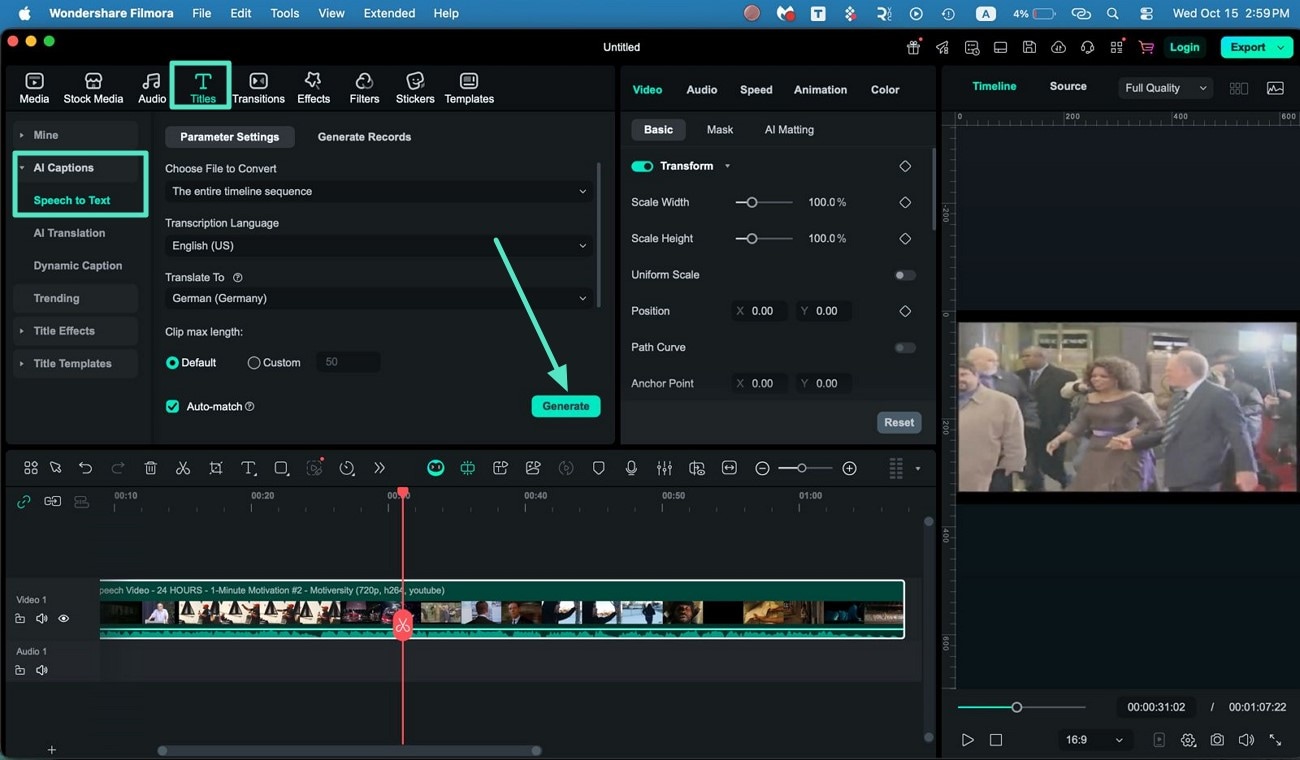
Étape 3. Personnaliser les légendes
Une fois la vidéo traitée par Filmora, double-cliquez sur la piste de légendes pour ouvrir le panneau d’édition du texte. Ajustez le style de police, taille et couleur des légendes selon vos préférences. Filmora permet aussi d’appliquer rapidement ces changements à toutes les légendes en cliquant sur « Appliquer à tout », pour une uniformité visuelle sur toute la vidéo.
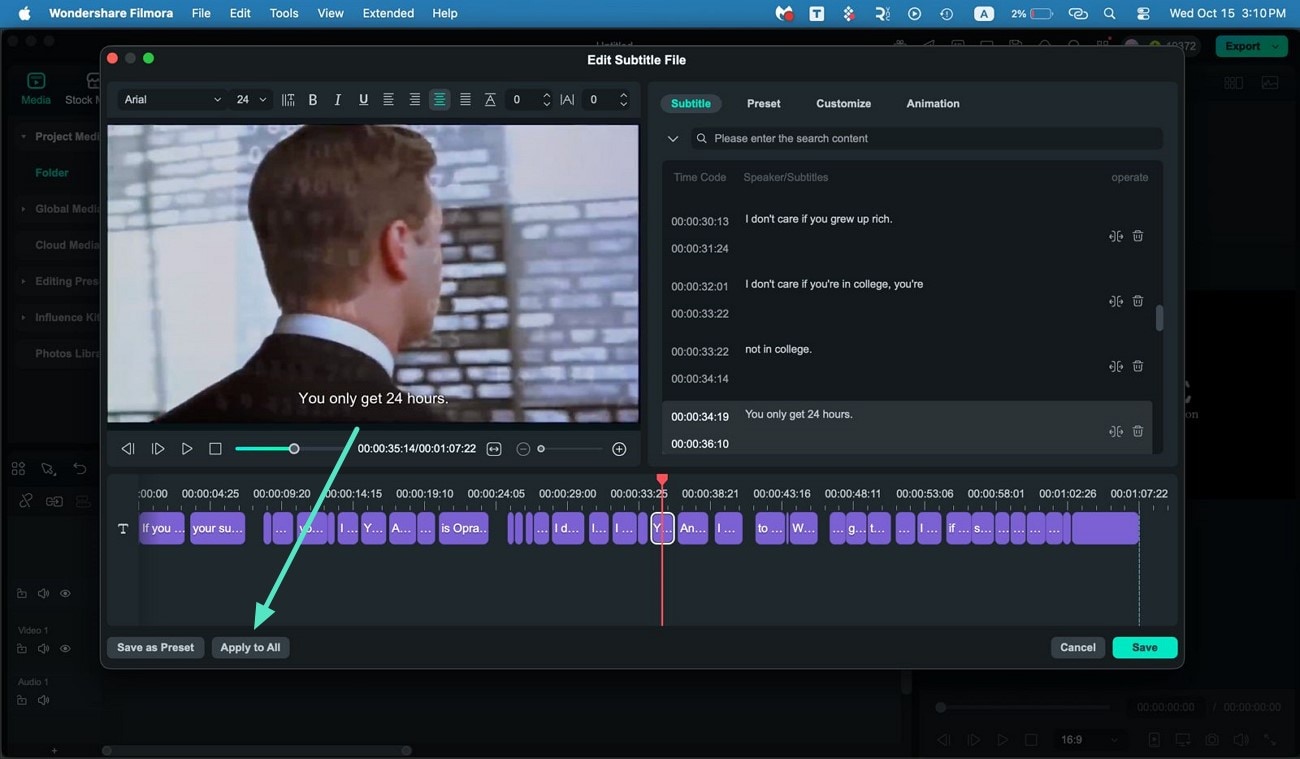
Étape 4. Animer vos légendes
Pour rendre vos légendes dynamiques et vivantes, activez l’onglet « Animation ». Parcourez les nombreux presets d’animation et appliquez votre sélection à l’ensemble des légendes grâce au « Appliquer à tout » bouton. Quand le résultat vous plaît, exportez la vidéo en cliquant sur le bouton « Exporter », situé en haut à droite de l’écran.
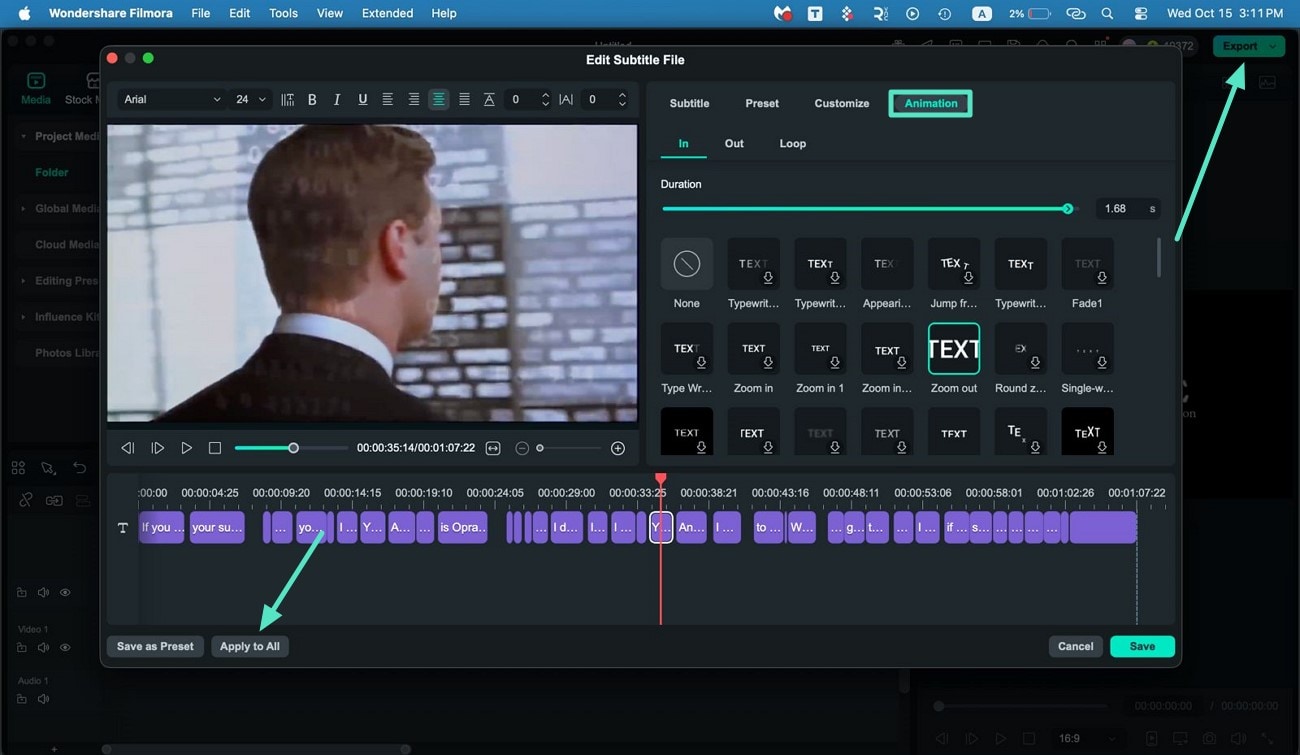
Méthode 2 : légendes dynamiques
Contrairement à la méthode manuelle Transformer la parole en texte, la légendes dynamiques fonctionnalité détecte automatiquement les mots prononcés et crée en temps réel des légendes animées qui mettent en avant le mot prononcé, pour une expérience de visionnage immersive.
Étape 1. Activer la fonction Légendes dynamiques
Après avoir importé votre vidéo dans Filmora, rendez-vous dans l’onglet « Titres » et sélectionnez « Légendes IA » dans le menu à gauche. Choisissez « Légendes dynamiques », puis sélectionnez le langue format de vos sous-titres. Vous pouvez aussi ajouter des options de traduction si besoin. Validez avec le « Générer » bouton pour générer les légendes dynamiques.
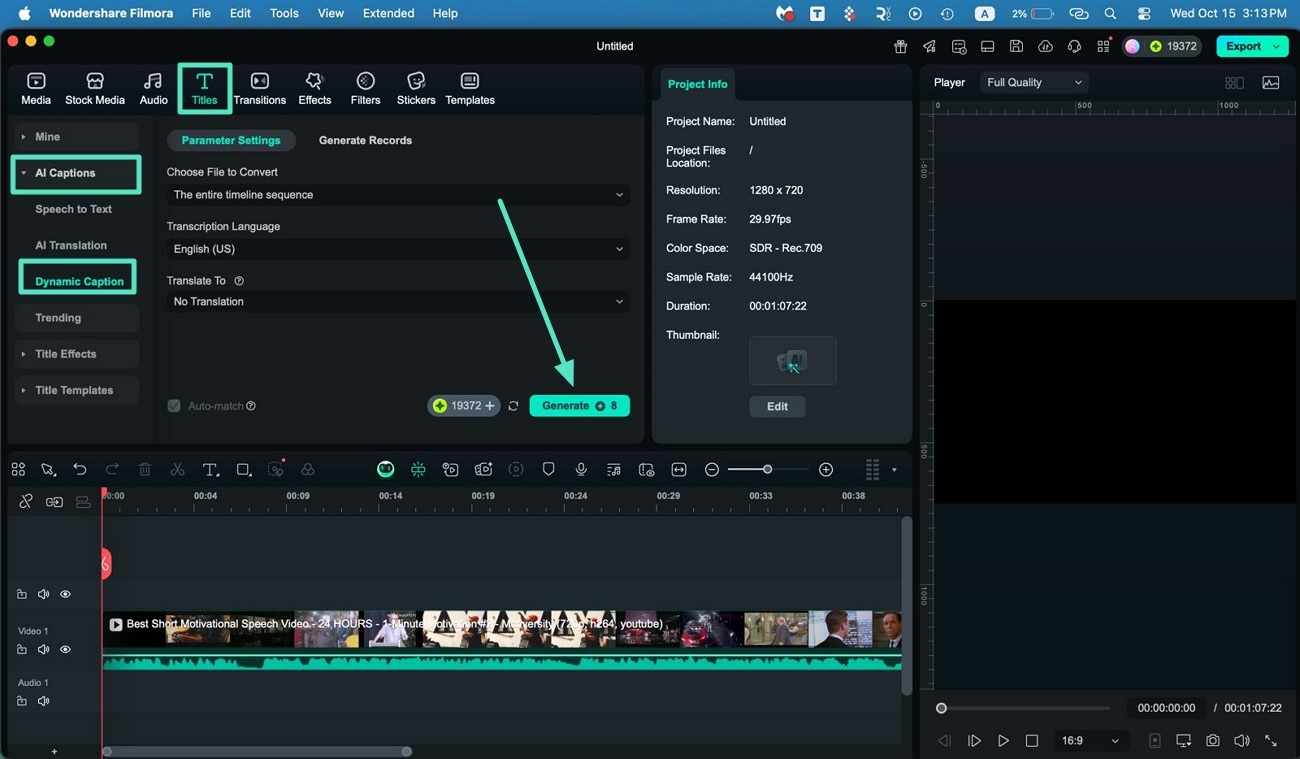
Étape 2. Modifier vos légendes dynamiques
Quand les légendes apparaissent, ouvrez le panneau latéral droit et allez dans la section « Basique » pour personnaliser l’apparence des mots mis en avant ainsi que le reste du texte. Modifiez les styles de police, couleurs, tailles, et ajoutez même des animations. Cliquez sur « Appliquer à tout » pour que toutes les légendes gardent le même style. Enfin, exportez votre vidéo avec ces légendes visuelles et dynamiques en cliquant sur le le bouton « Exporter » bouton en haut à droite.
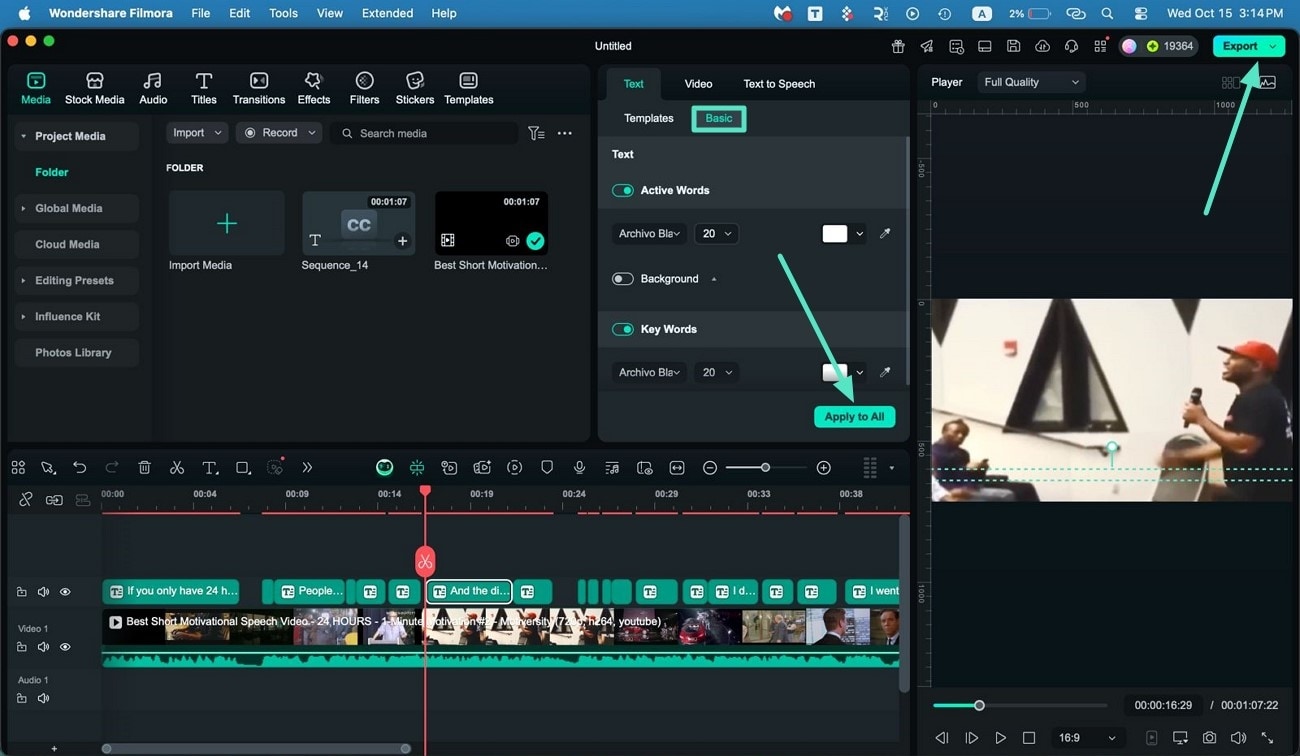
Étape 3. Mettre en avant les mots prononcés dans les légendes
Allez dans le panneau « Texte », choisissez le texte à mettre en valeur puis cliquez sur le bouton « Mettre en avant » pour faire ressortir les mots prononcés dans la vidéo. Après avoir ajouté vos légendes et effectué tous les réglages, cliquez sur le bouton « Exporter ».