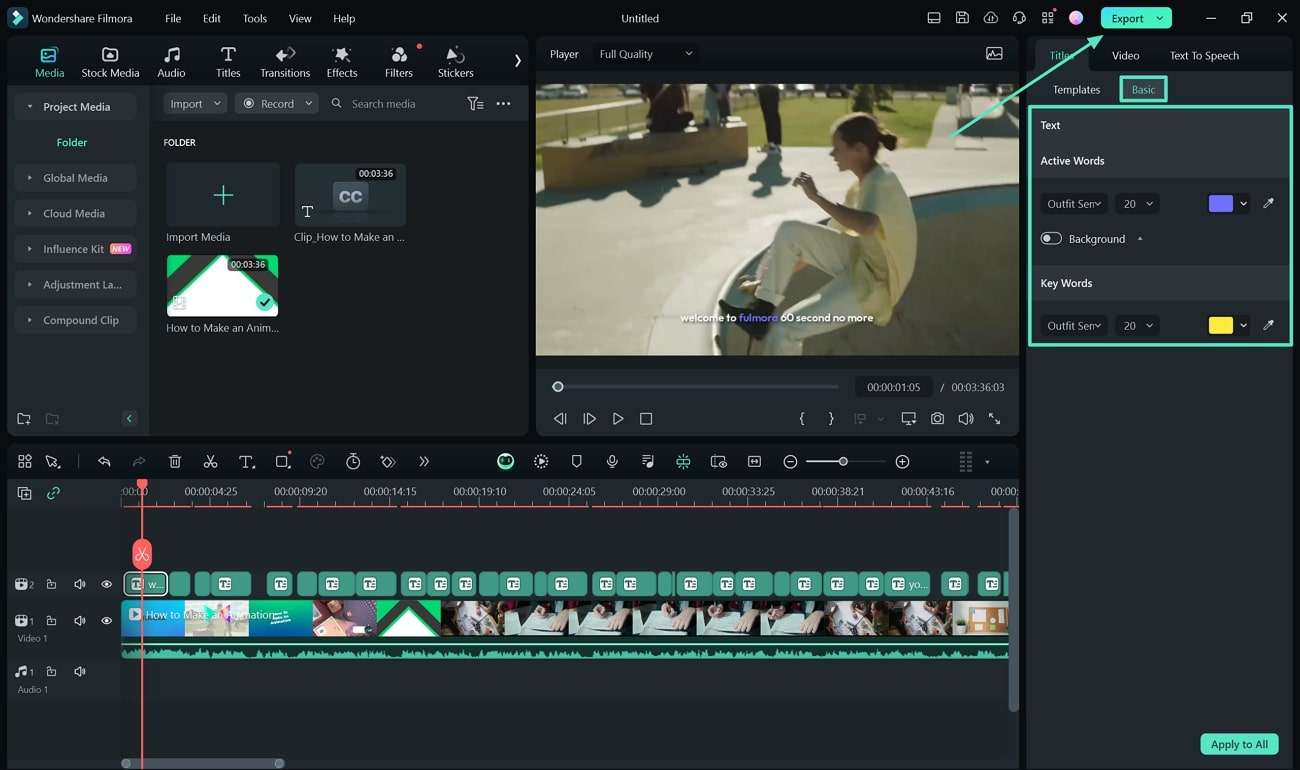Wondershare Filmora proposait auparavant une fonction Speech-to-Text qui aidait les utilisateurs à convertir les paroles de leurs vidéos en sous-titres. Récemment, Filmora a lancé la fonction sous-titres automatiques, qui inclut automatiquement les effets dynamiques des sous-titres après la transcription STT. Cette fonctionnalité permet aux utilisateurs de développer un contenu plus interactif avec une mise en évidence automatique.
Comment utiliser la fonction de sous-titres automatiques dans STT de Wondershare Filmora ?
Si vous recherchez des options plus interactives pour améliorer vos sous-titres et vos légendes, regardez comment Filmora les a rendues efficaces grâce à la fonction de sous-titres automatiques :
Étape 1. Lancer Filmora et accéder à la fonction de conversion de la parole en texte
Commencez par lancer Wondershare Filmora sur votre appareil Windows et continuez en sélectionnant le bouton "Nouveau projet". Continuez à ajouter votre vidéo en utilisant l'option "Importer" et faites-la glisser sur la timeline. Une fois que vous avez réussi à l'ajouter à la timeline, cliquez avec le bouton droit de la souris pour ouvrir un menu déroulant et sélectionnez "Speech-to-Text" dans les options.
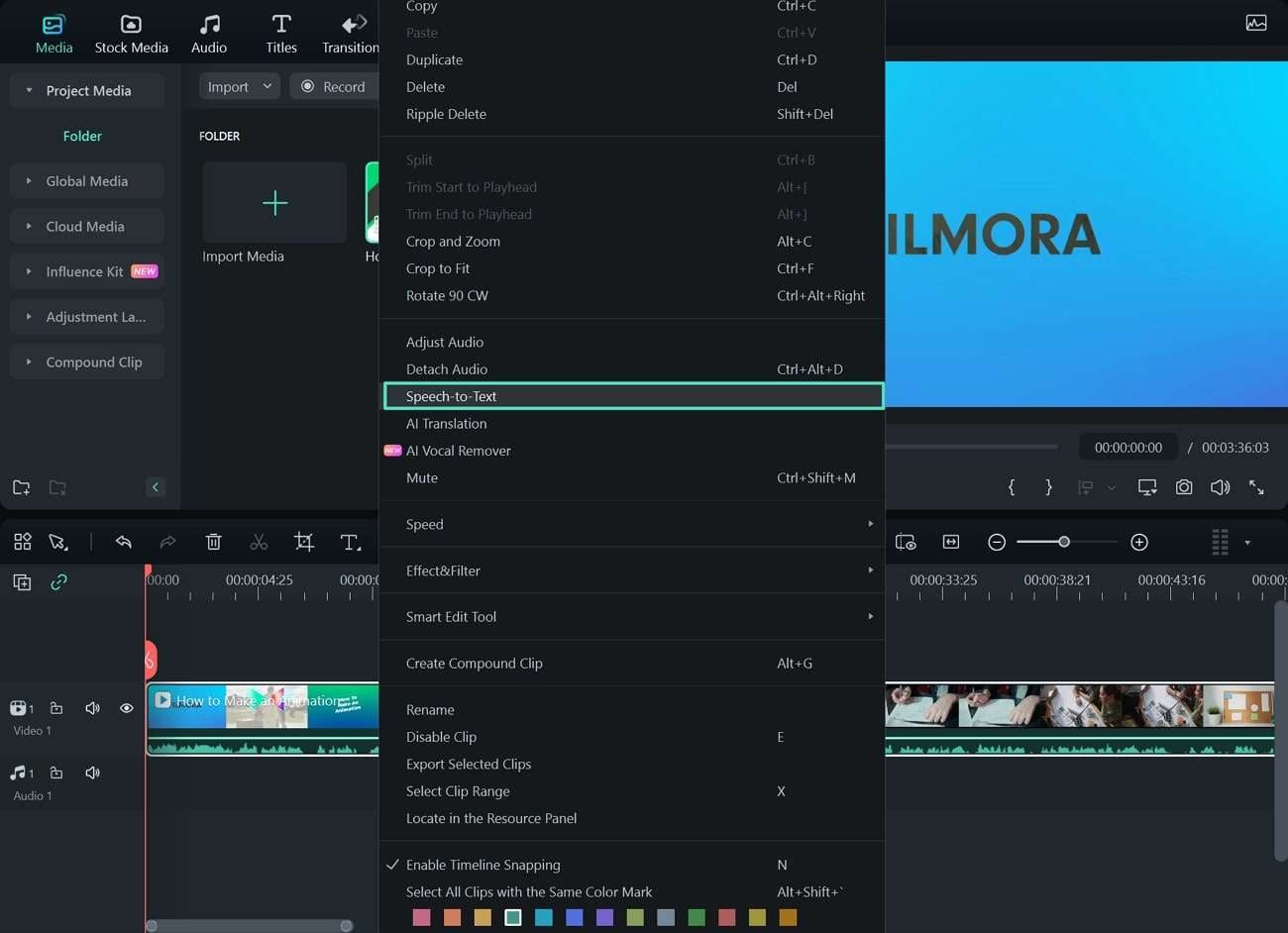
Étape 2. Activer la fonction de sous-titres automatiques et exécuter
Une nouvelle fenêtre s'ouvre, dans laquelle vous devez activer l'option "Ajouter automatiquement des mots actifs" ainsi que d'autres paramètres. Cela permet d'activer la fonction de sous-titres automatiques dans STT, qui est exécutée en cliquant sur le bouton "OK" en bas.
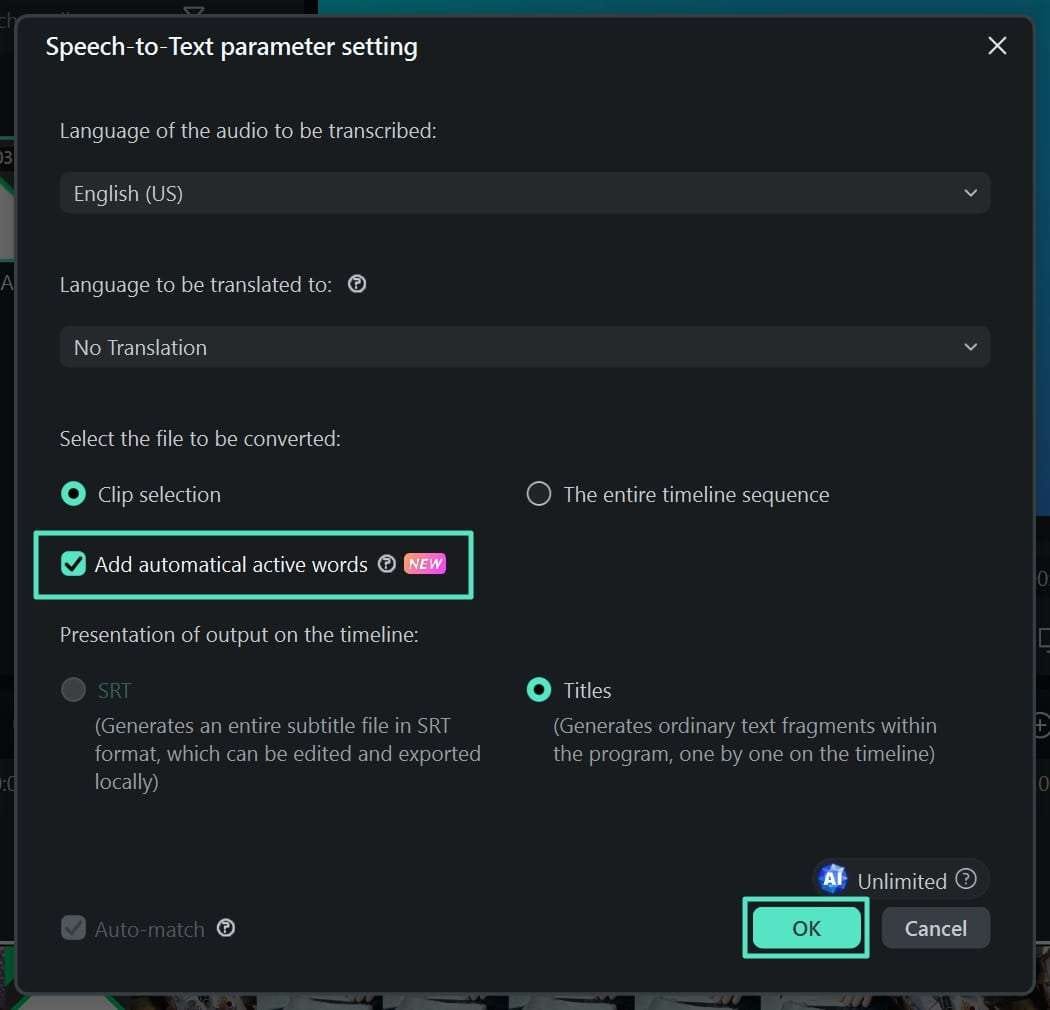
Étape 3. Modifier le style des légendes ajoutées à l'aide de modèles
Une fois la vidéo transcrite avec succès, la parole convertie s'affiche sous forme de texte sur la timeline. Des sous-titres dynamiques ont été ajoutés avec succès à la vidéo, avec une bonne précision. Pour modifier le style des sous-titres ajoutés, allez dans la section "Titres" et trouvez une variété dans la sous-section "Modèles". Sélectionnez et choisissez "Appliquer à tous" pour modifier tous les sous-titres de la vidéo.
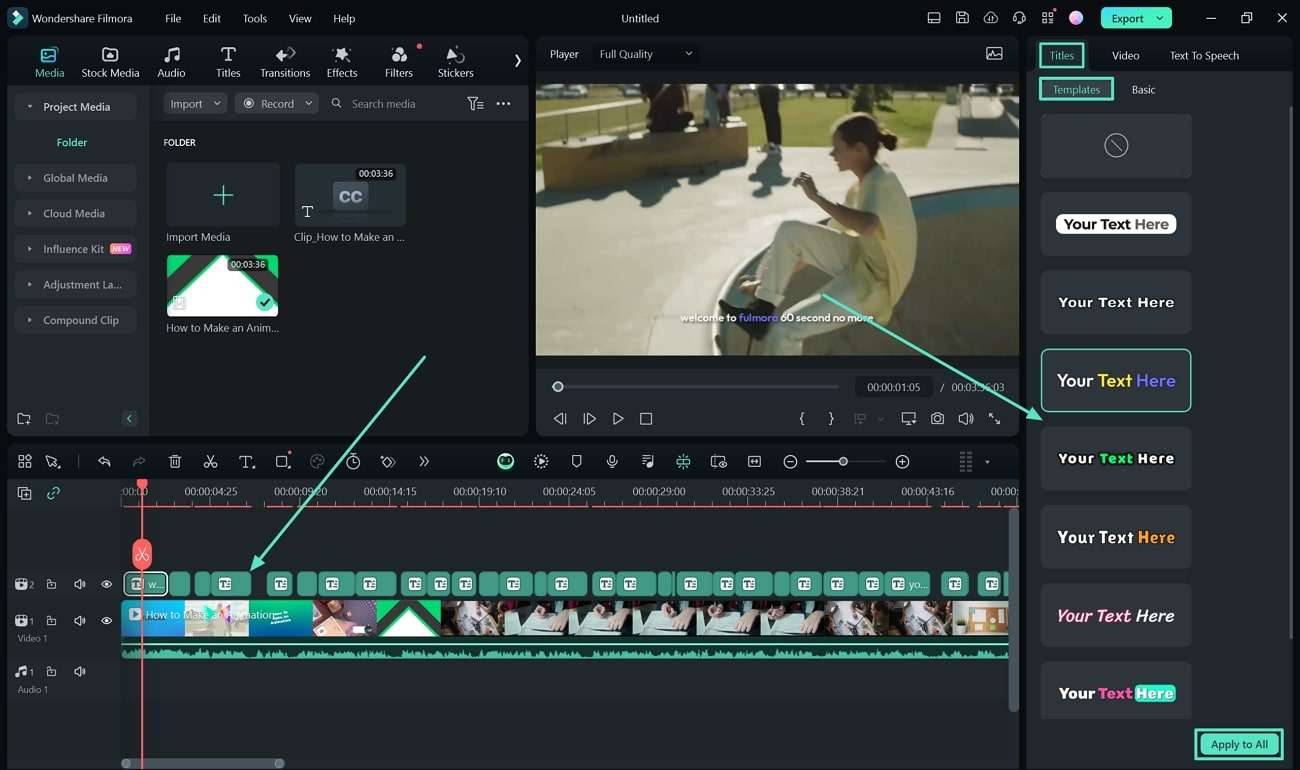
Étape 4. Modifier les propriétés des polices et les exporter
Pour apporter des modifications au style de police, à la taille et à la palette de couleurs afin qu'ils correspondent à l'image de marque de votre vidéo, passez à la sous-section "Basic" et apportez les modifications nécessaires. Si vous souhaitez appliquer cette mesure à toutes les légendes, utilisez le bouton "Appliquer à tous". Il suffit de cliquer sur le bouton "Exporter" pour enregistrer la vidéo transcrite sur votre ordinateur.