Reconnaissance vocale et synthèse vocale/srt pour Windows
Ces fonctions optimisent l’expérience de doublage et l’édition de sous-titres, tout en accélérant la productivité du montage.
Reconnaissance vocale (stt)
scénarios d’utilisation du produit
- Les vloggeurs peuvent convertir la vidéo en texte après l’enregistrement et ajouter des sous-titres rapidement.
- Les enseignants peuvent transformer les cours en texte après avoir enregistré la voix, puis les insérer dans la vidéo.
- Les podcasteurs peuvent convertir l’audio en texte pour leurs auditeurs après l’enregistrement.
- Les journalistes peuvent convertir les interviews en texte pour faciliter la citation et la relecture dans les articles.
- Les professionnels peuvent transcrire les réunions afin de conserver des comptes rendus précis et partager les notes avec l’équipe.
Accès à la fonction
- Méthode 1 : depuis la page de démarrage (ultra rapide)nouveau
Cette nouvelle méthode simplifiée vous permet de générer instantanément des sous-titres dès le lancement de Filmora, accélérant considérablement votre workflow. C’est la manière la plus efficace de débuter la transcription de vos vidéos.
1. Sur l’écran d’accueil de filmora, repérez les outils de démarrage rapide en dessous de la section "nouveau projet".
2. Cliquez sur le ajouter des sous-titres bouton.
3. Une fenêtre d’importation va s’afficher. Sélectionnez depuis votre ordinateur la vidéo ou l’audio à transcrire.
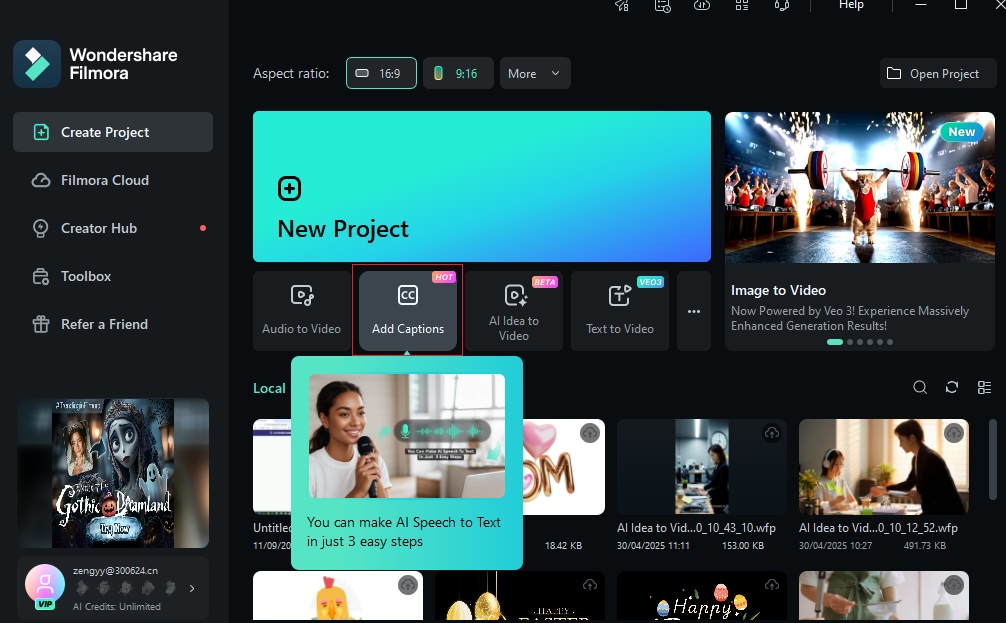
- Méthode 2 - sélectionnez le média sur la timeline, cliquez sur outils dans le menu principal, puis cliquez sur audio > reconnaissance vocale.
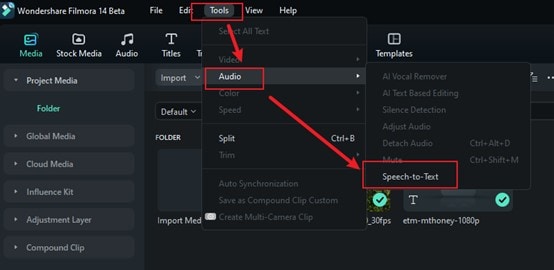
- Méthode 3 - sélectionnez le média sur la timeline, puis cliquez sur l’icône reconnaissance vocale dans la barre d’outils.
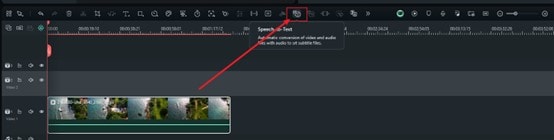
- Méthode 4 - faites un clic droit sur le média de la timeline et sélectionnez reconnaissance vocale.
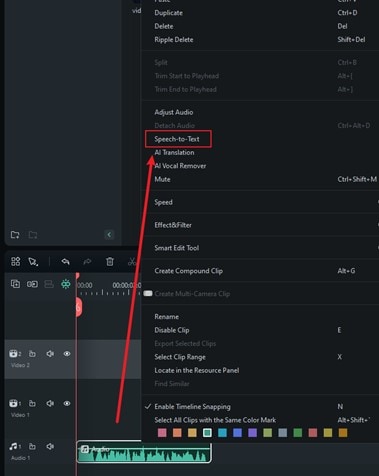
- Méthode 5 - faites un clic droit sur le média depuis la bibliothèque "mes médias" et sélectionnez reconnaissance vocale.
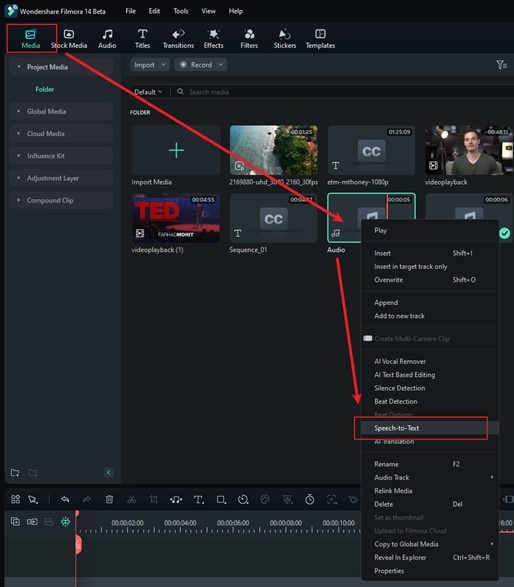
- Méthode 6 - sélectionnez le média sur la timeline, cliquez sur **titres** dans le menu principal, puis cliquez sur sous-titres ia > reconnaissance vocale.
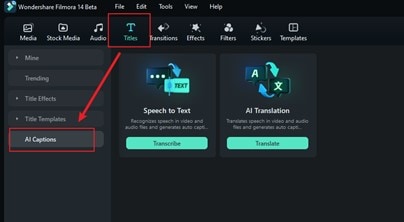
Paramètres
- Dans les paramètres stt, choisissez la langue de l'audio à transcrire, les fichiers à convertir et cochez "associer automatiquement à la timeline". cette fonctionnalité prend maintenant en charge la transcription directe des sous-titres bilingues.
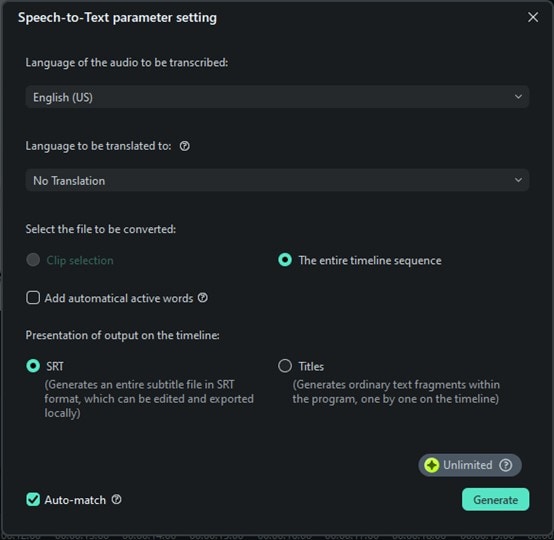
Remarque :
Dans les options de langue, il faut sélectionner celle du média à transcrire.Liste des tâches
- La liste des tâches affiche la progression de l’encodage et de la transcription du fichier.
- L’ordre est du haut vers le bas : le fichier importé en premier reste affiché en haut. la liste peut se faire défiler.
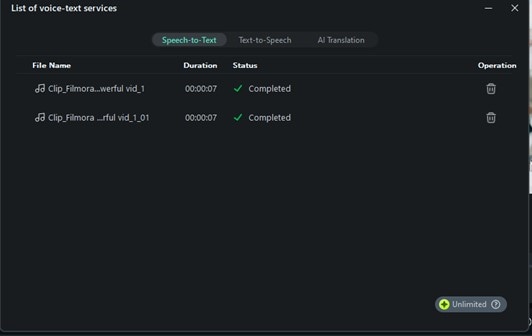
Génération de fichier
- Le fichier s’affiche au format srt.
Synthèse vocale (tts)
Scénarios d’utilisation du produit
- Cette option est pensée pour celles et ceux qui ne souhaitent pas doubler eux-mêmes leur voix dans les vidéos—par exemple, pour la présentation de news.
- Les créateurs de jeux peuvent utiliser la synthèse vocale tts pour générer des dialogues de personnages et tester rapidement.
- Les créateurs de contenus peuvent se servir du tts pour traduire leurs vidéos dans plusieurs langues et générer la voix correspondante.
- Les enseignants peuvent utiliser le tts pour ajouter des voix off aux formations en ligne sans enregistrer leur propre voix.
Accès à la fonction
- Méthode 1 - sélectionnez les titres dans la timeline, cliquez sur outils dans le menu principal et cliquez sur synthèse vocale.
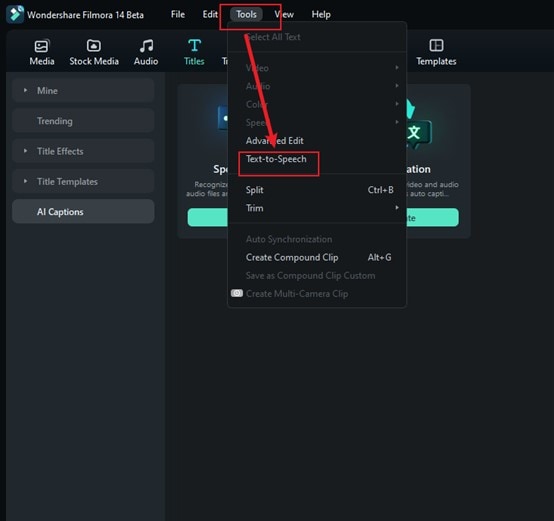
- Méthode 2 - sélectionnez le titre dans la timeline, puis cliquez sur l’icône synthèse vocale dans la barre d’outils ; Si aucun format compatible n’est présent sur la timeline, rien n’apparaît.
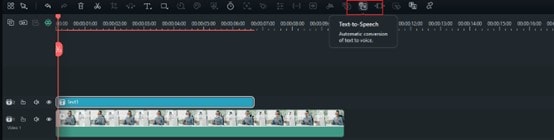
- Méthode 3 - sélectionnez le titre sur la timeline, effectuez un clic droit et choisissez synthèse vocale.
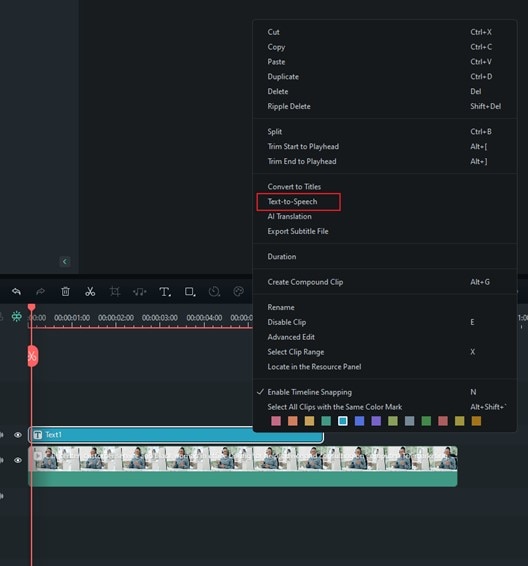
- Méthode 4 - cliquez sur audio dans la barre de menu, puis sur synthèse vocale.
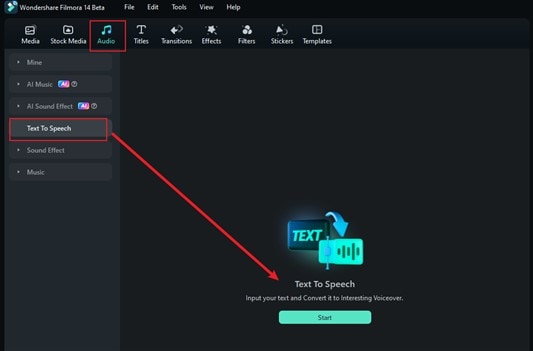
- Séparer intelligemment le texte entrez un long texte, Filmora le divise automatiquement et avec intelligence.
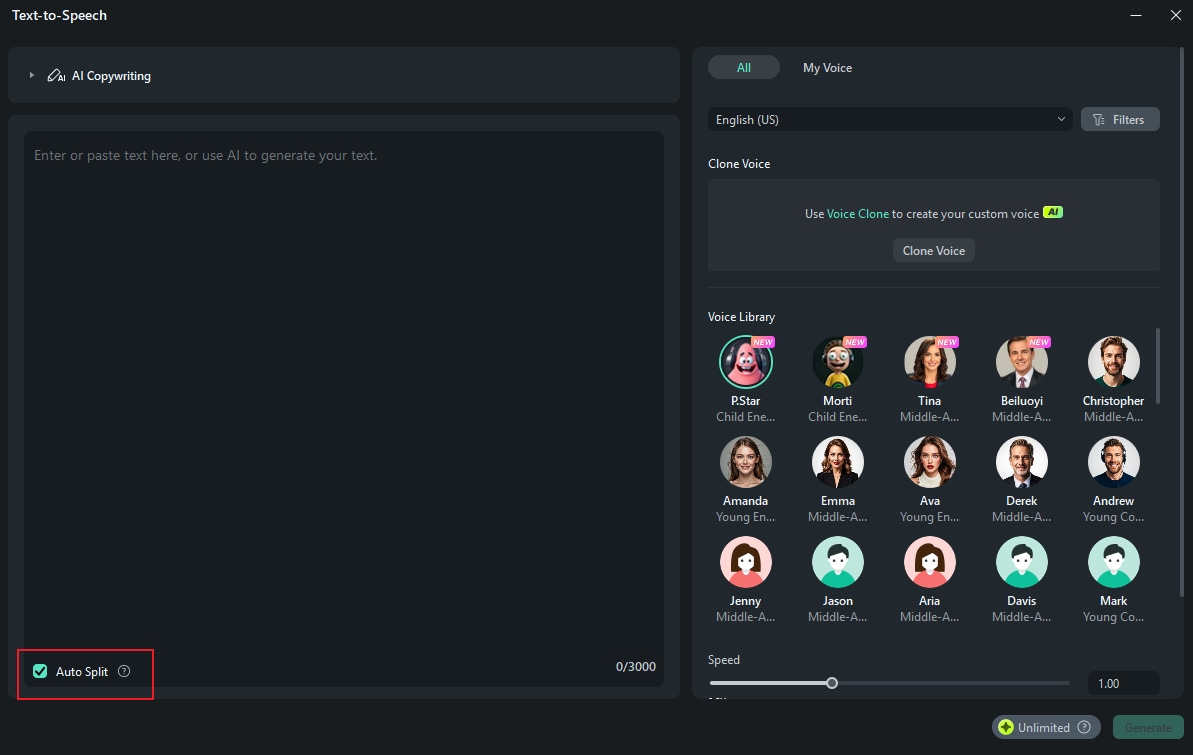
Paramètres
- Sélectionnez la langue et le nom de la voix souhaitée dans les paramètres tts. Vous pouvez cliquer sur "filtres" pour choisir et personnaliser le ton que vous préférez.
- Vous pouvez aussi ajuster la vitesse et le timbre en bougeant la réglette à gauche et à droite.
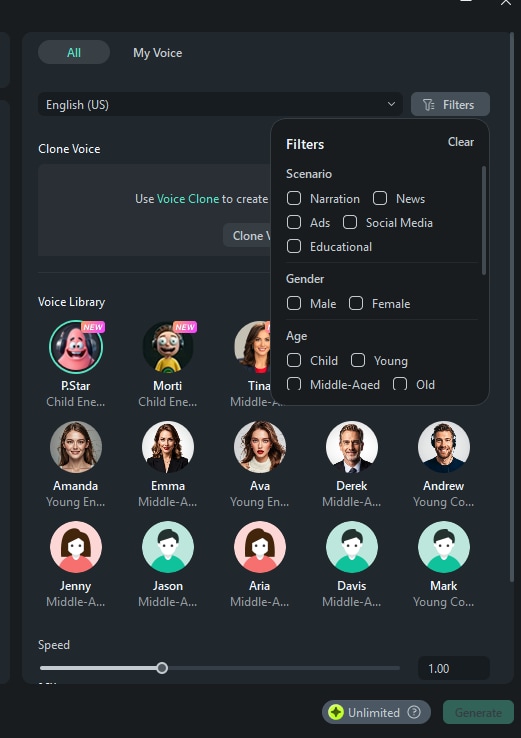
- Choisissez différents styles pour vous exprimer, comme en colère, enthousiaste, plein d’espoir, etc.
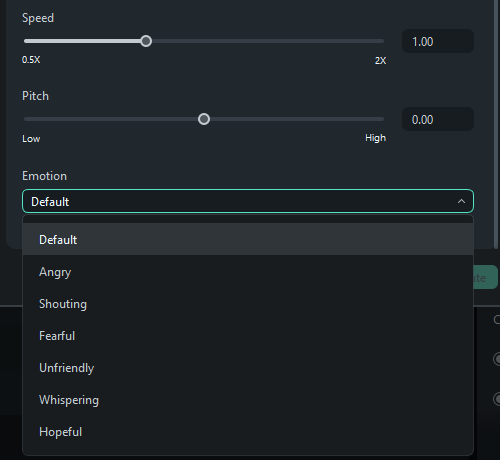
Remarque :
Pensez à cocher « les transcriptions sont automatiquement associées à la timeline » si besoin.Liste des tâches
- Double cliquez sur une tâche terminée, le fichier généré s’affichera en surbrillance.
Génération de fichier
- Le format audio généré est mp3, le fichier est stocké dans médias et l’emplacement local correspond au stockage par défaut des fichiers filmora.
SRT
Scénarios d’utilisation du produit
- Les fichiers srt exportés par d’autres outils peuvent être importés dans filmora pour édition, ce qui rend la modification des sous-titres encore plus pratique.
Procédure d’utilisation
- Importez les fichiers srt directement depuis la bibliothèque médias.
- Faites un clic droit sur la timeline et sélectionnez "édition avancée", ou double cliquez sur le fichier srt voulu pour couper.
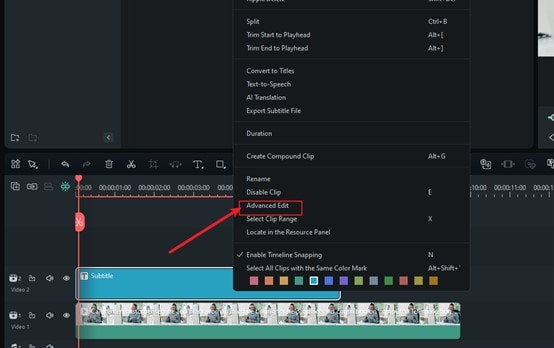
- Vous pouvez effectuer les modifications suivantes :
- ❶ Modifier le timecode.
- ❷ Modifier les sous-titres.
- ❸ Ajouter/supprimer/fusionner les segments de sous-titres.
- ❹ Changer le style des sous-titres (comme dans l’édition avancée filmora)
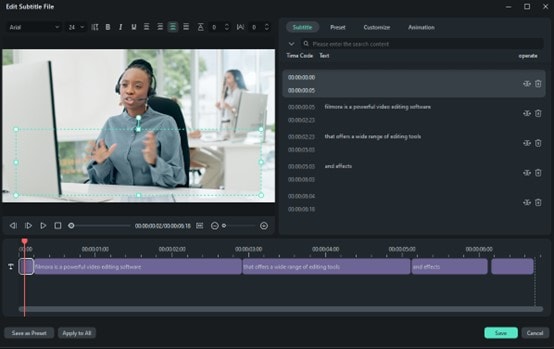
- Sélectionnez le fichier srt dans la timeline, faites un clic droit et choisissez exporter le fichier de sous-titres.
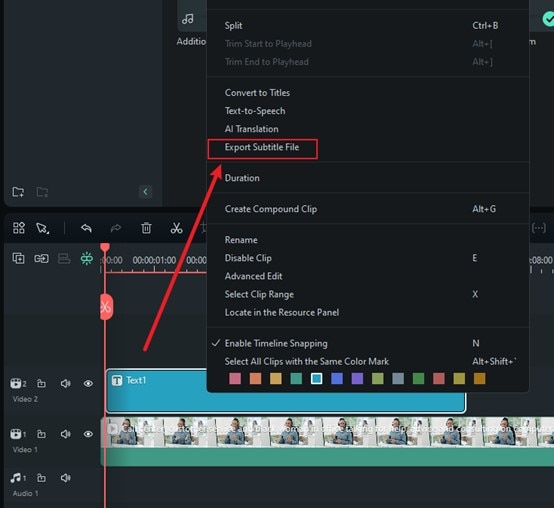
Prise en charge des fichiers SRT
Si vous n’aimez pas la voix de votre vidéo, filmora permet de transformer le fichier srt en différentes voix en un clic.
Sélectionnez le fichier srt dans la timeline, faites un clic droit pour choisir synthèse vocale à partir de texte.
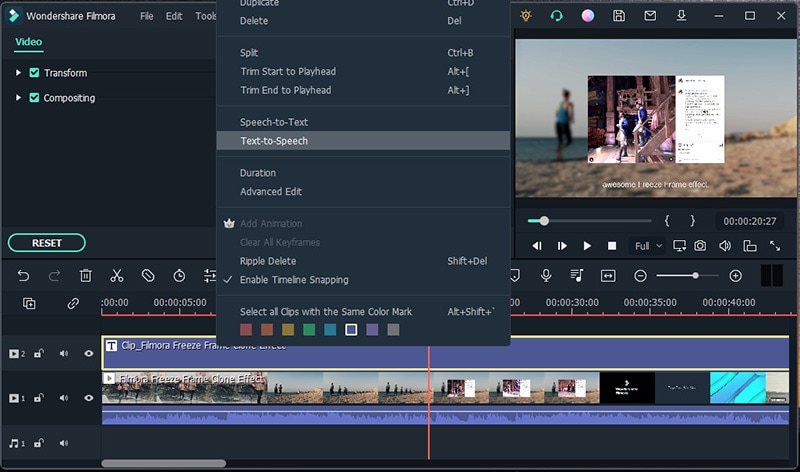
Une nouvelle fenêtre apparaît, choisissez le nom de voix souhaité, ajustez les paramètres sonores, puis cliquez sur OK pour lancer la conversion.
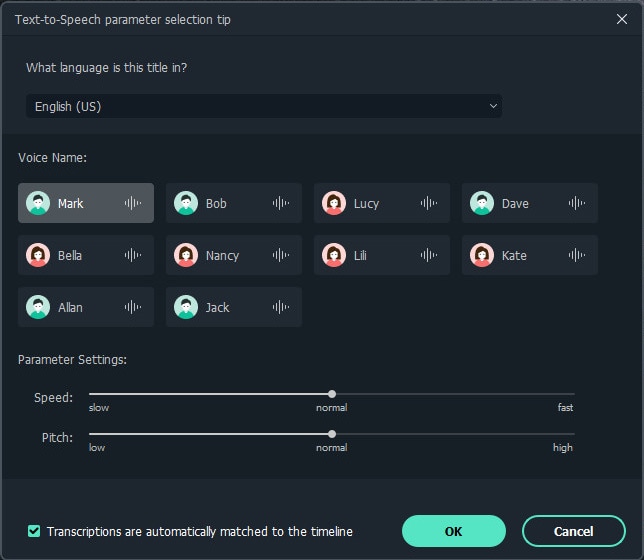
📌Remarque :
Pour garantir la transparence et la conformité lors de l’utilisation des fonctionnalités ia de Filmora, veuillez noter les points suivants :
- L’interface du logiciel indique clairement tout contenu généré par l’intelligence artificielle.
- Pour plus de traçabilité, les ressources exportées ou téléchargées créées par l’ia peuvent inclure un filigrane visible ou invisible.
Conseils d’utilisation
❶ Les licences stt/tts sont-elles identiques pour Windows et Mac ?
Non. Comme la licence Filmora, la configuration diffère selon windows et mac.
❷ L’autorisation sera-t-elle doublée en cas de plusieurs achats stt/tts ?
Oui. contrairement à la prolongation de la durée après plusieurs achats filmora, l’unité stt/tts correspond à des heures/caractères, et les achats successifs additionnent directement les heures/caractères.
❸ Que faire si je veux davantage de crédits stt/tts ?
vous pouvez contacter le service client directement sur la page d’achat.
❹ En cas d’échec d’importation/de transcription, le solde stt/tts est-il déduit ?
Non.
❺ Si le format de fichier n’est pas pris en charge, le solde stt/tts est-il déduit ?
Non.
❻ Si une tâche est supprimée pendant l’importation/la transcription, le solde stt/tts est-il déduit ?
Si la tâche échoue, rien n’est déduit ; Si elle réussit, le solde est prélevé.
