Les lignes et les formes sont certaines des bases de la conception visuelle sur lesquelles repose la créativité en matière de graphisme. Dans le même ordre d'idées, une typographie simple accentue la perception d'un dessin, véhicule un message et attire l'attention sur des informations importantes au milieu d'autres composantes visuelles d'un dessin.
Cet article fournira un guide complet sur comment utiliser la fonction de texte le long d'un tracé de Photoshop. Il abordera les bases de l'utilisation de l'outil, les divers raccourcis que vous pouvez utiliser et les autres outils que vous pouvez utiliser pour écrire du texte sur un tracé dans les vidéos.
Dans cet article
Utilisation de l'outil Texte sur un tracé de Photoshop

Le texte Photoshop sur un tracé combine ces deux éléments d'une manière très unique. À la différence des outils de texte classiques qui utilisent des zones de texte rectangulaires, cet outil écrit un texte qui suit un tracé.
Grâce à cet outil, les graphistes et les éditeurs peuvent créer des effets qu'il serait difficile d'obtenir avec l'outil de texte standard et ajouter de la créativité à l'emplacement du texte. Il vous accorde plus de contrôle sur la manière dont votre texte s'intègre aux autres parties de votre dessin ou de votre photo.
Il y a trois types de tracés à prendre en compte quand vous utilisez l'outil de texte sur un tracé dans Photoshop :
- Tracés dessinés à la main : que vous pouvez modeler dans n'importe quelle forme. Vous pouvez les créer en utilisant un stylo ou un outil de dessin.
- Forme : qui inclut les cercles, les carrés ou d'autres contours géométriques qui peuvent être utilisés comme tracés.
- Images : Vous pouvez utiliser les bords d'une image ou des parties d'une photo comme tracé dans Photoshop.
L'écriture de texte sur un tracé dans Photoshop commence avec la création d'un tracé. En utilisant l'un de ces deux outils, l'outil plume et l'outil forme, vous pouvez créer un tracé. Le choix de l'outil dépend de vos besoins en matière de conception.
L'outil Plume
Cet outil vous donne la possibilité de créer des tracés dessinés à la main pour votre texte. Vous pouvez créer des trajectoires droites ou courbes en vous servant de points d'ancrage sur votre dessin.

Étape 1 : Pour créer un chemin à l'aide de l'outil Plume, sélectionnez l'icône Plume sur le tableau de bord pour activer l'outil.
Étape 2 : Cliquez sur n'importe quelle partie de votre dessin pour placer des points d'ancrage, puis ajustez les lignes entre eux pour obtenir la forme ou la courbe souhaitée.
Étape 3 : Modifier le mode de l'outil dans la barre de navigation en Tracé.

L'outil Forme
Cet outil est utilisé pour créer des tracés en utilisant des formes géométriques prédéfinies comme les cercles et les carrés.

Pour créer un tracé en utilisant l'outil Forme, sélectionnez l'icône Rectangle sur le tableau de bord. Puis, sélectionnez votre forme désirée dans la liste d'options. Tout comme pour l'outil Plume, changez le mode de l'outil dans la barre de navigation en mode Tracé après avoir dessiné votre forme.
Par rapport à l'outil Forme, qui propose des formes symétriques précises, l'outil Plume est flexible et peut être utilisé pour dessiner des tracés complexes et uniques.
Ajuster un texte sur un tracé dans Photoshop
Dès que vous avez créé un tracé, l'étape suivante consiste à y insérer des textes.
Étape 4 : Sélectionnez l'outil Texte. Définissez le type et la taille de la police, l'alignement du texte et la couleur.

Étape 5 : Placez le curseur sur le tracé. Lorsqu'il se transforme en un curseur en forme de I avec une ligne ondulée pointillée à travers, cliquez sur le tracé et commencez à taper. Votre texte suivra automatiquement le tracé.

Retourner le texte sur un tracé
Pour inverser le texte, faites-le simplement glisser sur le tracé. Le texte se retournera dans la direction opposée. Si vous avez malencontreusement inversé votre texte lors de l'édition, faites-le simplement glisser sur le tracé à l'aide de l'Outil de Sélection de Tracé. Cela ramènera votre texte dans sa direction initiale.
Conseils supplémentaires
- Modification du tracé : Vous pouvez modifier le tracé après l'ajout de texte en utilisant l'Outil de Sélection Directe pour ajuster les points d'ancrage.
- Création d'un texte incurvé : Vous pouvez créer des formes de texte plus complexes en utilisant l'outil Plume pour dessiner des tracés personnalisés.
- Texte à l'envers : Si vous voulez saisir un texte sur un tracé à l'envers, vous pouvez ajuster la ligne de base du texte en utilisant l'Outil de Sélection de Tracé.
- Déplacement du texte : Vous pouvez repositionner le texte le long du tracé en utilisant l'Outil de Sélection de Tracé. La flèche noire de la Sélection de Tracé se transformera en un curseur en I avec une flèche noire dès que vous la placez sur le texte que vous voulez déplacer.
Le retournement de texte sur un tracé dans Photoshop était disponible dans les versions antérieures de Photoshop-Photoshop CS. Cependant, les versions plus récentes de Photoshop offrent généralement plus de fonctionnalités et de meilleures performances. Par conséquent, il est recommandé d'utiliser la fonction Texte sur un tracé sur Photoshop 2022 et les versions ultérieures.
Sur Mac, vous pouvez utiliser l'outil de texte sur un tracé de Photoshop ; le processus est le même que celui qui est utilisé sur un ordinateur Windows.
Y a-t-il des raccourcis pour ajouter du texte sur un tracé dans Photoshop ?
Oui, quelques raccourcis clavier peuvent vous aider à ajouter du texte sur un tracé dans Photoshop :
Étape 1. Sélectionnez l'outil Texte en appuyant sur la touche T de votre clavier.

Étape 2. Avec l'outil Texte sélectionné, passez votre curseur sur le tracé jusqu'à ce qu'un petit symbole « + » apparaisse à côté du curseur. Ceci vous indique que vous pouvez cliquer pour ajouter du texte.
Étape 3. Cliquez une fois sur le tracé pour ajouter une zone de texte. Le texte s'alignera automatiquement sur le tracé.

Étape 4. Pour modifier le texte, commencer simplement à taper. Vous pouvez également utiliser les raccourcis suivants :
- Ctrl/Cmd + A pour sélectionner tout le texte
- Ctrl/Cmd + B pour mettre le texte en gras
- Ctrl/Cmd + I pour mettre le texte en italique
Étape 5. Pour déplacer le texte le long du tracé, sélectionnez l'Outil de Sélection de tracé (A), puis cliquez et faites glisser le texte pour le repositionner.
Étape 6. Pour retourner le texte à l'intérieur d'une trajectoire circulaire, utilisez l'Outil de Sélection de Tracé pour cliquer et faire glisser le texte à travers le tracé.
Étape 7. Pour ajuster le tracé lui-même, vous pouvez utiliser l'Outil de Sélection Directe (A) pour sélectionner et déplacer les points d'ancrage.
En résumé, les principaux raccourcis sont l'utilisation de l'outil Texte (T) pour ajouter du texte, l'outil de sélection de chemin (A) pour déplacer le texte, et les raccourcis texte courants comme Ctrl/Cmd + A, B et I pour modifier le texte une fois ajouté au chemin. Cela accélère le flux de travail quand on travaille avec du texte sur des tracés dans Photoshop.
Limites de l'ajout de texte sur un tracé dans Photoshop

Même si l'outil de conversion de texte en tracé offre un moyen polyvalent d'ajouter du texte aux dessins, celui-ci présente des limites qu'il convient de connaître. Certaines d'entre elles incluent :
- Longueur de texte limitée : Seuls quelques caractères peuvent être saisis le long du tracé, notamment dans certaines versions de Photoshop. Ceci peut s'avérer frustrant quand on essaie d'insérer un texte plus long dans un tracé incurvé ou complexe.
- Restrictions liées au type de tracé : Le texte ne peut être ajouté qu'aux tracés vectoriels créés avec l'outil Plume ou l'outil Forme. Si un tracé n'est pas clairement défini ou s'il s'agit d'une forme tramée, le texte ne peut pas être ajouté.
- Pas de manipulation directe de la position du texte : Même si vous pouvez déplacer le texte le long du tracé en utilisant l'Outil de Sélection de Tracé, des ajustements précis de la position du texte par rapport au tracé peuvent s'avérer difficiles et ne pas permettre un réglage fin sans affecter la mise en page globale.
- Options de personnalisation limitées : Bien que des ajustements de police et de taille de base soient disponibles, il y a moins d'options pour les effets de texte avancés par rapport aux calques de texte standard. Cela peut restreindre la flexibilité créative lors de la conception de schémas complexes.
Dans Photoshop, ces limitations peuvent affecter la facilité et l'efficacité de l'utilisation de texte sur un tracé, ce qui rend important pour les utilisateurs d'être conscients de ces facteurs lorsqu'ils planifient leurs conceptions.
Autres méthodes pour créer un texte sur un tracé dans des vidéos en utilisant Filmora
Bien que Photoshop offre une manière amusante de créer du texte sur un chemin dans des photos et des designs, il n'offre pas beaucoup de possibilités pour les vidéos. Pour écrire sur un tracé de vidéo, des outils comme Wondershare Filmora peuvent s'avérer très utiles. Filmora est un logiciel de montage vidéo doté d'une IA qui vous donne la possibilité de manipuler des vidéos et des photos en toute simplicité. Ce logiciel vous permet d'être créatif et de produire des résultats professionnels peu importe votre niveau de compétence.
Vous pouvez écrire du texte cursif sur un tracé dans Filmora en utilisant l'animation de tracé de texte qui vous donne la possibilité d'écrire des textes sur un tracé. Avec son efficacité et sa compatibilité avec les médias vidéo et photo, l'animation de tracé de texte de Filmora est un outil facile pour les éditeurs et les créateurs qui veulent expérimenter avec le texte cursif dans le contenu visuel.
- Stabilisation vidéo exceptionnelle avec une faible distorsion.
- Nombreux effets vidéo/audio et ressources créatives.
- Puissante IA pour une création de contenu sans effort.
- Intuitif, professionnel et pourtant facile à utiliser pour les débutants.
- Fonctionne sous Mac, Windows, iOS et Android.

Guide étape par étape pour créer un texte sur un tracé dans des vidéos en utilisant Filmora
Étape 1 : Importer vos fichiers multimédias
Commencez par lancer Filmora et importez votre vidéo ou votre image dans la timeline. Glissez-déposez le fichier de votre ordinateur dans la Bibliothèque de Médias de Filmora.

Étape 2 : Ajouter votre fichier à la timeline
Nous utiliserons dans ce guide un fond uni de Filmora comme image d'arrière-plan. Faites glisser le fichier d'arrière-plan sur la timeline.
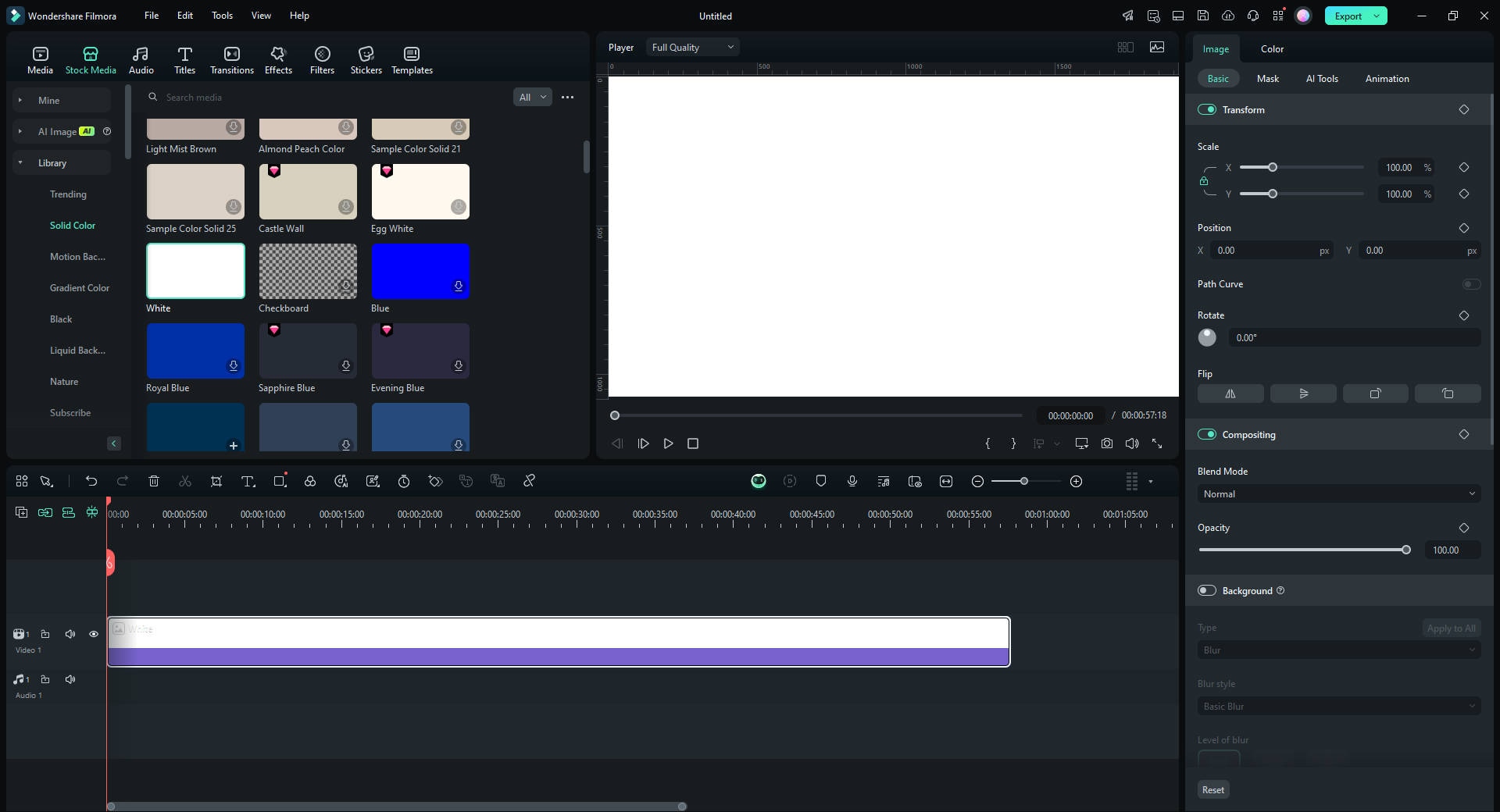
Étape 3 : Ajouter un calque de texte dans Filmora
Cliquez sur l'onglet « Titres » et choisissez un style de texte qui complète votre dessin. Faites glisser le style de texte sur une nouvelle piste.
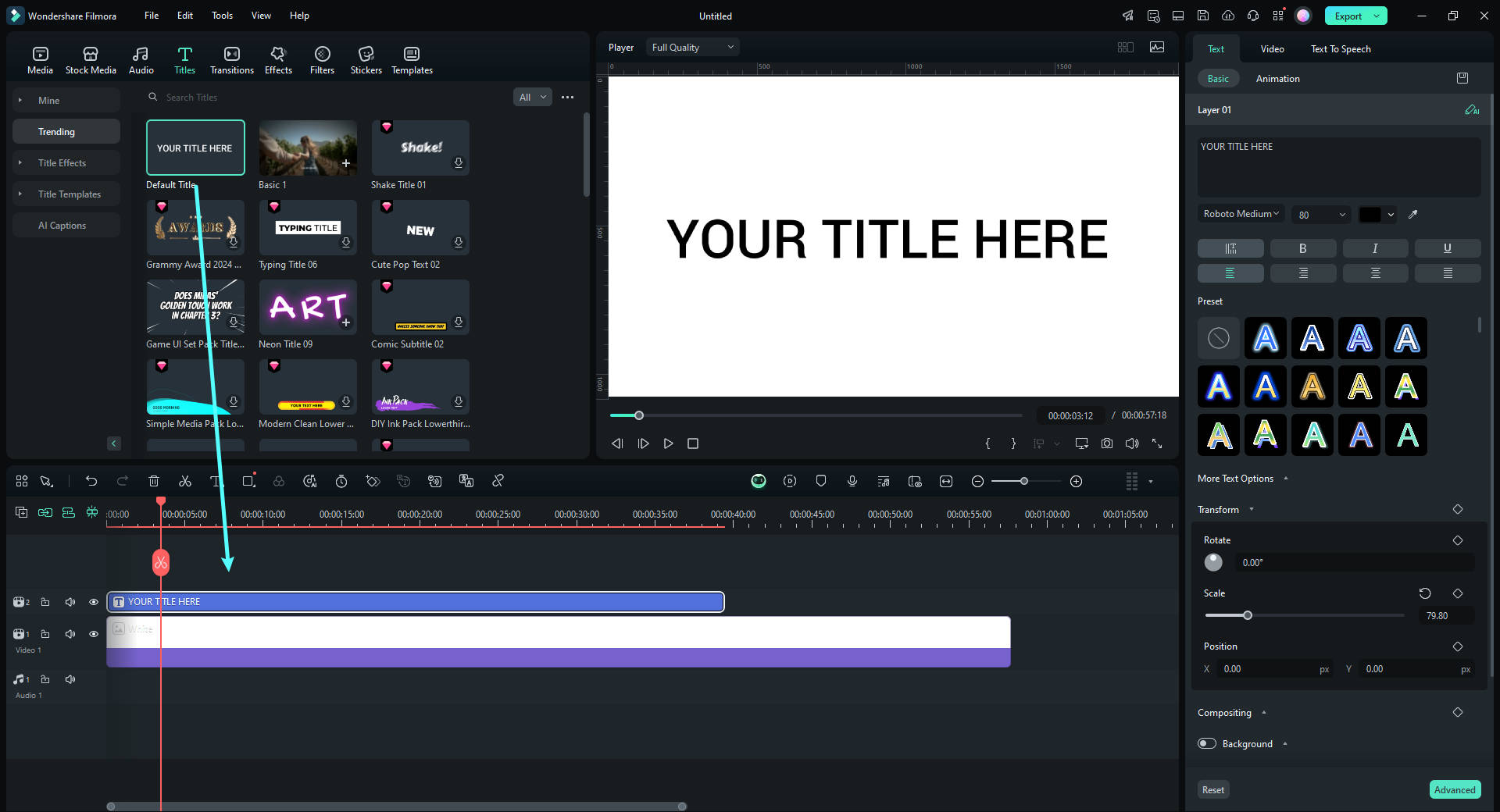
Étape 4 : Modifier le texte et appliquer des effets
Double-cliquez sur le texte dans la timeline pour le modifier. Personnalisez la police, la taille et la couleur pour qu'elles correspondent à votre dessin. Vous pouvez tout aussi bien appliquer des effets à partir de l'onglet Effets.
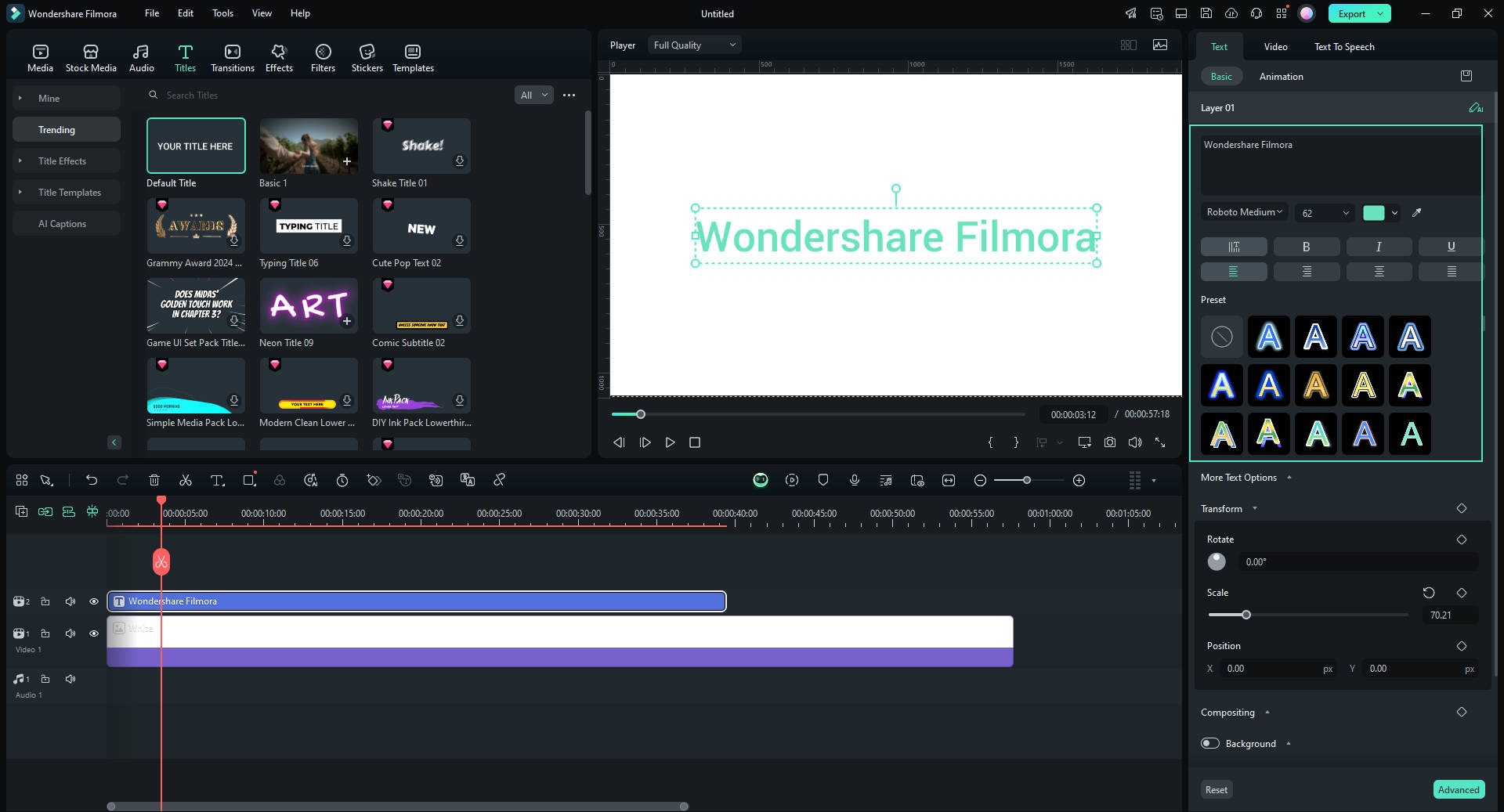
Étape 5 : Positionner le texte le long du tracé
Activez la case à cocher « Tracé de Bézier » dans la section « Basique ». Faites glisser les sélections autour des points et des poignées de Bézier pour positionner le texte le long de la trajectoire de votre dessin. Ajustez la rotation, l'espacement et l'alignement au besoin.
Utilisez le curseur « Durée de l'animation » pour ajuster la vitesse de l'animation.
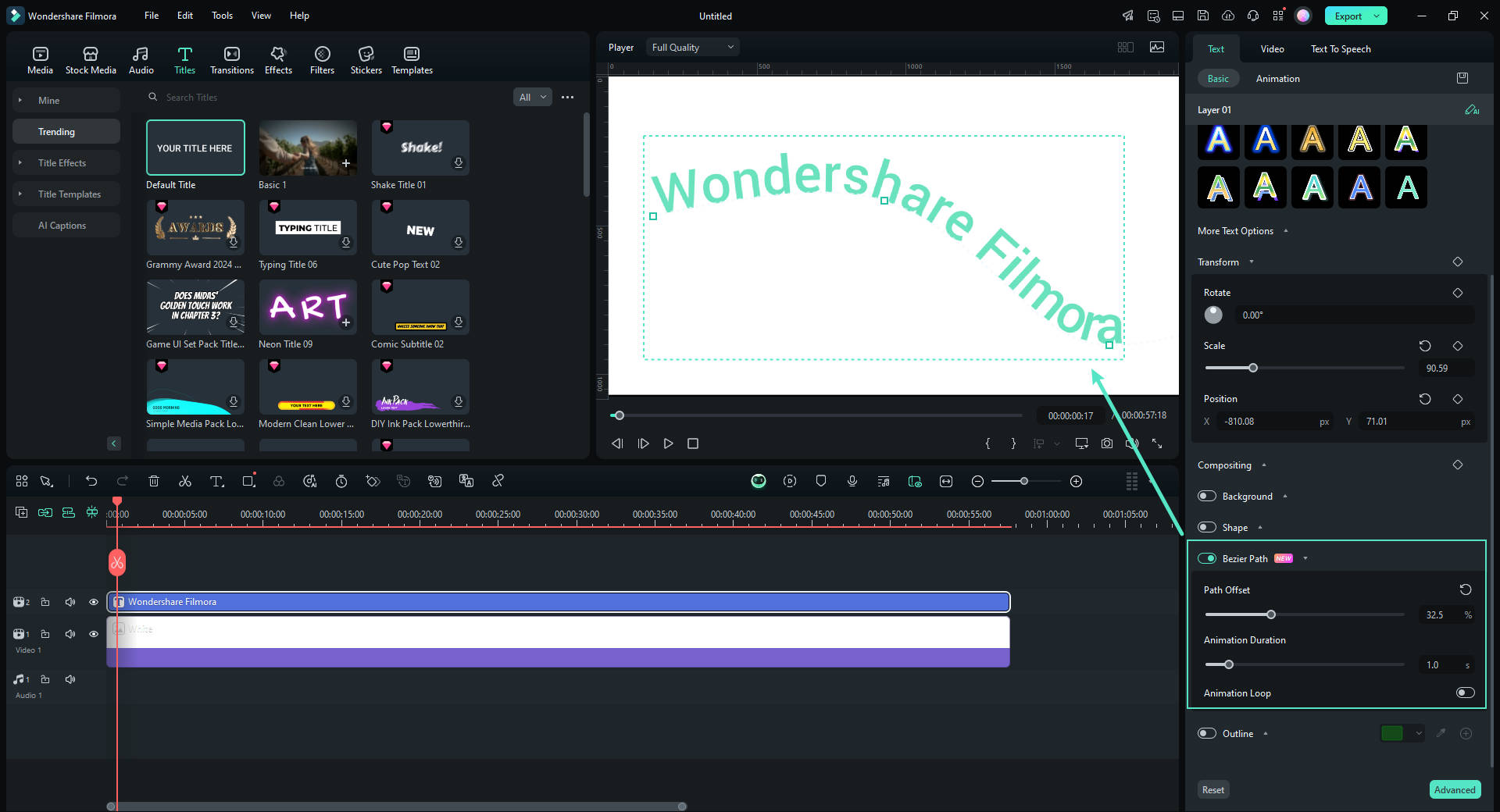
Étape 6 : Affiner et prévisualiser votre projet
Lancez la lecture de la timeline pour prévisualiser comment votre texte s'adapte au chemin. Effectuez les derniers réglages de la position ou des effets du texte à l'aide du curseur « Décalage du tracé » afin de vous assurer qu'il s'intègre parfaitement.
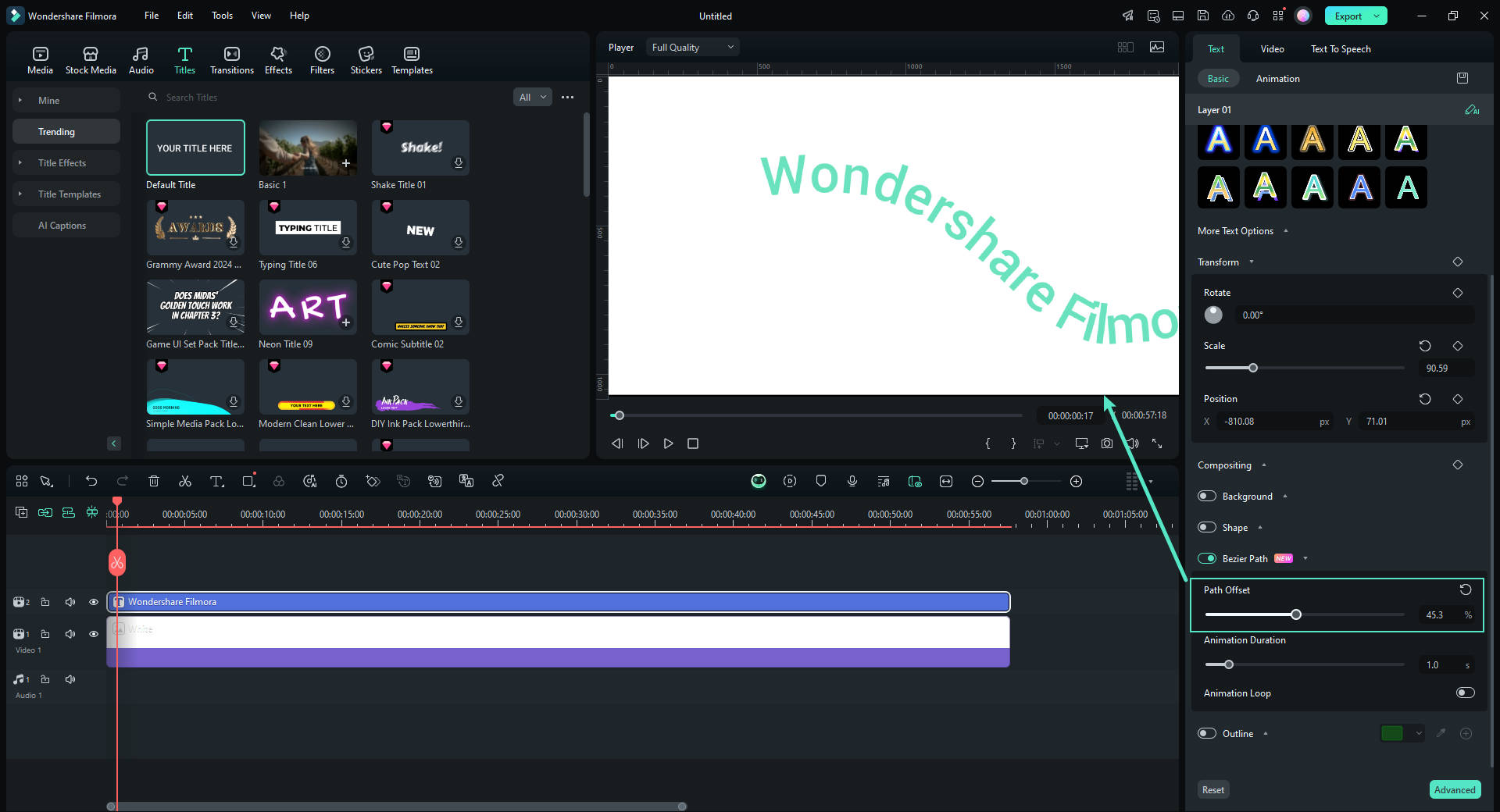
Étape 7 : Exporter votre projet
Dès que vous êtes satisfait de l'ajustement du texte, cliquez sur le bouton « Exporter ». Choisissez le format et la résolution qui vous conviennent, puis exportez la vidéo ou l'image avec votre texte personnalisé.

Applications pratiques de l'outil Texte sur un tracé dans Photoshop
L'outil de texte le long d'un tracé de Photoshop peut être utilisé de différentes manières pour créer des effets de texte uniques et visuellement attrayants. Ce sont les différents domaines dans lesquels cet outil peut être appliqué en design.
Conception de marque : L'outil Texte sur un tracé est utile pour créer des logos de marque et d'autres éléments de marque dans lesquels le texte doit être manipulé pour obtenir des formes et des lignes spécifiques. Il est important pour maintenir la cohérence de la marque, en particulier dans le branding où le texte s'intègre aux autres éléments de design.
Le logo de Starbucks est un parfait exemple d'une conception de texte incurvé efficace, avec le nom de la marque « Starbucks Coffee » élégamment enroulé autour de l'emblème circulaire. Cette conception utilise un tracé circulaire pour créer une mise en page visuellement attrayante, où le texte suit la courbe du logo, rehaussant ainsi son aspect emblématique. L'arc supérieur du logo affiche « Starbucks », tandis que l'arc inférieur présente « Coffee, Tea, and Spices », créant une composition équilibrée et harmonieuse qui est immédiatement reconnaissable. Cette technique de courbure du texte n'ajoute pas seulement une valeur esthétique mais renforce du même coup l'identité de la marque, faisant d'elle un élément puissant dans la conception d'un logo.

Conception des badges : Certains badges sont conçus de façon à ce que le texte suive un tracé spécifique, par exemple un texte circulaire autour d'un emblème central, ou un texte qui suit les contours d'un bouclier, d'une forme ou d'un symbole personnalisé. On retrouve cette caractéristique dans les logos sportifs et les emblèmes d'organisations.
Créer une typographie unique pour les graphiques et les affiches : La typographie est un moyen unique d'être créatif avec les graphiques et les affiches. Vous pouvez utiliser l'outil Texte sur un tracé pour donner forme à des textes autour d'un tracé et les faire interagir avec les éléments visuels d'une conception de manière à ce qu'ils se démarquent.
Incorporation de textes dans des formes personnalisées : Lorsque vous créez des dessins complexes comportant du texte devant être synchronisé avec d'autres éléments, l'ajout de textes à des formes personnalisées, à des formes abstraites ou à des dessins au trait ajoute une couche de créativité à votre travail et lui confère un aspect plus soigné.
Superposition de textes pour un effet 3D : Pensez à superposer des textes en utilisant l'outil Texte sur un tracé, pour créer un effet 3D qui ajoute de la profondeur et de la dimension à votre dessin. Il est aussi possible de simuler des effets 3D en ajoutant du texte le long de plusieurs tracés et en les superposant de façon créative.

Création d'œuvres d'art numériques : L'outil Texte sur un tracé peut être utilisé pour créer des mots ou ajouter des légendes qui s'intègrent à vos œuvres d'art numériques. C'est une façon inhabituelle d'intégrer le texte à l'art et cela peut être accrocheur si c'est bien fait.
Personnalisation des invitations : Cet outil peut être utilisé pour courber des textes autour de bordures décoratives, placer des textes le long d'un ruban ou aligner des textes le long d'un cadre orné. Cela est particulièrement utile pour concevoir des invitations personnalisées pour des mariages ou des événements qui demandent une touche personnelle. Vous pouvez grâce à cet outil personnaliser votre texte pour qu'il corresponde au thème de votre événement.
Conclusion
L'outil Texte sur un tracé de Photoshop est un moyen créatif d'incorporer du texte comme élément de conception dans vos dépliants et vos photos. Familiarisez-vous avec Photoshop, maîtrisez les étapes de l'utilisation de l'outil Texte sur un tracé et créez des dessins à la fois simples et attrayants.
Pour écrire du texte sur un tracé dans les vidéos, optez pour des outils tels que Filmora.



