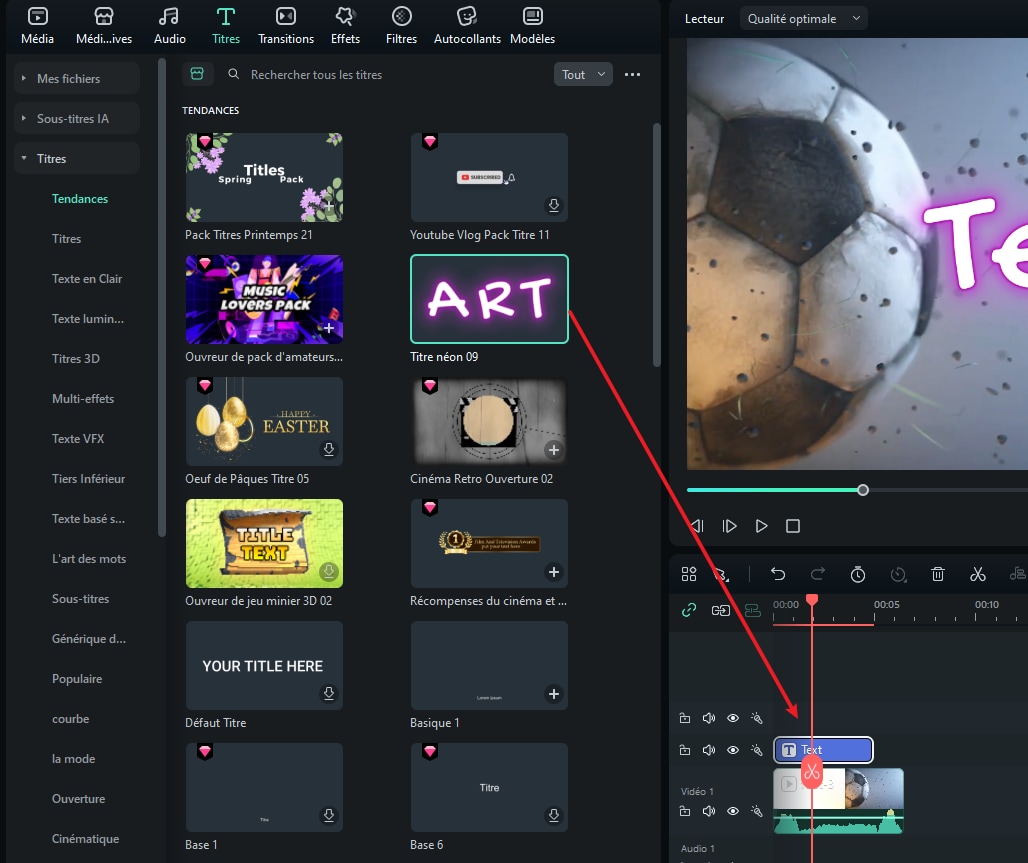Édition de texte avancée pour Windows
Dans Filmora, les utilisateurs peuvent éditer leur texte mieux que d'habitude grâce à sa fonction d'édition de texte avancée. L'activation de cette fonctionnalité permettra aux utilisateurs d'appliquer différentes animations et préréglages à leur texte. En outre, les utilisateurs peuvent personnaliser d'autres éléments tels que le remplissage, le contour, l'ombre et l'arrière-plan. Pour savoir comment activer et appliquer toutes ces améliorations dans votre texte, consultez le guide ci-dessous :
Index
Accès à l'option avancée d'édition de texte
Maintenant que vous connaissez cette fonction, il est temps d'apprendre à l'utiliser en suivant les étapes ci-dessous :
Méthode 1 : à partir de la barre d'outils de la timeline
Étape 1 : Lancer Filmora et créer un nouveau projet
Commencez par télécharger ce logiciel sur votre appareil et lancez-le pour accéder à son menu principal. Utilisez votre souris pour atteindre l'option "Nouveau projet" et cliquez dessus.
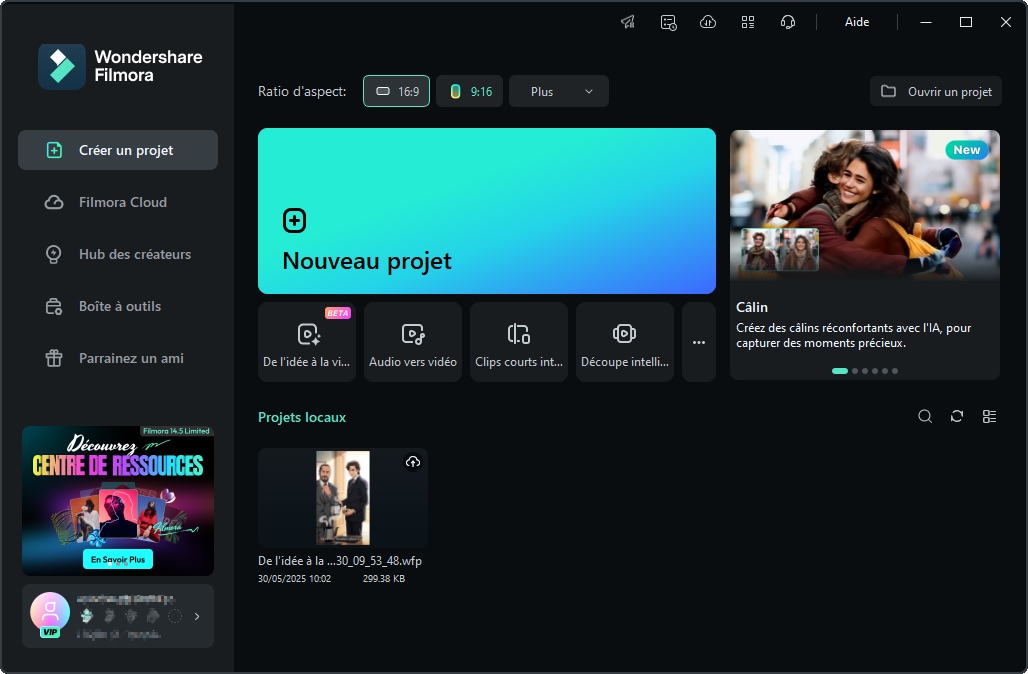
Étape 2 : Accéder à l'option Quick Text
Lorsque vous arrivez dans l'interface d'édition de Filmora, utilisez votre souris pour localiser l'option "Saisie de texte rapide" dans la barre d'outils de la timeline et cliquez sur l'une des options du menu déroulant.
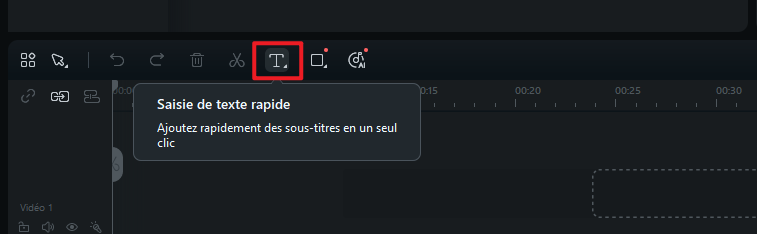
Étape 3 : Activer l'option de texte avancée
Une fois que vous avez activé " Saisie de texte rapide ", un titre apparaît sur la timeline. Sélectionnez ce titre, dirigez-vous vers le panneau des paramètres sur le côté droit et cliquez sur l'option "Avancée".
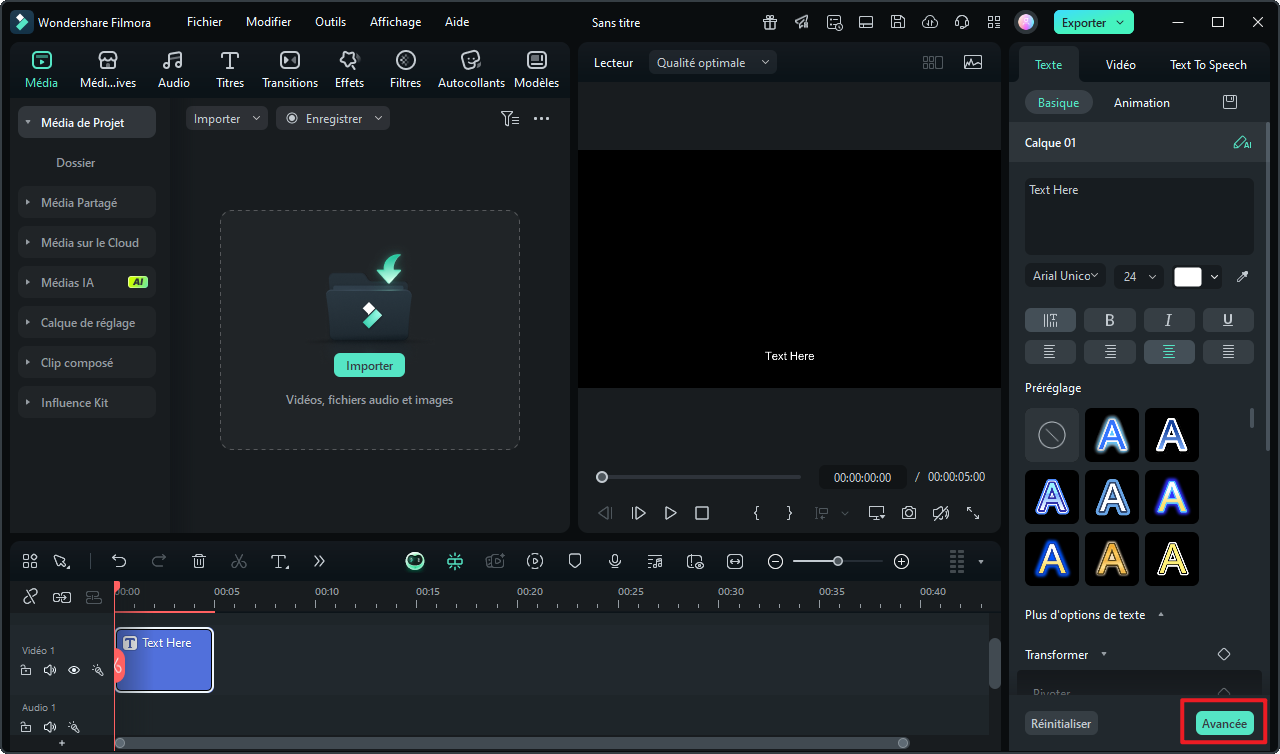
Étape 4 : Commencer l'édition en accédant à l'onglet Préréglages
Ensuite, la fenêtre " Modification de texte avancée " apparaît, dans laquelle vous pouvez voir de nombreuses options d'édition. Ajoutez n'importe quel texte et, dans le panneau de droite, cliquez sur l'onglet " Préréglage " et appliquez un réglage prédéfini approprié à votre texte.
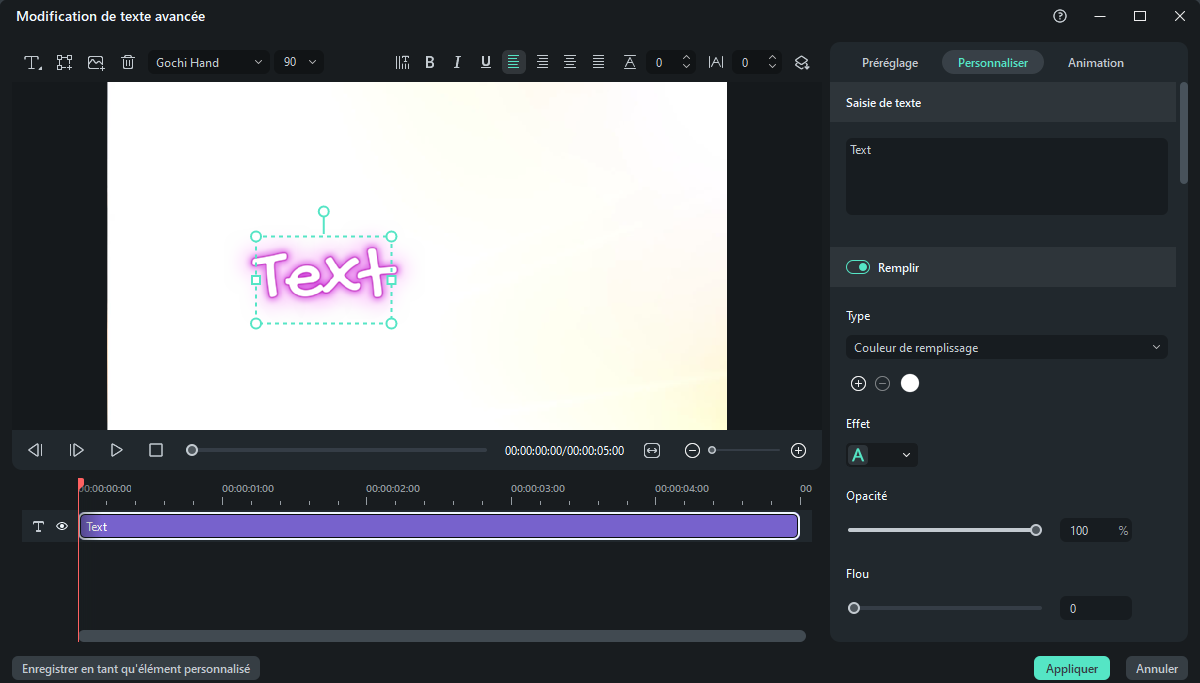
Étape 5 : Personnaliser le texte ajouté
Après avoir ajouté un préréglage, naviguez à nouveau vers le panneau de droite et cliquez sur l'onglet "Personnaliser". Sous cet onglet, vous pouvez apporter diverses modifications à la couleur de votre texte, au dégradé, à l'opacité, etc.
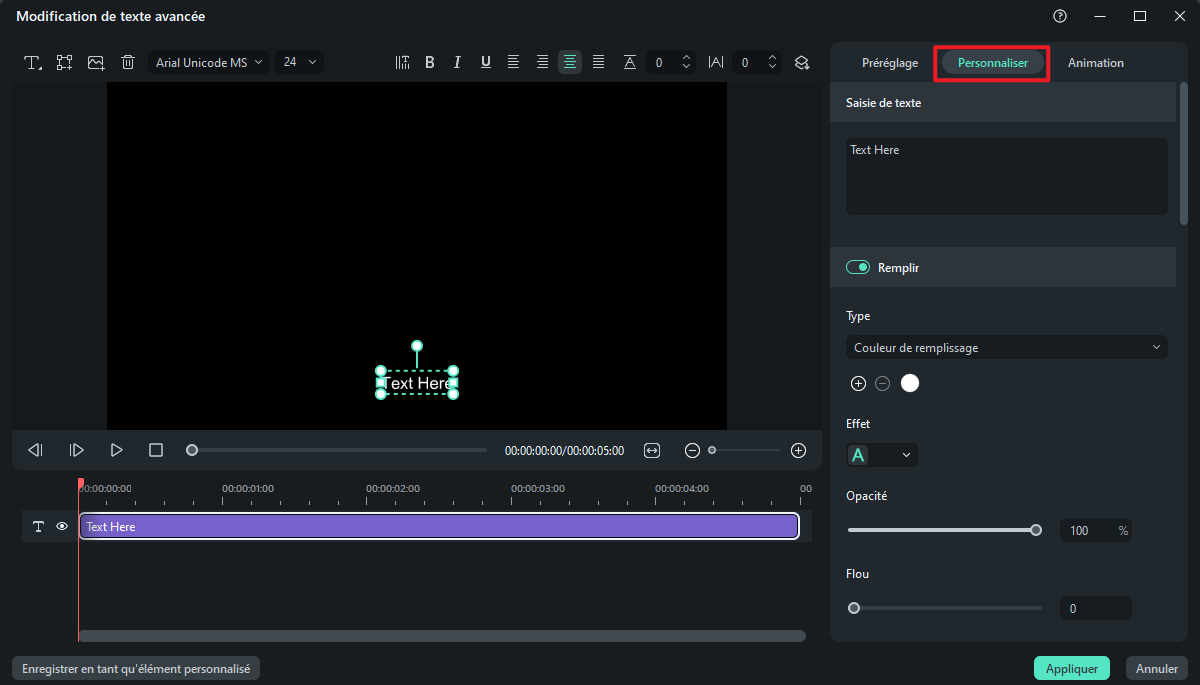
Étape 6 : Ajouter des animations à votre texte
L'accès à l'onglet "Animation" de cette fenêtre permet aux utilisateurs de télécharger et d'appliquer différents types d'animations dans le texte pour le rendre attrayant. Définissez sa "durée" en fonction de l'animation appliquée pour rendre le contenu attrayant.
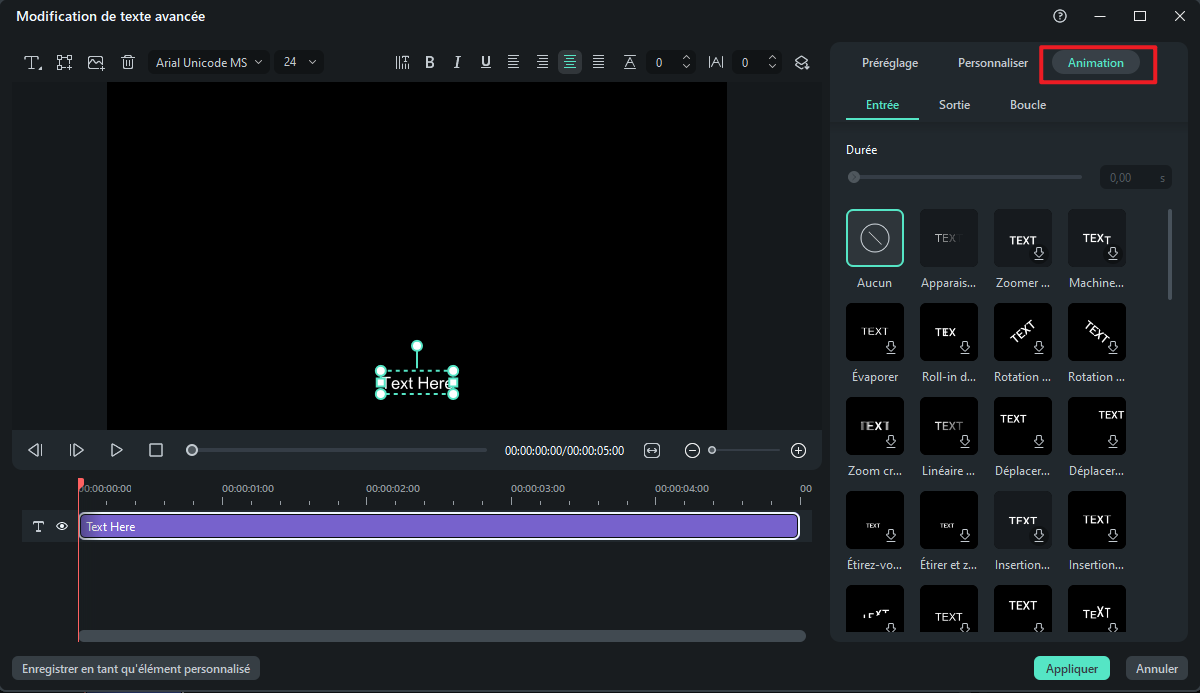
Étape 7 : Finaliser les modifications
Une fois que vous avez terminé, cliquez sur le bouton "Appliquer" pour finaliser et ajouter ces modifications à la timeline. Vous pouvez ensuite lui appliquer d'autres effets ou améliorations.
Méthode 2 : Utilisation de la barre d'outils personnalisée
Dans la fenêtre de Filmora, naviguez vers l'onglet "Titre" dans la barre d'outils personnalisée et sélectionnez n'importe quel titre. Ensuite, faites glisser le titre vers le panneau de la timeline et sélectionnez-le. Dans le panneau de configuration situé à gauche, cliquez sur l'option "Avancé" pour continuer.