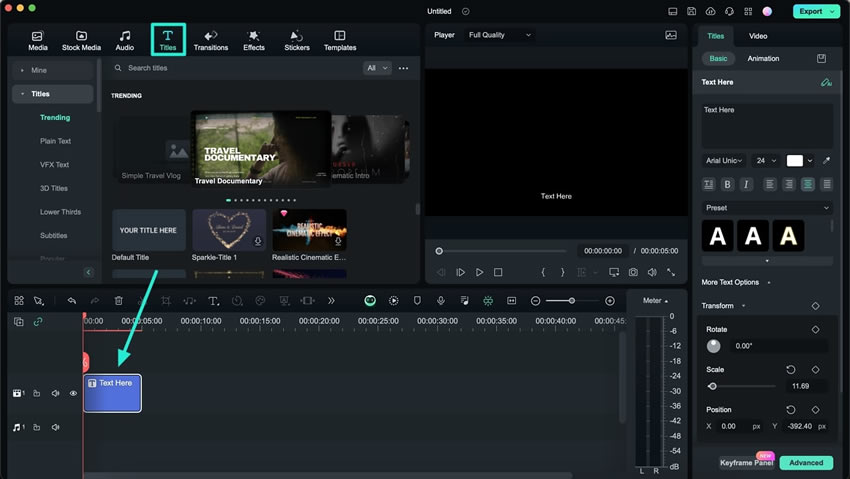Edition de texte avancée pour Mac
Filmora V13 rehausse le texte de vos vidéos grâce à sa remarquable fonction Advanced Text, qui permet aux utilisateurs de rehausser le texte de diverses manières. Cette fonctionnalité permet aux utilisateurs d'appliquer diverses animations et de présenter leurs éléments textuels tout en accédant à d'autres personnalisations. Pour accéder à cette fonction et l'exploiter, voir le guide ci-dessous :
Index
Utilisation de la fonction avancée d'édition de texte
Voici les instructions pas à pas pour démarrer et utiliser Advanced Text Edit crafted ci-dessous :
Méthode 1 : Via la barre d'outils de la timeline
Étape 1 : Lancer un nouveau projet et accéder à l'option de texte rapide
Après avoir lancé le logiciel Filmora sur votre appareil, cliquez sur l'option "Nouveau projet" située sur l'écran principal. En entrant dans l'interface d'édition de Filmora, dirigez votre souris vers la barre d'outils de la timeline et découvrez l'icône "T". Cliquez sur l'une des options présentées dans le menu déroulant.
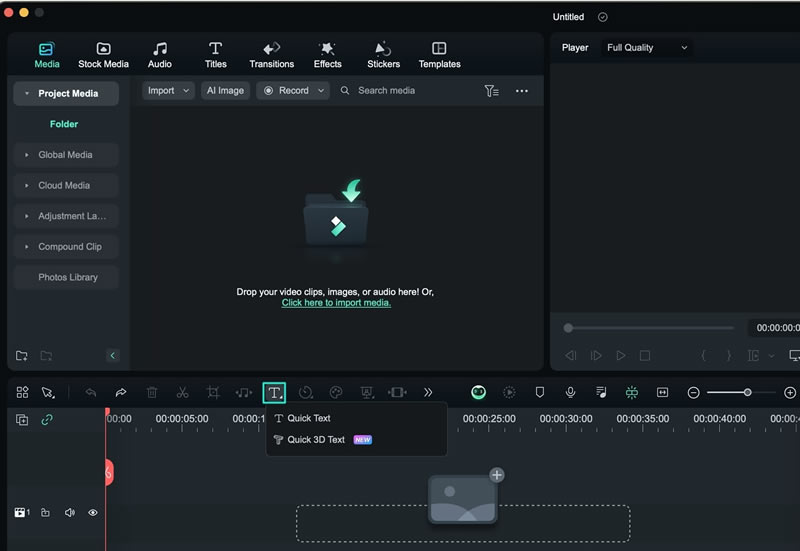
Étape 2 : Accéder à la fonction avancée d'édition de texte
Lorsque vous activez la fonction "Texte rapide", un titre est ajouté à votre timeline. Sélectionnez ce titre, naviguez vers le panneau des paramètres et sélectionnez l'option "Avancé" en bas.
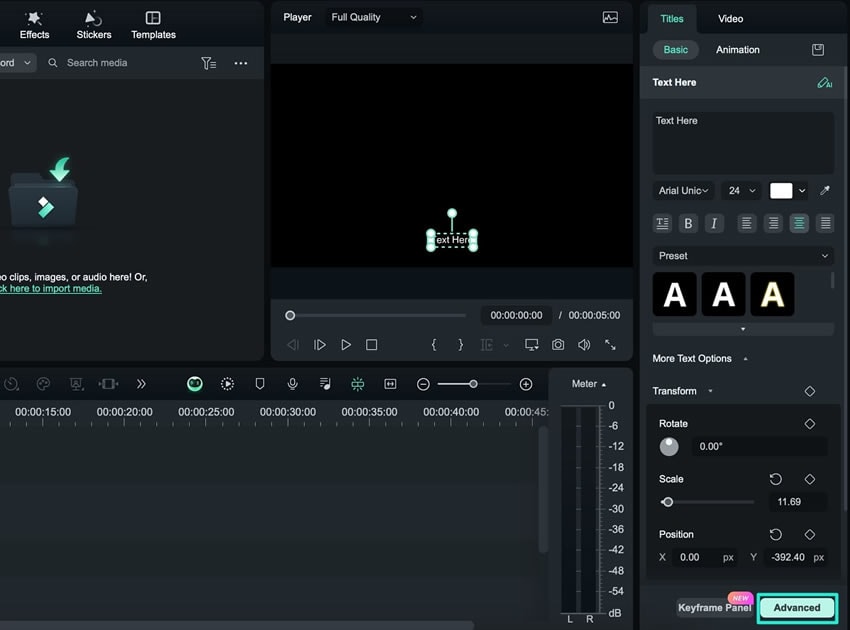
Étape 3 : Commencer à éditer dans l'onglet Presets
Dans la fenêtre Édition de texte avancée, sélectionnez l'onglet "Préréglage" dans le panneau de droite et appliquez un préréglage approprié à votre création textuelle.
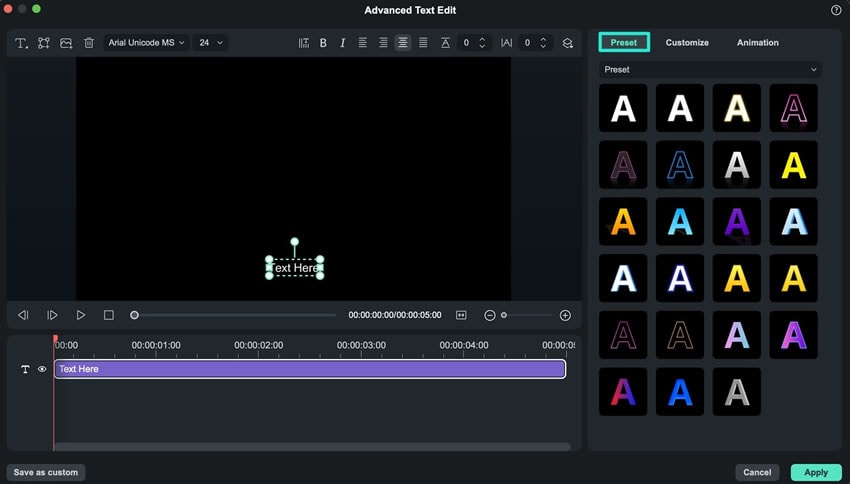
Étape 4 : Personnalisation des éléments de texte
Ensuite, allez dans le panneau de droite et sélectionnez l'onglet "Personnaliser". Sous cet onglet, une multitude de personnalisations sont disponibles, notamment le "remplissage" du texte, le "dégradé", l'"opacité", etc.
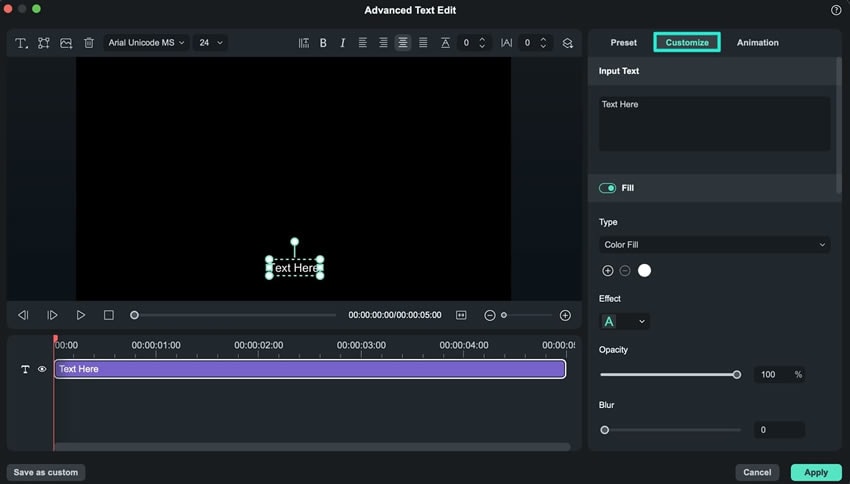
Étape 5 : Intégration d'animations dans votre texte et enregistrement
En accédant à l'onglet "Animation" de cette fenêtre, les utilisateurs ont la possibilité de télécharger et d'appliquer un large éventail d'animations afin d'améliorer l'attrait visuel du texte. Une fois votre parcours de modification terminé, cliquez sur le bouton "Appliquer" pour enregistrer et ajouter ces améliorations à la timeline. Vous êtes libre d'y appliquer des effets supplémentaires ou des raffinements si vous le souhaitez.
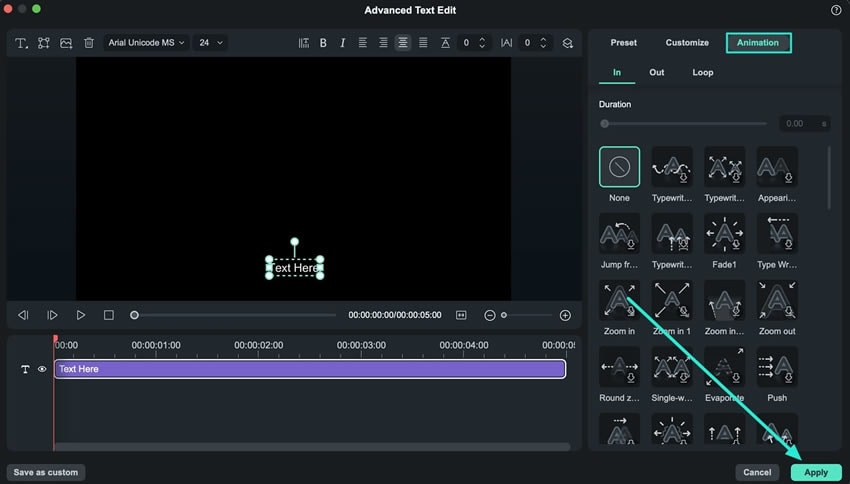
Méthode 2 : Via une barre d'outils personnalisée
Dans l'interface de Filmora, naviguez jusqu'à l'onglet "Titre" de la barre d'outils personnalisée et choisissez le titre de votre choix. Ensuite, utilisez la technique du glisser-déposer pour positionner le titre choisi sur le panneau de la timeline. Une fois que vous avez sélectionné ce titre dans la timeline, allez dans le panneau des paramètres à gauche, localisez l'option "Avancé" et cliquez dessus pour dévoiler la fenêtre d'édition de texte avancée.