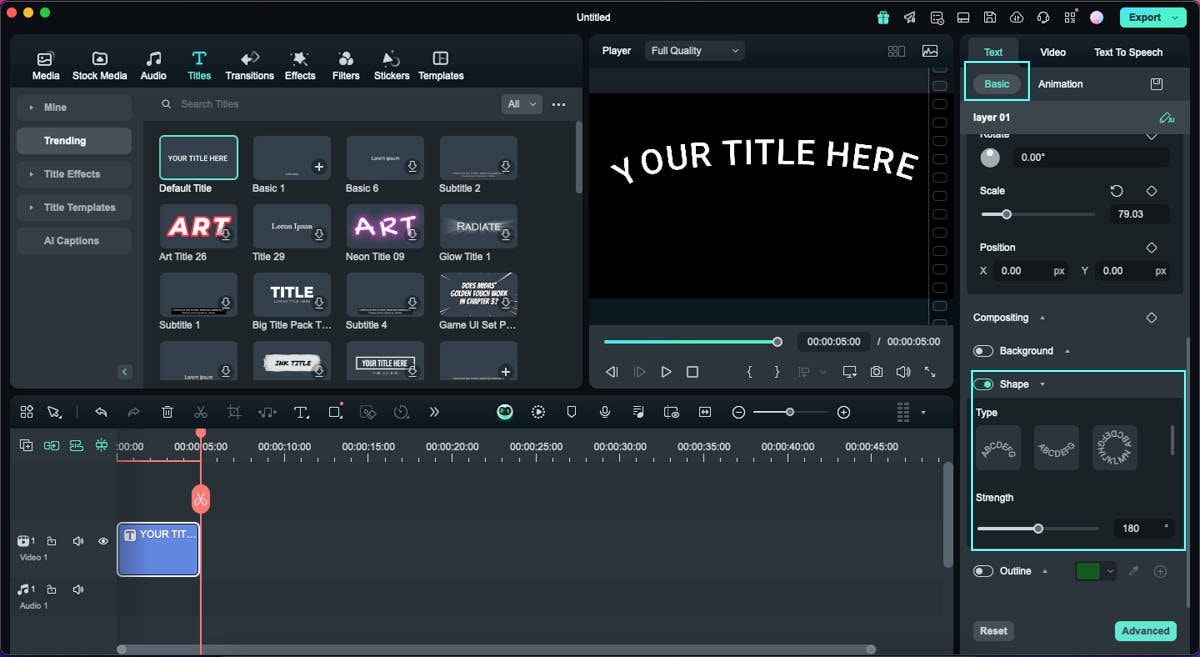Vous pouvez envisager d'utiliser des titres pour améliorer l'aspect général de votre vidéo. Filmora va plus loin dans la personnalisation des titres en proposant différentes animations et personnalisations. L'effet de texte incurvé de Filmora permet aux utilisateurs de façonner leur texte de manière unique et d'apporter une nouvelle perspective à la vidéo.
Comment appliquer la fonction de texte incurvé dans Wondershare Filmora
Lorsque vous essayez d'appliquer la fonction de texte incurvé dans Filmora, vous pouvez avoir besoin de consulter ce guide pour en savoir plus sur cette fonctionnalité :
Étape 1. Ajouter un titre au projet vidéo.
Créez un nouveau projet vidéo dans Filmora et allez dans l'onglet "Titres" dans la barre d'outils supérieure pour ajouter votre préréglage de texte préféré.
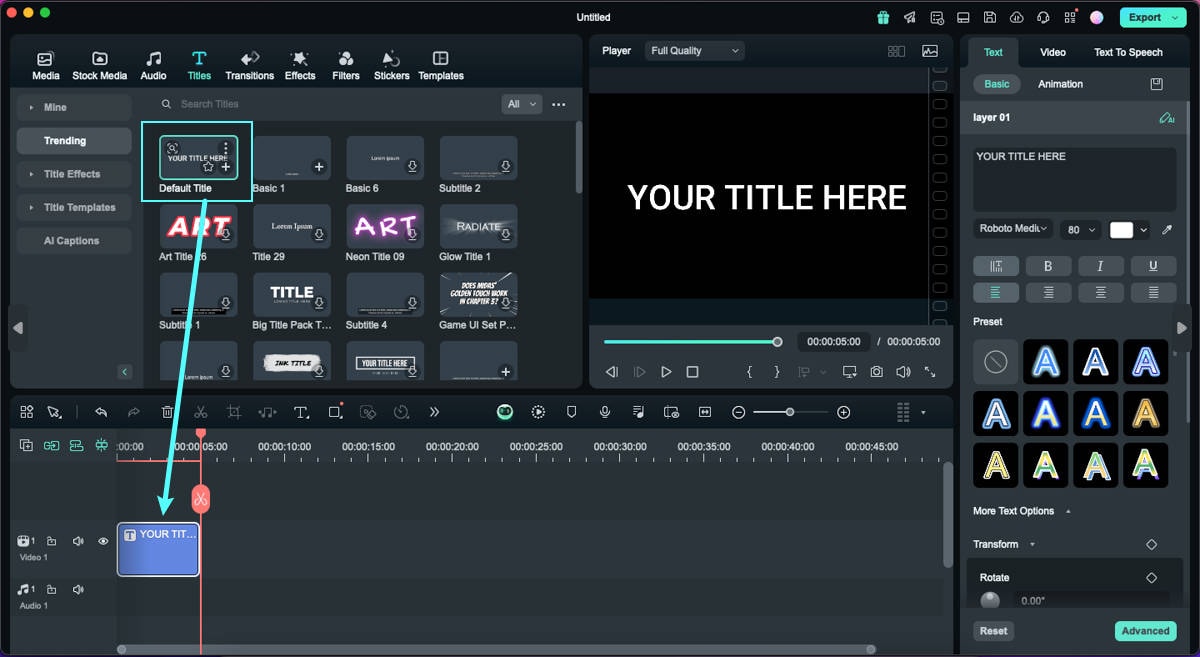
Étape 2. Appliquer l'effet de texte incurvé sur Filmora Mac.
Pendant que vous effectuez d'autres modifications de base sur le texte, développez les paramètres "Plus d'options de texte" dans la section "Basique". Activez la bascule "Forme" et voyez les différents effets de texte incurvé qui peuvent être appliqués à la vidéo. Lorsque vous l'activez, sélectionnez n'importe quel préréglage disponible et définissez sa " Force " pour contrôler le degré d'incurvation global.
Pour modifier le style, vous pouvez passer d'un préréglage à l'autre, et si vous désactivez le bouton "Forme", le texte reviendra à son état d'origine.