Lorsque vous regardez une vidéo YouTube, avez-vous déjà remarqué à quel point un texte placé de manière stratégique peut améliorer l'attrait général ? Il peut s'agir d'un titre engageant, d'un sous-titre utile ou d'effets textuels ludiques qui attirent votre attention.
Le texte peut véritablement rehausser vos vidéos ! C'est comme si vous mettiez un peu d'éclat supplémentaire pour faire ressortir votre contenu.
Si vous pensez comme moi, comprendre comment insérer un texte peut être complexe au début. Cependant, cette préoccupation est inutile : nous sommes là pour vous aider.
Nous vous montrerons comment ajouter du texte à vos vidéos YouTube dans ce guide. Cela peut être fait avant ou après leur mise en ligne.
Êtes-vous prêt à rendre vos vidéos plus visibles ? Allons-y !
Dans cet article
Partie 1 : Pourquoi Vous devez ajouter du texte à une vidéo YouTube
Ajouter du texte à vos vidéos YouTube, c'est comme leur donner un peu d'éclat supplémentaire : cela fait briller davantage tout. Le texte peut aider à maintenir l'intérêt de vos spectateurs, rendre votre contenu plus accessible et même ajouter une touche personnelle. Voici pourquoi vous devriez y penser :
les polices, l'animation de texte et la musique époustouflantes sont créées par Filmora
Pourquoi ajouter du texte à vos vidéos YouTube
- Expliquez des sujets complexes : lorsque vous expliquez quelque chose de compliqué, l'ajout de texte peut vous aider à vous assurer que vos spectateurs le comprennent.
- Gardez l'intérêt des spectateurs : nous sommes tous distraits parfois. Un texte accrocheur peut attirer l'attention et rappeler aux spectateurs que cette partie est importante.
- Parfait pour regarder la vidéo sans le son : le texte permet aux gens de suivre même s'ils se trouvent dans un endroit calme ou préfèrent simplement lire.
- Rendez vos vidéos accessibles : il permet également aux locuteurs non natifs de comprendre plus facilement votre contenu.
Quand ajouter du texte à vos vidéos YouTube
Voyons maintenant quand vous devez utiliser du texte :
- Pour le contexte ou l'explication : si vous parlez de quelque chose de compliqué, ajoutez du texte pour aider à l'expliquer. C'est comme donner à vos spectateurs un petit coup de pouce supplémentaire pour comprendre votre message.
- Pour l'accessibilité : les sous-titres ou les légendes rendent votre contenu accessible à davantage de personnes afin que tout le monde puisse en profiter.
- Pour mettre en évidence les points clés : si vous voulez que votre public se souvienne de quelque chose d'important, utilisez du texte pour le faire ressortir.
- Pour garder les choses passionnantes : le texte peut rendre vos vidéos plus amusantes. Ajoutez des éléments de texte créatifs pour maintenir l'intérêt de vos spectateurs du début à la fin.
- Pour les corrections ou les mises à jour : si vous faites une erreur ou si vous avez de nouvelles informations, l'ajout de texte est un moyen simple de mettre à jour votre vidéo sans avoir à la refaire.
- Pour renforcer votre marque : l'ajout de votre logo, du nom de votre chaîne ou d'un slogan accrocheur dans le texte permet de garder votre marque visible tout au long de la vidéo.
- Pour les promotions : si vous avez quelque chose à promouvoir, le texte est un bon choix. Vous pouvez l'utiliser pour mettre en évidence des éléments importants sans interrompre la vidéo.
Voyons maintenant comment ajouter du texte aux vidéos YouTube avant de les télécharger.
Partie 2 : Comment ajouter du texte aux vidéos YouTube avant de les télécharger
Ok, alors imaginez que vous montez une vidéo YouTube et que vous souhaitez ajouter du texte sympa pour la faire ressortir, comme des titres fantaisistes, des légendes amusantes ou même des effets de texte animés fluides. Entrez Wondershare Filmora, le super-héros du montage vidéo. Sérieusement, c'est comme avoir un acolyte de montage magique.
Il vous suffit de faire glisser et de déposer votre vidéo dans la timeline (super facile), de choisir un style de texte qui vous fait dire « Ooh, c'est sympa », et le tour est joué. Vous souhaitez ajouter des animations de rebond ou de glissement à votre texte ? Filmora en propose un certain nombre, et il est vraiment amusant de jouer avec.
Maintenant, si vous vous sentez très créatif et que vous voulez vous lancer dans la typographie cinétique, Filmora vous permet d'animer des lettres ou des mots individuels pour les faire bouger avec votre audio. C'est comme donner à votre texte une petite personnalité qui lui est propre. Et, si vous êtes comme moi et que les sous-titres sont vos meilleurs amis, la fonction Speech to Text de Filmora change la donne. Elle prend même en charge plusieurs langues, donc tout le monde peut s'amuser !
Ajouter du texte à vos vidéos YouTube avant de les télécharger peut vraiment les faire briller ! Filmora rend cela facile et amusant. Voici comment vous pouvez le faire :
Comment ajouter du texte à l'aide des préréglages de titre de Wondershare Filmora
Vous voulez faire ressortir vos vidéos YouTube avec un texte élégant ? Les préréglages de titre de Filmora sont comme de la magie pour vos vidéos ! Voici les détails :
Étape 1 : Ouvrez Filmora et envoyez votre vidéo dans l’éditeur.
Étape 2 : Accédez à l’onglet « Titres » et faites défiler les options. Trouvez-en un qui crie « génial ! »
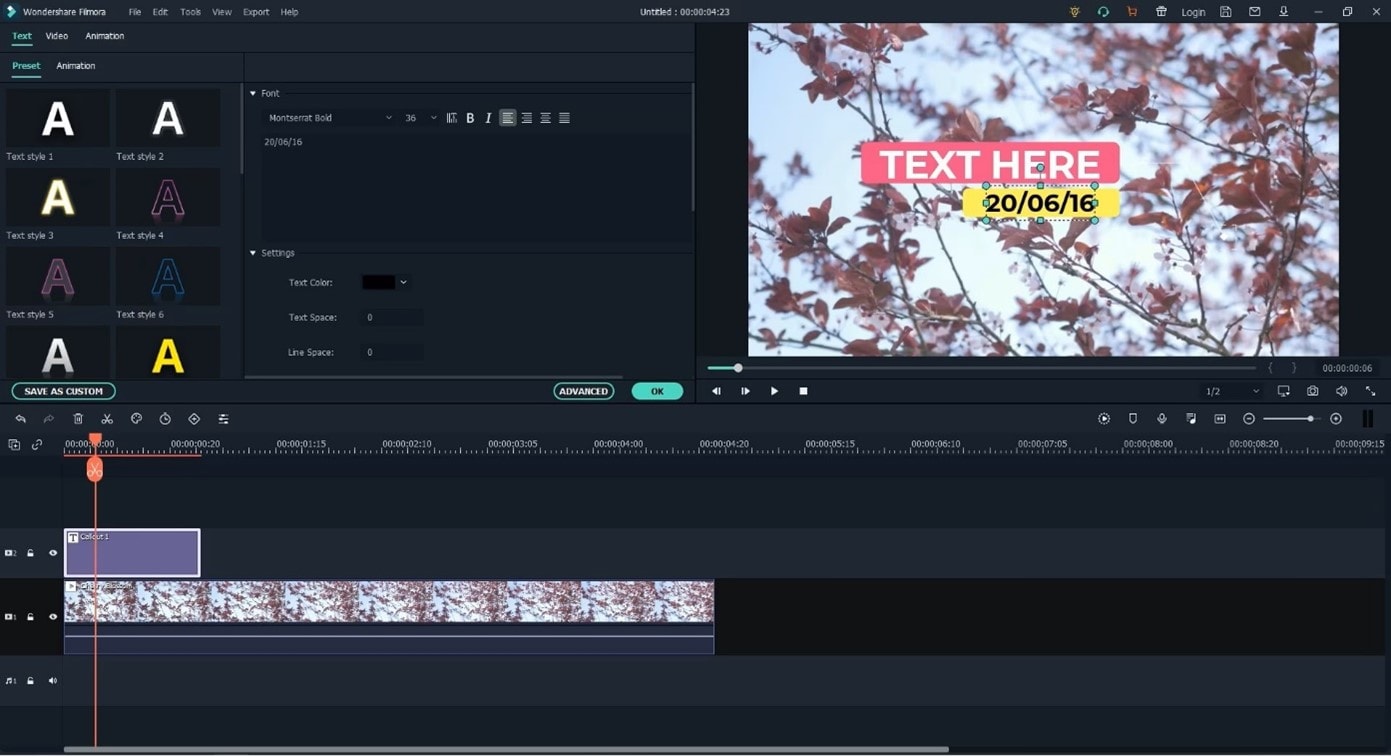
Étape 3 : Faites glisser le titre de votre choix sur la timeline de votre vidéo.
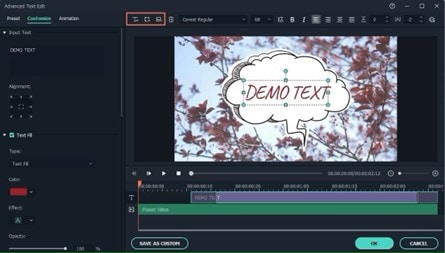
Étape 4 : Double-cliquez sur le titre pour saisir votre message ou votre citation. Rendez-le amusant !
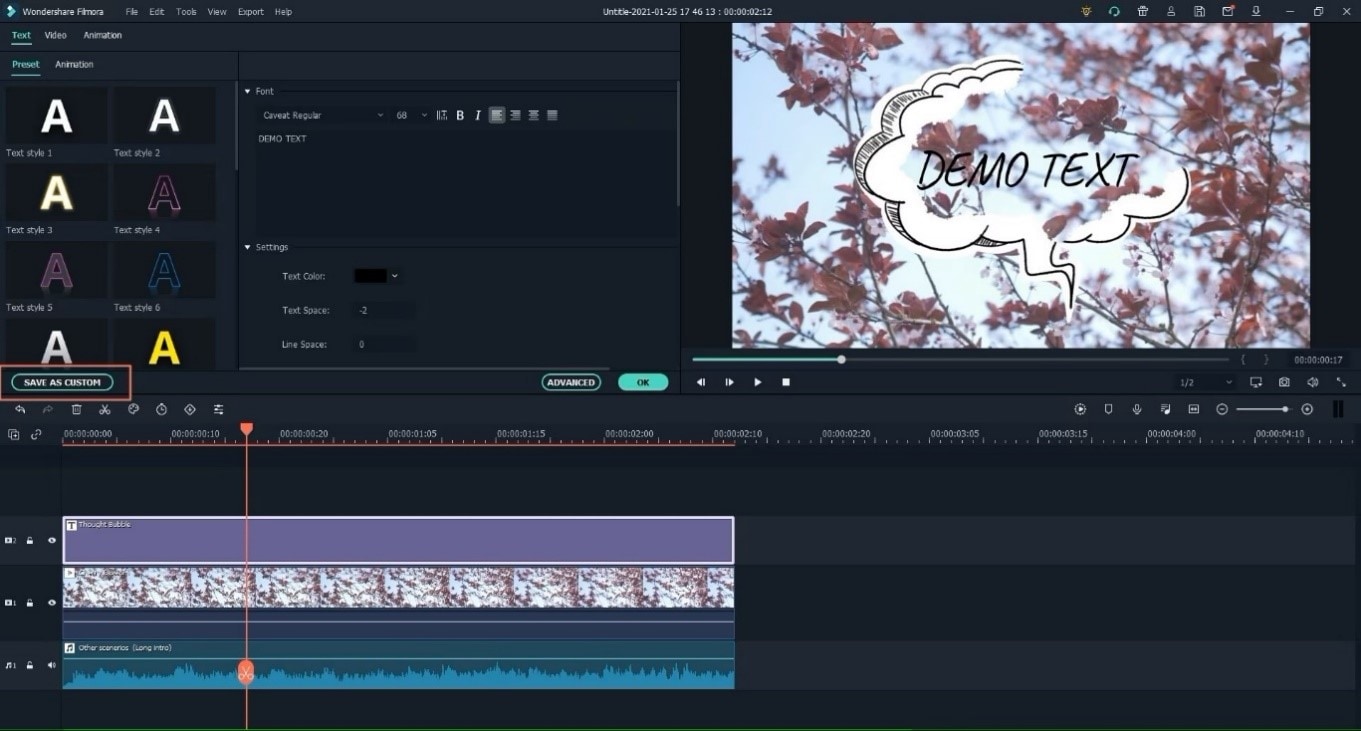
Étape 5 : Allez dans « Animations » et choisissez un effet comme « Rebond » ou « Glisser » pour faire danser votre texte.
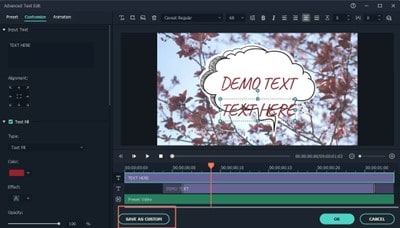
Étape 6 : Ajustez le moment où votre texte apparaît en le déplaçant sur la timeline.
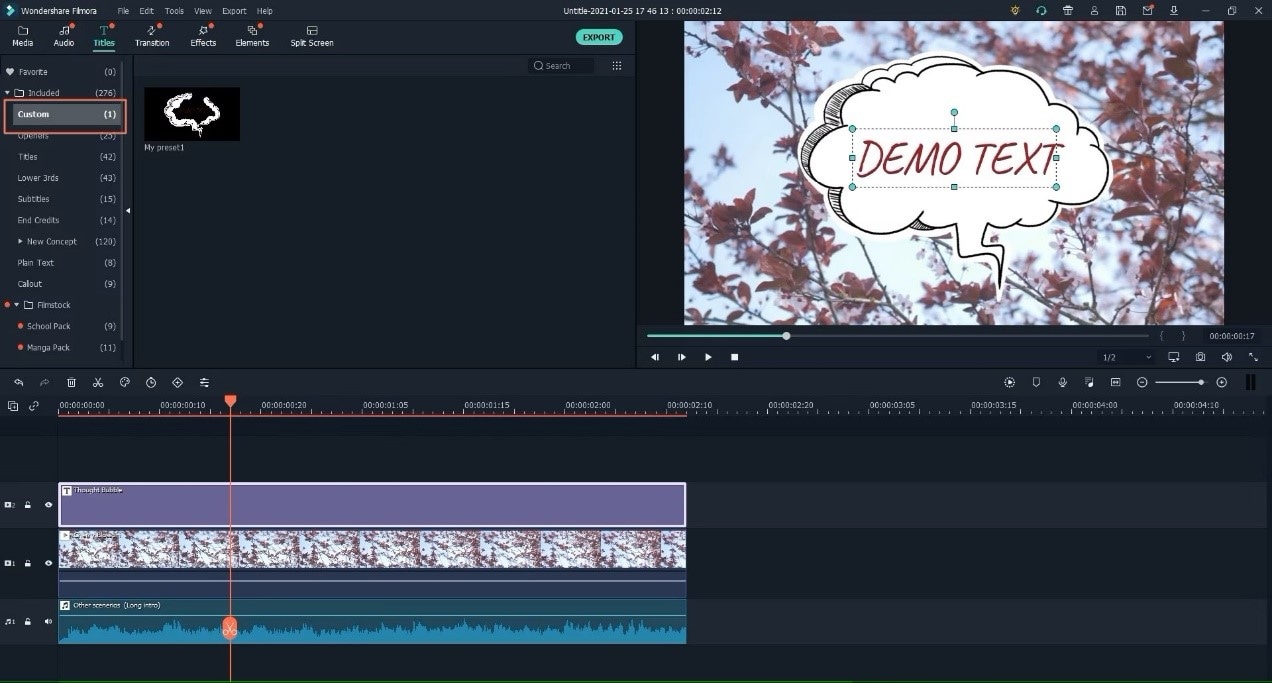
Étape 7 : Appuyez sur « Lecture » pour voir à quoi cela ressemble. Si c'est parfait, cliquez sur « Exporter » et vous avez terminé !
Maintenant, vos vidéos auront du texte aussi vivant et amusant que vous !
Comment ajouter du texte à l'aide de la typographie cinétique de Wondershare Filmora
Étape 1 : Lancez Filmora et faites glisser votre vidéo dans le projet. Il est temps de faire preuve de créativité !
Étape 2 : Cliquez sur l'onglet « Titres » et choisissez un style de texte qui correspond à votre ambiance. Faites-le glisser sur la timeline de votre vidéo, c'est facile !
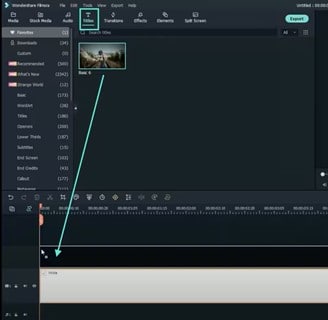
Étape 3 : Double-cliquez sur le texte pour modifier les polices, les couleurs et les tailles. Donnez-lui exactement l'apparence que vous souhaitez.
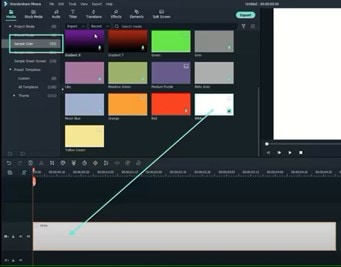
Étape 4 : Accédez à l'onglet « Animations » et ajoutez des effets tels que « Bounce » ou « Slide ». Regardez votre texte prendre vie !
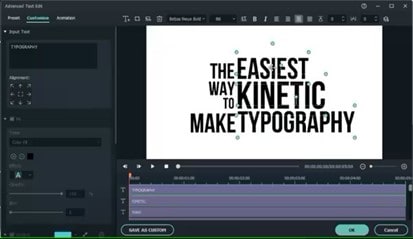
Étape 5 : Vous avez envie de fantaisie ? Divisez votre texte en lettres ou mots individuels et animez-les pour qu'ils s'adaptent au rythme de votre vidéo. C'est comme de la magie !
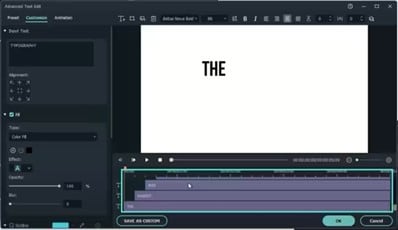
Étape 6 : Ajustez où et quand votre texte apparaît pour qu'il soit parfaitement synchronisé avec votre audio. Assurez-vous que tout est au bon endroit !
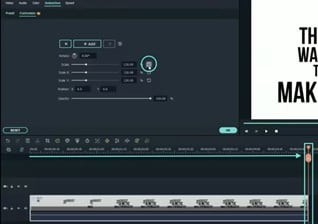
Étape 7 : Appuyez sur « Lecture » pour voir votre texte en action. S'il est superbe, cliquez sur « Exporter » et partagez votre superbe création avec le monde entier !
Et voilà ! Votre texte est maintenant prêt à briller et à captiver vos spectateurs !
Comment ajouter du texte à l'aide de la fonction Speech-to-Text de Wondershare Filmora
Vous pouvez également ajouter du texte à votre vidéo YouTube en utilisant la fonction Speech-to-Text de Filmora. Elle convertit automatiquement l'audio en texte. Pas de soucis, que de la facilité !
Étape 1 : Ouvrez Filmora et importez votre média.
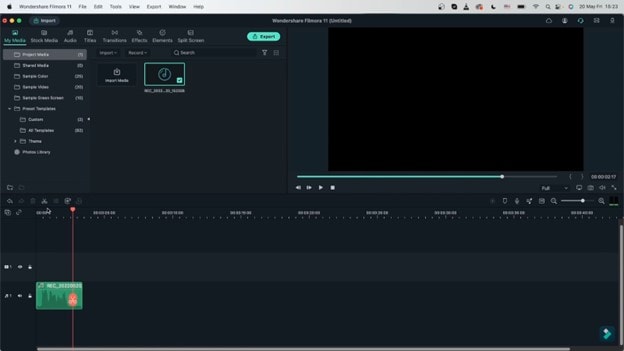
Étape 2 : Sélectionnez le média et accédez à « Outils » dans la barre d'outils. Ici, cliquez sur « Speech-to-Text ».
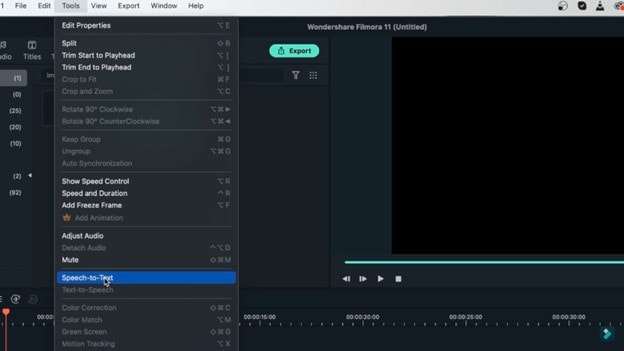
Étape 3 : Dans la boîte de dialogue qui s'affiche, ajustez les paramètres selon vos besoins. Cliquez ensuite sur « OK ».
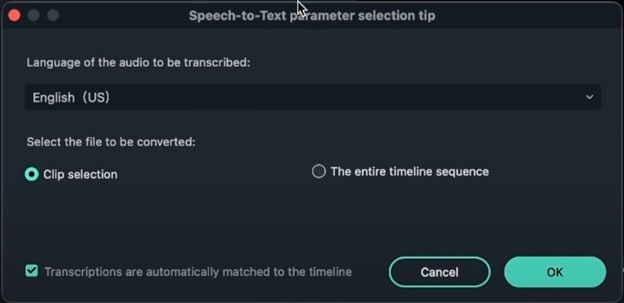
Étape 4 : Attendez que le traitement soit terminé.
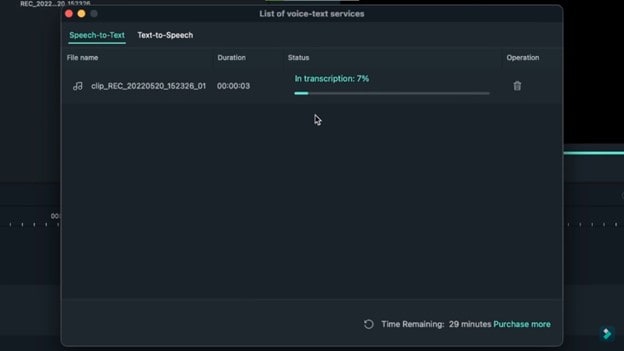
Étape 5 : Une fois terminé, vous verrez une piste de texte au-dessus de la piste vidéo.
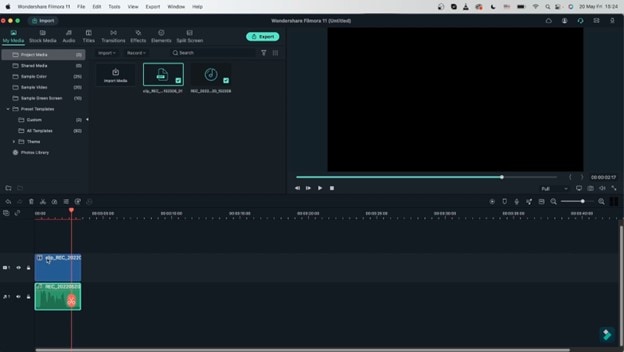
Étape 6 : Si vous souhaitez modifier la piste de texte, double-cliquez dessus. Vous pouvez modifier la police, le style, etc.
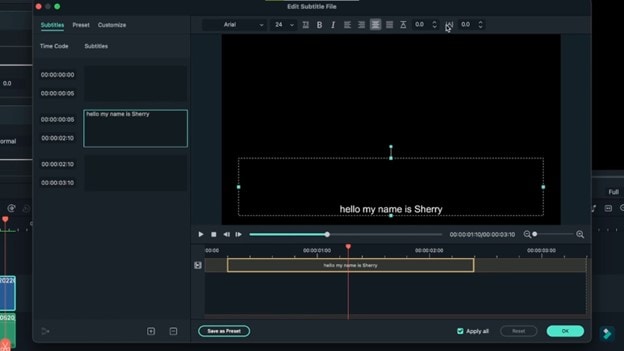
Étape 7 : Lisez l'aperçu et voyez à quoi ressemble votre vidéo.
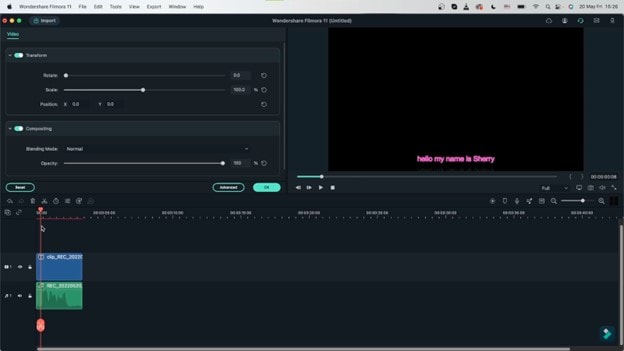
Étape 8 : Cliquez maintenant sur « Exporter » pour enregistrer votre vidéo.
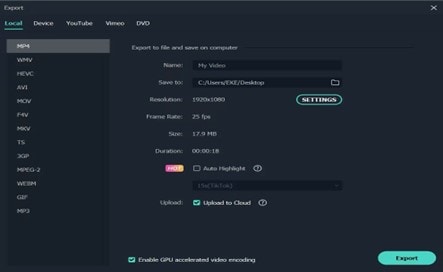
Choisissez le format et la résolution, et vous êtes prêt à le télécharger sur YouTube !
Partie 3 : Comment ajouter du texte aux vidéos YouTube après le téléchargement
Si votre vidéo YouTube est déjà en ligne, mais que vous pensez qu'elle pourrait utiliser du texte supplémentaire, ne vous inquiétez pas ! Vous pouvez ajouter et ajuster du texte à l'aide de YouTube Studio. Voici comment procéder :
Comment ajouter du texte à l'aide de YouTube Studio
Étape 1 : Très bien, mettons du texte sur votre vidéo YouTube ! Tout d’abord, connectez-vous à YouTube Studio.
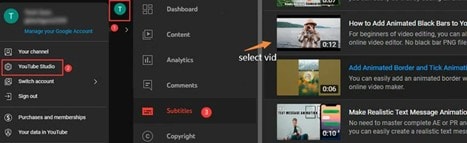
Étape 2 : Recherchez la vidéo que vous souhaitez modifier et cliquez dessus. Cliquez ensuite sur l’onglet « Éditeur » sur le côté gauche. C’est là que la magie opère.
Étape 3 : Dans l'éditeur, vous pouvez ajouter des écrans de fin ou des cartes sympas. Cliquez simplement sur « Écrans de fin » ou « Cartes », choisissez ce dont vous avez besoin et agrémentez le texte comme vous le souhaitez.
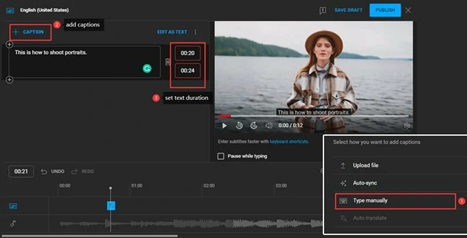
Étape 4 : Utilisez la « Synchronisation automatique » pour créer des sous-titres à partir de l'audio de votre vidéo. Vous pouvez modifier le texte dans les légendes générées automatiquement.
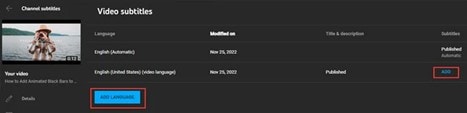
Étape 5 : Le réglage du timing de vos légendes est un jeu d'enfant. Cliquez sur « Modifier » dans le fichier de légendes.
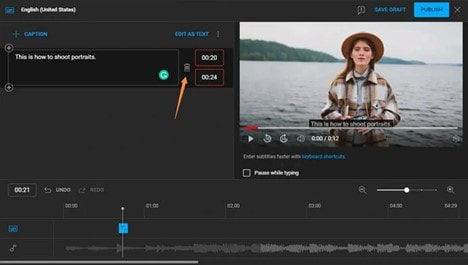
Étape 6 : Vous êtes satisfait de tout ? Cliquez sur « Enregistrer les modifications » et prévisualisez votre vidéo pour vérifier si le texte est pertinent. Lorsque vous avez terminé, cliquez sur « Publier » ou « Mettre à jour » pour appliquer vos modifications.
N’oubliez pas de consulter les commentaires des spectateurs après la publication pour voir si les améliorations de texte sont efficaces et apporter des modifications supplémentaires si nécessaire !
Partie 4 : Où ajouter du texte à votre vidéo YouTube
Des titres accrocheurs aux légendes amusantes et aux sous-titres utiles, nous verrons où et comment rendre vos vidéos plus attrayantes et divertissantes :
- Légendes : ajoutez des légendes dans YouTube Studio sous « Sous-titres » pour plus d’accessibilité et de clarté.
- Miniatures : utilisez des miniatures personnalisées avec des superpositions de texte pour attirer les spectateurs. Téléchargez dans l'onglet « Contenu ».
- Écrans de fin : ajoutez du texte aux écrans de fin pour les promotions vidéo et les invites d'abonnement à l'aide de l'éditeur de vidéos.
- Boutons d'abonnement : placez du texte sur les boutons d'abonnement dans les écrans de fin pour encourager les abonnements.
- Liens : ajoutez du texte aux liens qui dirigent les spectateurs vers des sites Web ou d'autres chaînes à l'aide de « Cartes » ou d'écrans de fin.
Partie 5 : Façons créatives d'utiliser du texte dans les vidéos YouTube
Très bien, ajoutons un peu de style à vos vidéos YouTube ! Nous allons voir comment utiliser du texte pour faire ressortir vos vidéos. Laissez libre cours à votre créativité et faites en sorte que votre contenu se démarque :
- Texte animé : utilisez des animations de texte dynamiques pour faire ressortir les points clés et maintenir l'intérêt des spectateurs.
- Superpositions de texte : ajoutez des superpositions de texte pour mettre en valeur des messages importants ou des parties spécifiques de votre vidéo.
- Tiers inférieurs : intégrez des tiers inférieurs pour présenter les intervenants ou fournir des informations supplémentaires sans détourner l'attention du contenu principal.
- Légendes de texte : utilisez des légendes pour souligner des détails ou ajouter du contexte aux scènes.
- Texte interactif : créez du texte cliquable pour les écrans de fin ou des liens vidéo pour guider les spectateurs vers du contenu associé.
Conclusion
Ajouter du texte à vos vidéos YouTube, c'est leur donner une touche spéciale ! Cela permet d'attirer l'attention, de mieux expliquer les choses et de rendre vos vidéos plus intéressantes.
Maintenant que vous maîtrisez l'art d'ajouter du texte aux vidéos YouTube, essayez différents styles de texte et voyez comment ils font briller vos vidéos.
Amusez-vous et laissez libre cours à votre créativité !



 Sécurité 100 % vérifiée | Aucun abonnement requis | Aucun logiciel malveillant
Sécurité 100 % vérifiée | Aucun abonnement requis | Aucun logiciel malveillant

