L'enregistrement simultané de votre écran et de votre caméra peut être bénéfique pour de nombreux secteurs, entreprises et particuliers. Que vous envisagiez de présenter vos idées, d'enregistrer votre gameplay ou de capturer vos conférences, de telles solutions peuvent s'avérer utiles et vous permettre de faire passer le message plus facilement.
Cependant, trouver de telles solutions peut s'avérer compliqué en raison du nombre d'options disponibles, c'est pourquoi nous sommes là pour vous aider. Nous vous fournirons des conseils sur le choix d'un enregistreur vidéo pour enregistrer l'écran et la caméra simultanément, vous présenterons nos outils préférés et vous montrerons comment rendre le voyage plus efficace.
Table des matières
Enregistrer l'écran et la caméra simultanément sur Windows/Mac avec l'outil intégré
Les appareils Windows et Mac disposent tous deux de solutions d'enregistrement d'écran désignées. Windows dispose de la barre de jeux Xbox qui peut capturer tout ce qui se passe sur votre écran. Cependant, cet outil ne propose pas de fonctionnalité permettant d'enregistrer à la fois votre caméra et l'écran. Au lieu de cela, vous devrez enregistrer les deux instances séparément et les combiner à l'aide d'un autre outil prenant en charge le mode image dans l'image.
D'autre part, les appareils Mac sont livrés avec QuickTime Player, un enregistreur d'écran désigné qui vous permet d'enregistrer votre webcam et votre écran en même temps sur Mac. Il est facile à utiliser, mais vous ne devez pas vous attendre à des résultats de haute qualité. La qualité d'enregistrement est inégale et de nombreuses personnes ont des problèmes de synchronisation audio et vidéo. Cependant, si vous recherchez une solution rapide, vous pouvez suivre ces étapes pour enregistrer votre caméra et votre écran simultanément sur Mac :
- Ouvrez l'application QuickTime sur votre appareil Mac.

- Ensuite, cliquez sur Fichier > Nouvel enregistrement de film depuis la barre supérieure.

Tout le texte : nouvel enregistrement de film
- Cliquez sur Voir dans la barre supérieure pour configurer votre caméra.

- Maintenant, cliquez sur Fichier > Nouvel enregistrement d'écran pour activer l'enregistrement d'écran également.

- Cliquez sur le Enregistrez bouton pour commencer l'enregistrement de votre webcam et de l'écran simultanément sur Mac.
Comme vous pouvez le constater, QuickTime Player est intuitif, et vous n'aurez aucun problème pour démarrer le voyage.
Enregistrez l'écran et la caméra en même temps avec un logiciel professionnel
Si vous recherchez un outil que vous pouvez télécharger sur votre appareil de bureau et obtenir des fonctionnalités d'enregistrement et de montage premium, Filmora Screen Recorder peut être la solution idéale pour vous.
Bien que cette solution soit principalement utilisée pour modifier des vidéos préalablement enregistrées, elle possède tout de même une fonction d'enregistrement puissante que vous pouvez utiliser pendant votre voyage. Par exemple, vous pouvez enregistrer une caméra intégrée ou virtuelle, en fonction de vos besoins et de vos préférences. De plus, vous pouvez personnaliser votre voyage en ajustant la position de la caméra, la résolution, l'entrée audio et d'autres paramètres avant de cliquer sur Enregistrez.
L'avantage de cette solution est que vous pouvez utiliser plus de 20 outils d'IA et des fonctionnalités d'édition haut de gamme pour la post-production afin de rendre vos vidéos attrayantes. Par exemple, vous pouvez générer automatiquement des sous-titres, ajuster la vitesse, surligner automatiquement, suivre les mouvements, stabiliser la caméra, utiliser l'effet speed ramp, créer des images clés, et plus encore si vous optez pour cette solution.
C'est idéal pour ceux qui recherchent des résultats d'enregistrement professionnels facilement, car Wondershare Filmora est simple à utiliser et à naviguer. Ainsi, rendez-vous sur le site officiel, téléchargez l'outil sur votre appareil, et suivez ces étapes pour apprendre comment activer les fonctionnalités d'enregistrement d'écran et de webcam :
- Ouvrez Filmora et cliquez sur le Enregistreur d'écran dans le menu principal.

- Ensuite, choisissez la zone d'écran que vous souhaitez enregistrer, telle que l'écran entier, personnalisé, et autres.

- Activez la caméra, comme présenté dans l'image ci-dessous.

- Personnalisez les paramètres d'enregistrement, tels que la résolution, le format d'image, et plus encore.

- Cliquez sur Enregistrement pour commencer.

Enregistrer des vidéos avec Filmora est intuitif, et vous maîtriserez facilement l'outil pour créer des produits professionnels.

Enregistrez l'écran et la webcam simultanément avec l'outil en ligne
Wondershare Filmora est un outil exceptionnel d'enregistrement d'écran et de caméra que tout le monde devrait essayer s'ils recherchent des résultats professionnels. Cependant, si vous recherchez un outil plus portable, Wondershare DemoAir est un excellent remplacement.
Cet outil est disponible en ligne, et vous pouvez y accéder à partir de votre chrome, Firefox, Edge et d'autres navigateurs populaires pour une expérience pratique. Vous pouvez également obtenir l'extension chrome et commencer à enregistrer votre écran et votre appareil photo en seulement quelques clics.
Wondershare demoair ne fournit pas de fonctionnalités d'édition, mais vous pouvez toujours enregistrer des vidéos de haute qualité et répondre à vos attentes. La meilleure partie est que vous pouvez y accéder n'importe où sur n'importe quel appareil pour créer le contenu souhaité.
Wondershare demoair est également facile à utiliser. Nous vous montrerons comment commencer votre voyage ci-dessous:
- Allez vers le fonctionnaire Wondershare DemoAir et cliquez sur Enregistreur vidéo en ligne sur la page d'accueil.

- Choisisse Écran et Webcam.

- Personnalisez vos préférences d'enregistrement, comme la caméra et le microphone que vous souhaitez utiliser.

- Cliquez sur Commencer l'enregistrement.

- Choisissez la zone que vous souhaitez enregistrer : un onglet Chrome, une fenêtre ou l'ensemble de l'écran.

Une fois ces étapes terminées, l'enregistrement commencera, vous aidant à créer du contenu professionnel en ligne.
Conseils pour enregistrer l'écran et la webcam simultanément
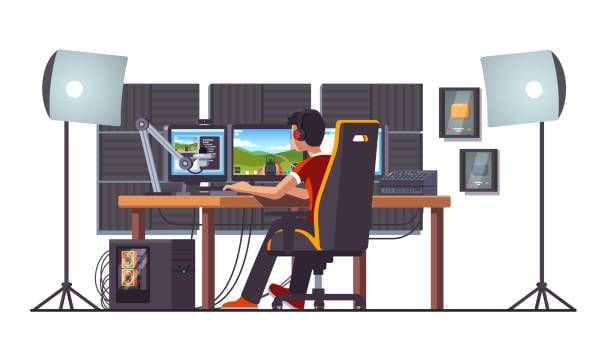
Enregistrer votre écran et votre webcam pour la première fois peut être déroutant, c'est pourquoi nous avons préparé quelques conseils pour vous aider :
- Créez un plan - Planifier votre contenu est crucial pour éviter les erreurs. Par conséquent, élaborez un concept que vous suivrez pendant le processus d'enregistrement pour une expérience la plus efficace possible.
- Enregistrez dans un environnement calme - Si vous envisagez d'enregistrer du son, trouvez un endroit avec un minimum de bruit de fond ou pas de bruit du tout. Cependant, vous pouvez utiliser la fonctionnalité AI Audio Denoise de Wondershare Filmora pour supprimer tous les éléments audio indésirables.Définissez un arrière-plan approprié pour supprimer tous les éléments audio indésirables.
- Définir un arrière-plan - Assurez-vous que l'arrière-plan n'est pas distrayant afin que vos spectateurs puissent se concentrer sur le contenu. Vous pouvez également utiliser un arrière-plan virtuel si votre environnement physique à domicile ne convient pas à votre vidéo.
- Tenez compte de l'éclairage - Un éclairage de qualité peut considérablement améliorer votre contenu, car vos spectateurs peuvent voir tout ce que vous souhaitez mettre en image.
- Utilisez des annotations - Les annotations peuvent vous aider à mettre en évidence les éléments essentiels dans vos enregistrements. Vous pouvez utiliser les outils de dessin à l'écran de DemoAir pour transmettre votre message.
- Essayez un prompteur - Un téléprompteur vous aidera à suivre le script plus facilement si vous prévoyez de faire une voix off. Cela réduira les chances de faire des erreurs et de devoir réenregistrer votre écran et votre caméra.
- Testez vos enregistrements - Avant de vous lancer dans le processus d'enregistrement, effectuez quelques tests pour vérifier que tout est en place et qu'il est sécurisé de commencer l'enregistrement. Croyez-nous ; cela vous fera gagner beaucoup de temps et d'efforts.
Ces conseils d'enregistrement donneront vie à vos idées et réduiront le temps de production.
Conclusion
Si vous recherchez la meilleure solution d'enregistrement d'écran et de caméra, les conseils et astuces de ce guide vous aideront à choisir l'outil idéal pour vos besoins.
Les meilleures solutions d'enregistrement d'écran et de caméra sur le marché sont Wondershare Filmora et DemoAir. Elles peuvent capturer tout ce que vous souhaitez sans problème ni retard.
DemoAir est disponible en ligne, ce qui le rend parfait pour tout le monde. Filmora vous permet d'enregistrer l'écran et la caméra en même temps sur les ordinateurs Mac et Windows. Il dispose également de fonctionnalités avancées d'édition pour améliorer vos enregistrements et les rendre prêts à être diffusés devant un public.
Enregistrement de l'écran et de la webcam en même temps - Foire aux questions
-
Puis-je enregistrer l'écran et la caméra simultanément sans aucun outil ?
Les appareils Windows disposent de la barre de jeu Xbox, une option d'enregistrement d'écran intégrée. Cependant, elle nécessite d'enregistrer séparément votre caméra à l'aide de l'application Caméra, puis de combiner les deux enregistrements. Cela signifie que vous aurez besoin d'un outil supplémentaire pour donner vie à votre vision. Cela peut prendre du temps et être décourageant. -
Quel est le meilleur outil pour enregistrer l'écran et la caméra en même temps?
Les meilleures solutions pour enregistrer simultanément votre écran et votre webcam sont Wondershare Filmora et DemoAir. Ils sont faciles à utiliser et proposent de nombreuses fonctionnalités pour rendre votre contenu professionnel. -
Pouvez-vous enregistrer le gameplay et la webcam en même temps?
Absolument! Wondershare Filmora dispose d'un mode d'enregistrement dédié au gameplay. Il peut capturer des enregistrements 4K ou 8K à 120 images par seconde (indépendamment de la résolution de l'écran), ce qui en fait l'outil idéal pour tous les joueurs. -
Pourquoi devrais-je enregistrer l'écran et la caméra en même temps?
Enregistrer votre écran et votre caméra peut vous aider à communiquer le message de manière plus efficace tout en apportant une dimension humaine à vos vidéos. De plus, c'est excellent pour les démonstrations de produits ou de services, permettant aux spectateurs de comprendre rapidement votre offre. C'est un mode d'enregistrement fantastique pour augmenter la concentration, vous aider à transmettre vos idées et créer un contenu visuel plus engageant.



 Sécurité 100 % vérifiée | Aucun abonnement requis | Aucun logiciel malveillant
Sécurité 100 % vérifiée | Aucun abonnement requis | Aucun logiciel malveillant

