L'enregistrement audio de votre écran sur un Mac est essentiel pour de nombreuses tâches. Que vous créiez des didacticiels, fassiez des présentations ou enregistriez vos sessions de jeu, la capture des images et du son rend votre contenu plus attrayant et plus clair. Savoir comment enregistrer l'écran et le son sur Mac peut vous faire gagner du temps et améliorer la qualité de votre travail.
Cet article présente plusieurs méthodes pour y parvenir, de l'utilisation d'outils intégrés à celle de puissants logiciels tiers comme Wondershare Filmora. À la fin du cours, vous serez en mesure de créer des enregistrements de haute qualité pour n'importe quel usage, afin de garantir à votre public la meilleure expérience possible.
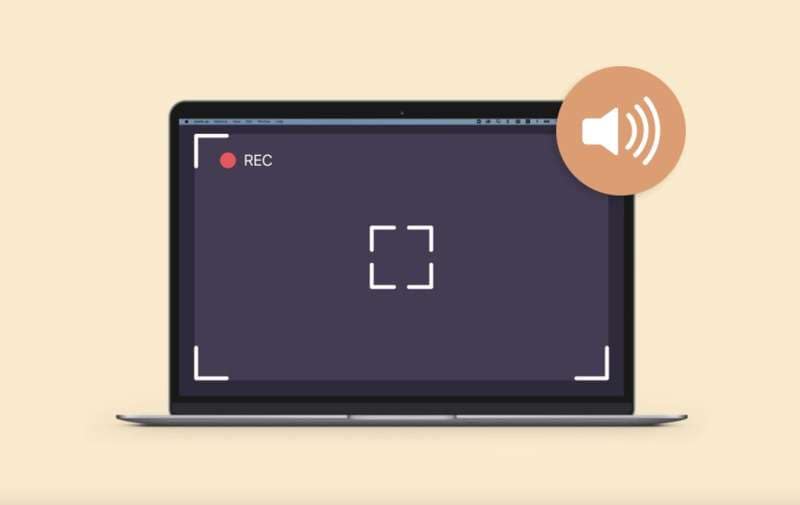
Dans cet article
Partie I : Capture d'écran avec son sur Mac avec Wondershare Filmora
Lorsqu'il s'agit de capturer votre écran avec du son sur un Mac, Wondershare Filmora s'impose comme un outil puissant et polyvalent. Conçu pour répondre aux besoins des débutants comme des professionnels, il offre un large éventail de fonctionnalités qui facilitent l'enregistrement d'écran et l'édition vidéo.
Filmora est plus qu'un enregistreur d'écran. En fait, il s'agit d'un logiciel d'enregistrement et d'édition vidéo tout-en-un. Avec Filmora, vous pouvez facilement capturer des vidéos et du son de haute qualité à partir de votre Mac, en utilisant ses outils d'édition intégrés pour améliorer vos enregistrements. Il est donc parfait pour créer des tutoriels, des présentations, des vidéos de jeu, etc.
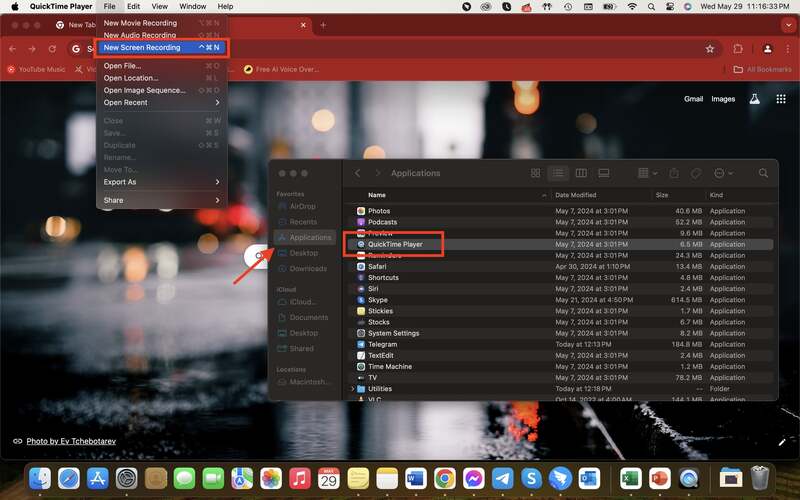
Pourquoi choisir Filmora ?
Filmora offre une série de fonctionnalités uniques qui le distinguent des autres logiciels d'enregistrement d'écran. Son interface intuitive et ses fonctionnalités robustes signifient que tout le monde peut bénéficier de l'utilisation de ce logiciel :
- Enregistrement de haute qualité. Filmora garantit que vos enregistrements vidéo et audio sont de haute qualité, ce qui donne une finition professionnelle à votre contenu.
- Outils d'édition intégrés. Après l'enregistrement, vous pouvez immédiatement éditer votre vidéo dans Filmora. Il comprend des outils pour découper, couper, ajouter des annotations et appliquer des effets sans logiciel supplémentaire.
- Facilité d'utilisation. Le logiciel est convivial, ce qui permet à tout un chacun de commencer à enregistrer et à éditer des vidéos, même s'il n'a aucune expérience préalable.
- Réduction du bruit par l'IA. Filmora combine des techniques d'intelligence artificielle pour réduire les bruits de fond et améliorer la qualité audio. Grâce à cet outil, vous pouvez vous assurer que le public comprend chaque mot que vous prononcez dans vos films et éliminer tout bruit de fond susceptible de le décourager.
- Synchronisation automatique des rythmes. Ce programme vous permet de vous assurer que vos films et clips vidéo correspondent automatiquement.
- Visualisateur audio. Ajoutez des éléments graphiques à votre musique d'ordinateur.
- Synchronisation automatique. Il est plus facile et plus direct d'adapter le son à la vidéo, ce qui améliore la clarté et la netteté.
- Extension audio de l'IA. Vous pouvez étirer n'importe quelle piste audio pour qu'elle corresponde à la longueur de l'audio que vous utilisez.
- Détection du silence. Cette fonction de Filmora vous permet également de supprimer automatiquement l'air mort.
- Le canardage audio. Cette option vous permet d'ajuster rapidement le son si vous souhaitez que les dialogues soient plus prononcés.
Comment enregistrer avec audio sur Mac à l'aide de Filmora
Suivez les étapes ci-dessous pour apprendre à enregistrer un écran et du son sur Mac avec Filmora :
Étape 1: Lancez Filmora sur votre PC, puis sélectionnez Créer un projet. Cliquez sur Nouveau projet après avoir sélectionné le rapport d'aspect souhaité en haut.
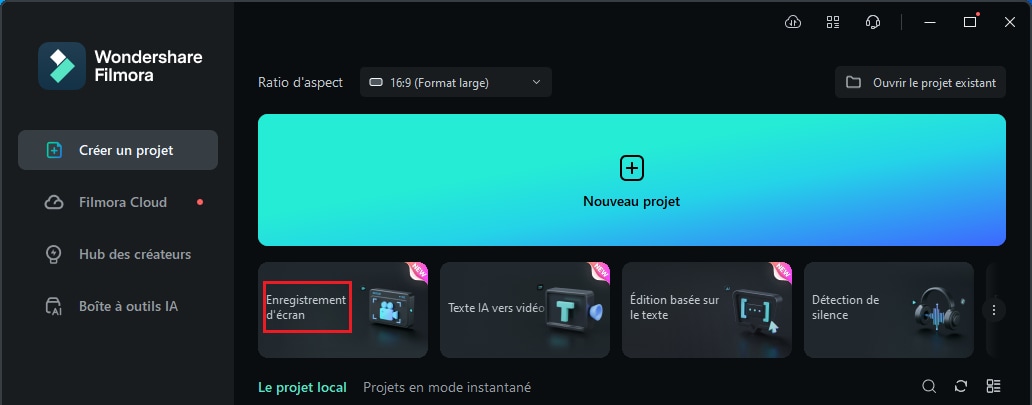
Étape 2: Après avoir accédé au panneau du lecteur, choisissez Fichier >Enregistrer un média. Ensuite, sélectionnez votre option d'enregistrement préférée dans la liste, qui comprend Enregistrer depuis la webcam, Enregistrer l'écran du PC et Enregistrer voix off.
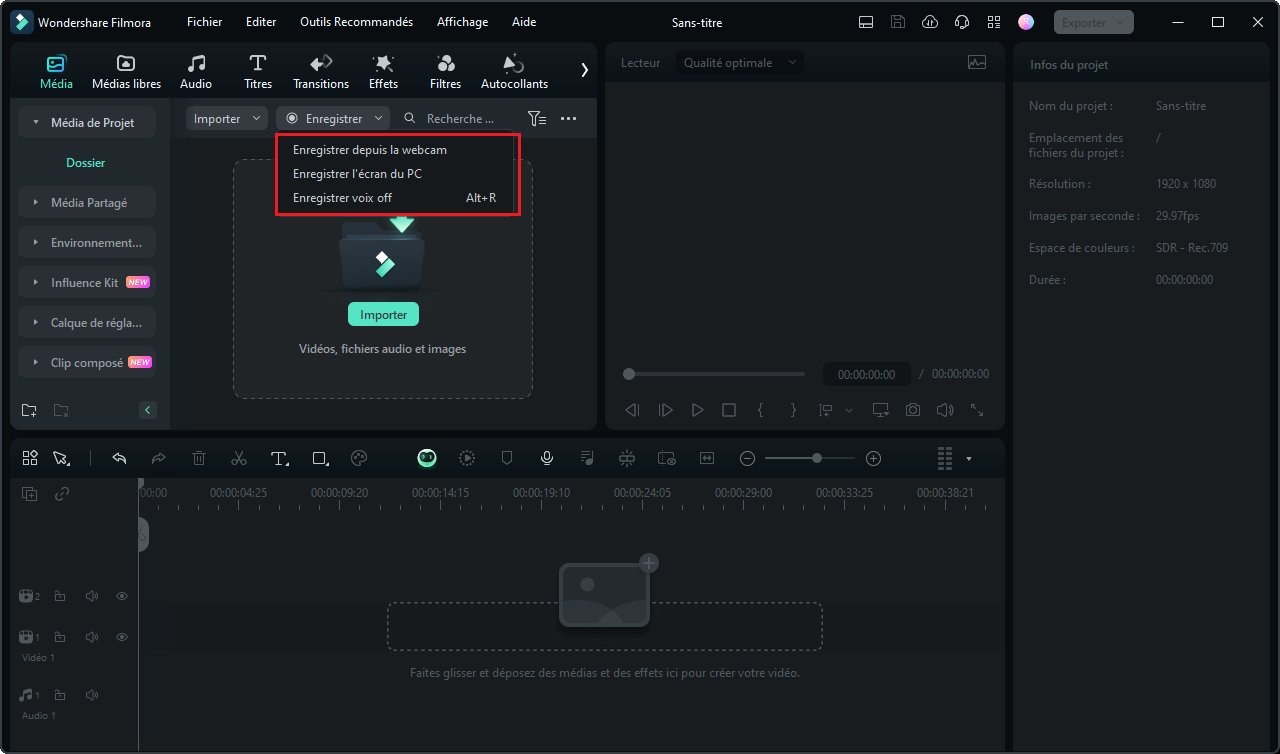
Étape 3: Il est temps de décider de la résolution de votre projet. Pour sélectionner Plein écran, Personnaliser ou Fenêtre cible, il suffit de cliquer sur la flèche vers le bas située sous l'icône "Carré". Vous pouvez ajuster manuellement la largeur, la longueur et le ratio qui s'affichent à l'écran en sélectionnant l'option Personnaliser.
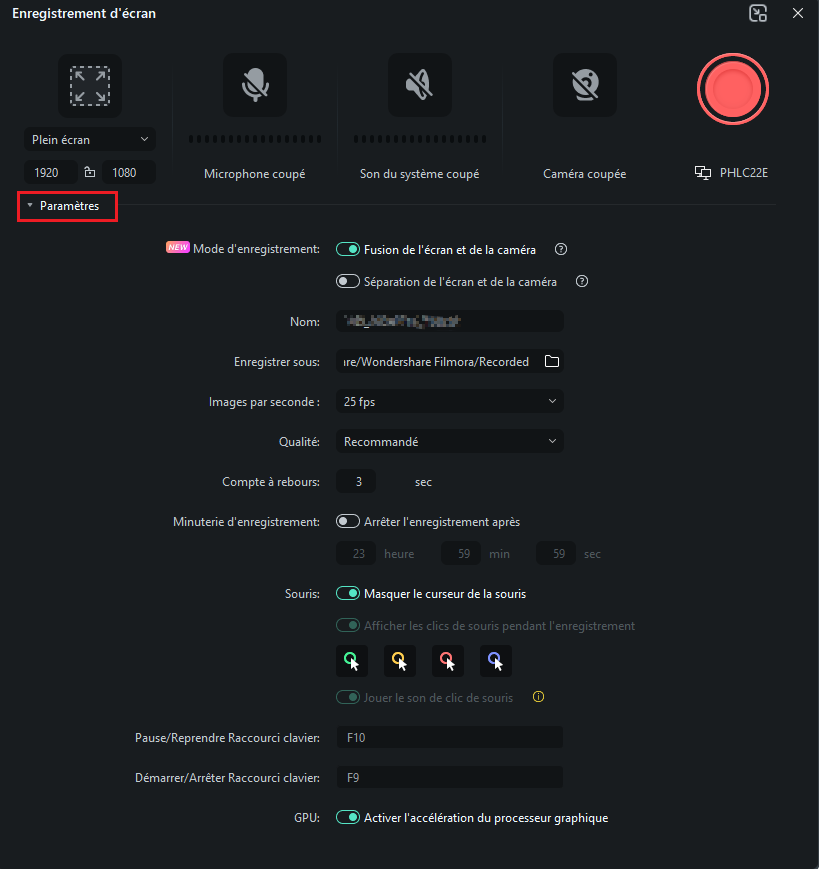
Étape 4: L'interface de l'enregistreur d'écran de Filmora offre aux utilisateurs trois options d'enregistrement. Vous pouvez utiliser la fonction Microphone pour enregistrer votre discours pendant la session d'enregistrement. En outre, vous pourrez activer et désactiver l'appareil photo et le système audio.
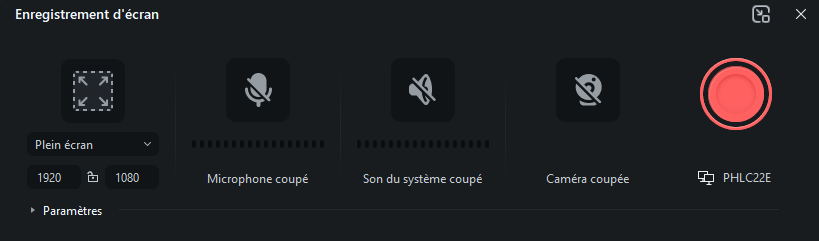
Étape 5: Cliquez sur l'icône "enregistreur rouge" pour commencer à enregistrer votre écran. Un compte à rebours s'affiche ; toutefois, vous pouvez contourner cette étape en sélectionnant le bouton Démarrer directement situé sous le compte à rebours. Vous pouvez également utiliser l'enregistrement d'écran à partir du lecteur fourni ci-dessous pour mettre en pause, arrêter et recommencer lorsque vous souhaitez réenregistrer.
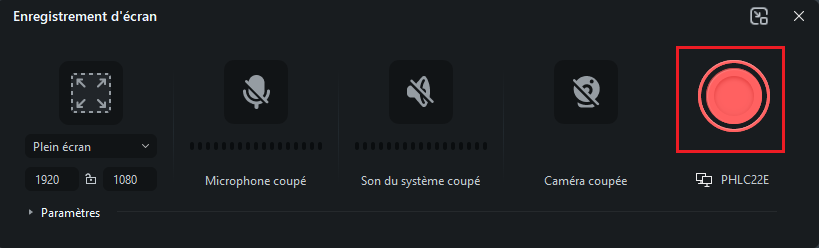
Étape 6: Modifiez votre projet une fois l'enregistrement terminé. Grâce aux nombreuses options d'édition audio disponibles dans Filmora, apportez les modifications nécessaires en fonction de vos préférences.
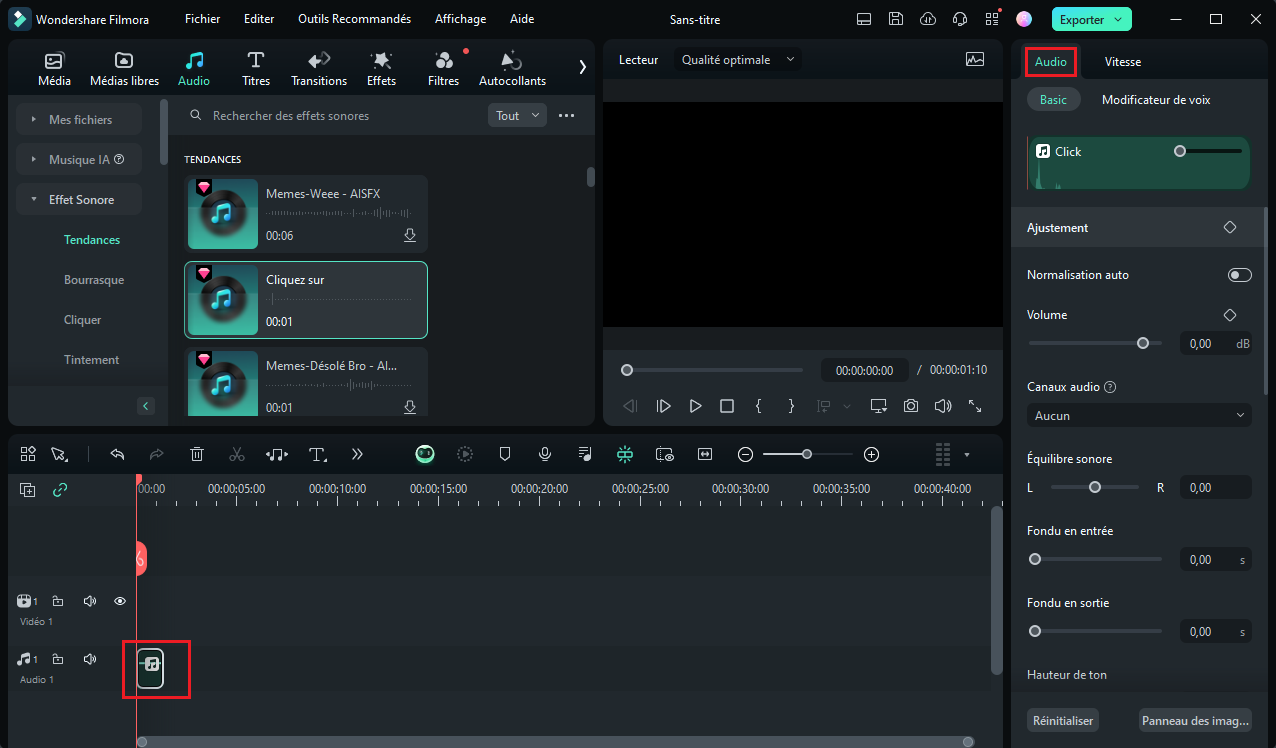
Étape 7: Une fois l'enregistrement terminé, sauvegardez-le. Il suffit de cliquer sur Exporter, de saisir le format d'exportation souhaité, de renommer le fichier si vous le souhaitez, puis d'ajuster la résolution de sortie, la fréquence d'images, la taille et la longueur avant de cliquer sur le bouton Exporter.
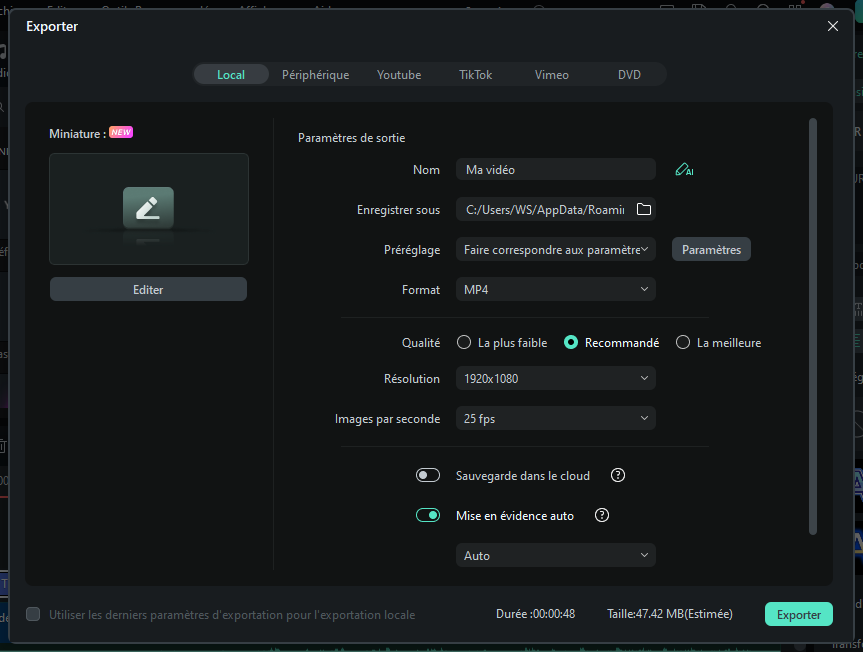
Wondershare Filmora est un excellent choix pour tous ceux qui souhaitent enregistrer un écran avec du son sur Mac. Ses puissantes fonctions d'enregistrement et d'édition et son interface simple en font un choix de premier ordre pour la création de vidéos de haute qualité. Que vous soyez débutant ou professionnel, Filmora a tout ce qu'il faut pour produire un contenu soigné et attrayant.
Partie II : Enregistrer l'écran et le son sur Mac à l'aide des outils intégrés
L'enregistrement de l'écran et de l'audio sur un Mac ne nécessite pas toujours un logiciel tiers. Les ordinateurs Mac sont également dotés d'outils intégrés qui facilitent la capture de l'écran et du son. Cette section explore deux méthodes principales : QuickTime Player et la barre d'outils macOS Screenshot. Ces outils intégrés constituent d'excellentes options si vous recherchez un logiciel simple pour enregistrer l'écran et le son sur Mac.
Lecteur QuickTime
QuickTime Player est un outil polyvalent préinstallé sur tous les ordinateurs Mac. Bien qu'il soit généralement utilisé pour la lecture de vidéos, il dispose également d'une fonction d'enregistrement d'écran très pratique.
Comment l'utiliser
Voici les étapes à suivre pour enregistrer l'écran et le son à l'aide de QuickTime Player :
Étape 1: Ouvrez votre dossier Applications et lancez QuickTime Player à partir de là. Cliquez sur Fichier dans la barre de menu, puis sélectionnez Nouvel enregistrement d'écran.
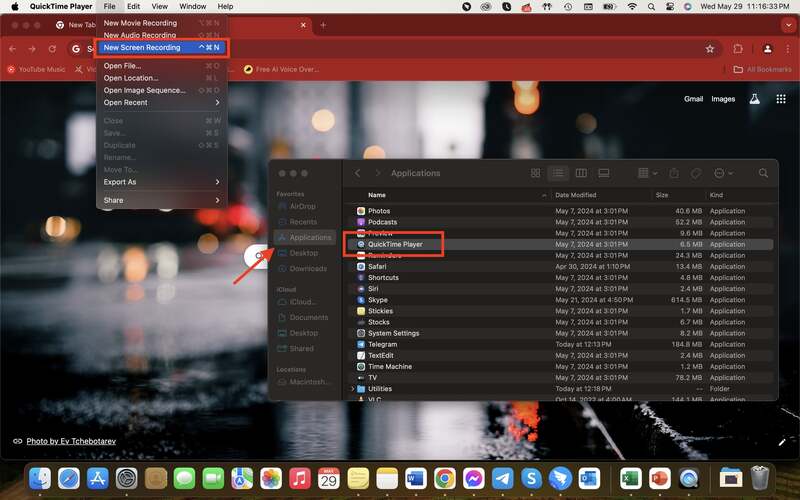
Étape 2: Configure the audio settings. Dans la fenêtre d'enregistrement d'écran qui s'affiche, cliquez sur le bouton Options. Sélectionnez votre microphone pour enregistrer du son sur votre écran.
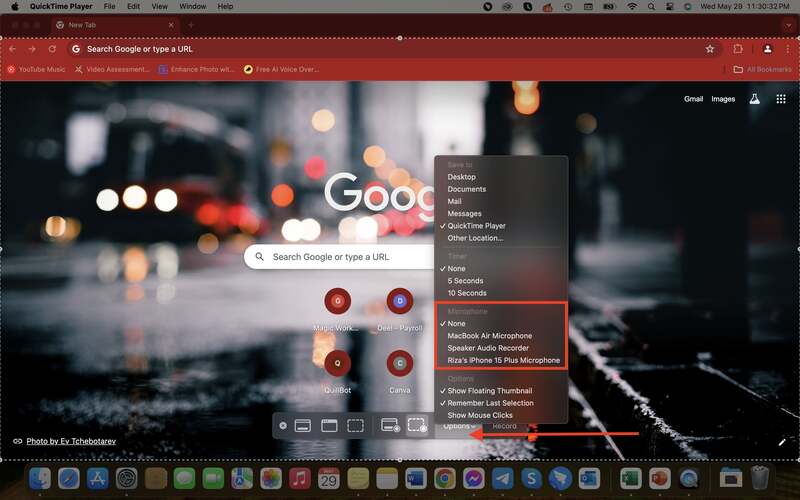
Étape 3: Sélectionnez votre zone de capture. Cliquez ensuite sur le bouton Enregistrer pour lancer l'enregistrement.
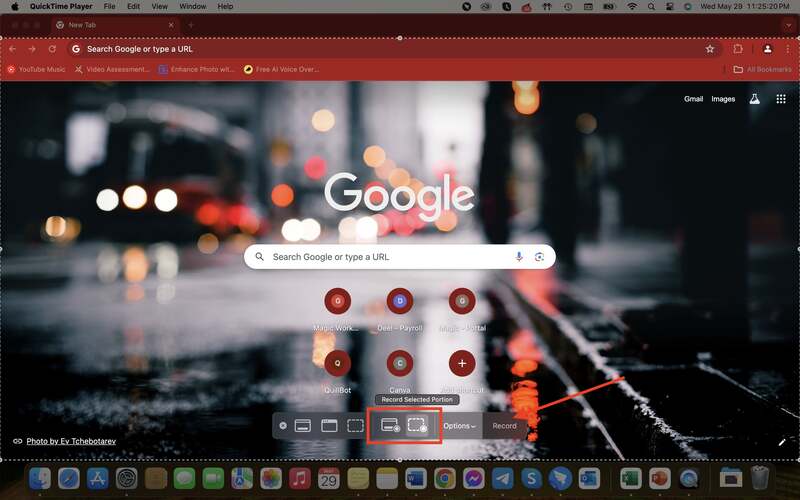
Étape 4: Cliquez sur le bouton d'arrêt dans la barre de menu ou appuyez sur "Commande + Contrôle + Esc" pour arrêter l'enregistrement. Après avoir arrêté l'enregistrement, QuickTime ouvre automatiquement le fichier vidéo. L'enregistrement est automatiquement sauvegardé dans le dossier de votre bureau.
Avantages de QuickTime Player
- Intégré et gratuit. QuickTime Player est préinstallé sur tous les ordinateurs Mac, il n'est donc pas nécessaire de télécharger un logiciel supplémentaire.
- Facile à utiliser. L'interface est simple, ce qui rend son utilisation facile pour tout le monde.
- Édition de base. Vous pouvez effectuer un découpage de base de vos enregistrements dans QuickTime Player.
Limites du lecteur QuickTime
- Caractéristiques limitées. QuickTime Player ne dispose pas des fonctions d'enregistrement et d'édition avancées que l'on trouve dans les logiciels spécialisés.
- Configuration de l'enregistrement audio. Il nécessite une sélection manuelle des entrées audio, ce qui peut s'avérer délicat pour les nouveaux utilisateurs.
Barre d'outils de capture d'écran macOS (pour macOS Mojave et versions ultérieures)
Pour les utilisateurs de macOS Mojave ou d'une version ultérieure, la barre d'outils macOS Screenshot est un autre outil idéal pour enregistrer votre écran. Cette fonction est intégrée au système d'exploitation et permet de réaliser facilement des captures et des enregistrements d'écran.
Marche à suivre pour accéder à la barre d'outils de capture d'écran et l'utiliser
La barre d'outils de capture d'écran fonctionne essentiellement de la même manière que le lecteur QuickTime. La seule différence réside dans la manière d'y accéder. Découvrez comment ci-dessous :
Étape 1: Appuyez sur "Shift + Command + 5" sur votre clavier. La barre d'outils de capture d'écran s'ouvre alors en bas de l'écran.
Étape 2: Une fois que la barre d'outils apparaît, vous pouvez choisir de capturer tout l'écran, une partie sélectionnée ou d'enregistrer l'écran.
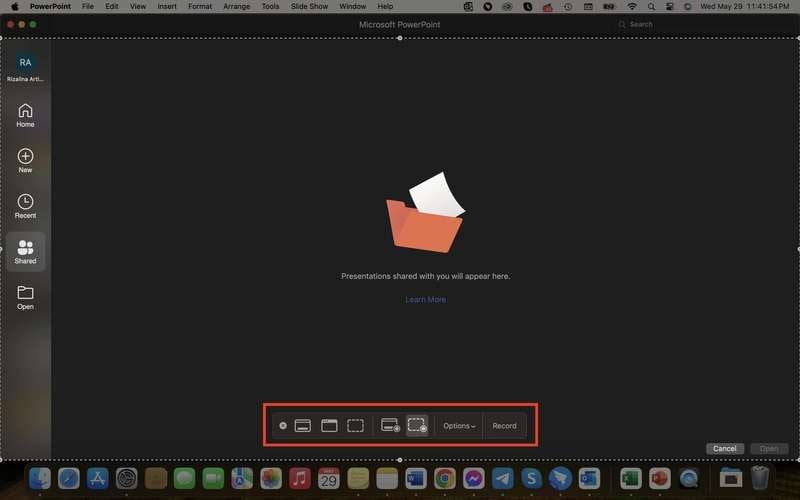
Étape 3: Cliquez sur Options dans la barre d'outils. Sous Microphone, sélectionnez l'entrée audio souhaitée pour que votre voix soit enregistrée en même temps que l'écran.
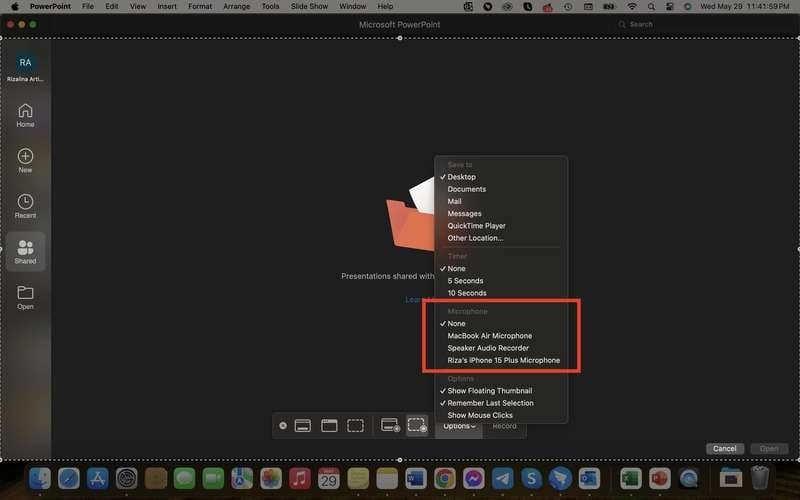
Étape 4: Cliquez sur le bouton Enregistrer pour démarrer l'enregistrement et sur le bouton Arrêter dans la barre de menu pour arrêter l'enregistrement.
Étape 5: Après avoir arrêté l'enregistrement, le système le lira et le sauvegardera automatiquement sur votre appareil Mac, que vous trouverez dans votre dossier Bureau.
Avantages de la barre d'outils macOS pour les captures d'écran
- Options d'enregistrement flexibles. Vous pouvez enregistrer l'ensemble de l'écran ou seulement une partie.
- Intégré et gratuit. Cet outil est intégré à macOS, ce qui le rend gratuit et facilement accessible sans aucun téléchargement supplémentaire.
- Convivialité. L'interface est intuitive et la barre d'outils permet d'accéder rapidement aux options d'enregistrement d'écran.
Les inconvénients de la barre d'outils de capture d'écran de macOS
- Caractéristiques de base. Comme QuickTime Player, il ne dispose pas de fonctions d'enregistrement et d'édition avancées.
- Configuration audio manuelle. Vous devez sélectionner l'entrée audio à chaque fois que vous enregistrez manuellement.
Grâce à des outils intégrés tels que QuickTime Player et la barre d'outils macOS Screenshot, vous pouvez facilement enregistrer l'écran et le son sur un Mac. Bien que ces options soient pratiques et gratuites, elles ont leurs limites. Pour des fonctions plus avancées et un meilleur contrôle de vos enregistrements, vous pouvez envisager un logiciel spécialisé pour enregistrer l'écran et le son sur Mac, tel que Filmora.
Conclusion
Choisir le bon outil pour enregistrer l'écran et le son sur Mac est essentiel pour créer du contenu de haute qualité. Les options intégrées telles que QuickTime Player et la barre d'outils macOS Screenshot sont pratiques, mais Wondershare Filmora se distingue par ses fonctionnalités complètes. Filmora offre de puissants outils d'enregistrement et d'édition, une interface intuitive et une sortie de haute qualité, ce qui le rend parfait pour les débutants comme pour les professionnels.
Pour ceux qui souhaitent améliorer leurs enregistrements d'écran, Filmora est le choix idéal. Essayez Filmora dès aujourd'hui pour découvrir toutes ses capacités. Visitez le site Web de Filmora pour en savoir plus et commencez à créer des vidéos impressionnantes en toute simplicité !



 Sécurité 100 % vérifiée | Aucun abonnement requis | Aucun logiciel malveillant
Sécurité 100 % vérifiée | Aucun abonnement requis | Aucun logiciel malveillant

